पावर विकल्पों में न्यूनतम और अधिकतम प्रोसेसर स्थिति दिखाएं या छुपाएं
डिफ़ॉल्ट रूप से, विंडोज़(Windows) आपके ऐप्स और ऑपरेटिंग सिस्टम को चलाने के लिए न्यूनतम 5% और अधिकतम 100% संसाधनों का उपयोग करता है। यदि आप नहीं चाहते कि अन्य लोग इन सेटिंग्स के साथ खेलें, तो आप कमांड प्रॉम्प्ट(Command Prompt) और रजिस्ट्री संपादक(Registry Editor) का उपयोग करके Windows 11/10 में पावर विकल्प(Power Options) में न्यूनतम और अधिकतम प्रोसेसर स्थिति(Minimum and Maximum Processor State) छुपा सकते हैं ।

न्यूनतम(Minimum) और अधिकतम प्रोसेसर राज्य आपको यह तय करने में मदद करते हैं कि आप (Maximum)विंडोज ओएस(Windows OS) और इंस्टॉल किए गए ऐप्स को चलाने के लिए कितने सीपीयू(CPU) संसाधनों का उपभोग करना चाहते हैं। जैसा कि हमने पहले कहा, 5% न्यूनतम है, और 100% अधिकतम संसाधन है जिसे आप अपने ऑपरेटिंग सिस्टम और कार्यक्रमों के लिए आवंटित कर सकते हैं। हालांकि, प्रोसेसर पावर प्रबंधन(Processor power management ) पावर विकल्प (Power Options ) पैनल में सेटिंग्स को ट्वीव करके इसे बदलना(change this) संभव है ।
यदि आप डेस्कटॉप कंप्यूटर का उपयोग कर रहे हैं, तो आपके पास केवल एक ही विकल्प है। हालाँकि, यदि आप लैपटॉप का उपयोग कर रहे हैं, तो इन विकल्पों को दिखाना या छिपाना संभव है बैटरी पर (On battery ) Â और Â प्लग इन(Plugged in) स्टेट्स के लिए।
पावर(Power) विकल्प में न्यूनतम(Minimum) और अधिकतम(Maximum) प्रोसेसर स्थिति को कैसे छिपाएं ?
पावर विकल्प में (Power Options)न्यूनतम(Minimum) और अधिकतम(Maximum) प्रोसेसर स्थिति को छिपाने के लिए , इन चरणों का पालन करें:
- अपने कंप्यूटर पर नोटपैड खोलें।
- निम्नलिखित पाठ चिपकाएँ।
- फ़ाइल> विकल्प के File > Save As पर क्लिक करें।
- कोई स्थान चुनें > इस प्रकार सहेजें(Save as type) से सभी फ़ाइलें चुनें > (All Files).reg फ़ाइल एक्सटेंशन के साथ एक नाम दर्ज करें।
- सेव(Save) बटन पर क्लिक करें।
- (Double-click)फ़ाइल पर डबल-क्लिक करें और हाँ(Yes) विकल्प पर क्लिक करें।
इन चरणों के बारे में विस्तार से जानने के लिए, पढ़ना जारी रखें।
सबसे पहले अपने कंप्यूटर पर नोटपैड(Notepad) खोलें और निम्नलिखित टेक्स्ट पेस्ट करें:
न्यूनतम प्रोसेसर स्थिति:
Windows Registry Editor Version 5.00 [HKEY_LOCAL_MACHINE\SYSTEM\CurrentControlSet\Control\Power\PowerSettings\54533251-82be-4824-96c1-47b60b740d00\bc5038f7-23e0-4960-96da-33abaf5935ec] "Attributes"=dword:00000001
अधिकतम प्रोसेसर स्थिति:
Windows Registry Editor Version 5.00 [HKEY_LOCAL_MACHINE\SYSTEM\CurrentControlSet\Control\Power\PowerSettings\54533251-82be-4824-96c1-47b60b740d00\893dee8e-2bef-41e0-89c6-b55d0929964c] "Attributes"=dword:00000001
File > Save As विकल्पों पर क्लिक करें और फ़ाइल को सहेजने के लिए एक स्थान चुनें।
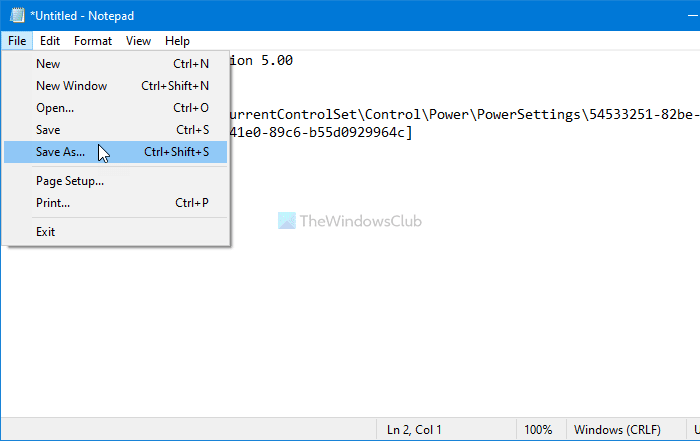
इसके बाद, प्रकार के रूप में सहेजें (Save as type ) ड्रॉप-डाउन सूची से  सभी फ़ाइलें चुनें, (All Files ).reg (.reg ) एक्सटेंशन वाली फ़ाइल दर्ज करें, औरÂसहेजें बटन पर क्लिक करें (Save ) ।
(Double-click).reg फ़ाइल पर डबल-क्लिक करें और पावर विकल्प(Power Options) पैनल से न्यूनतम(Minimum) या अधिकतम(Maximum) प्रोसेसर स्थिति विकल्पों को हटाने या छिपाने के लिए 'हां' विकल्प पर क्लिक करें।(Yes )
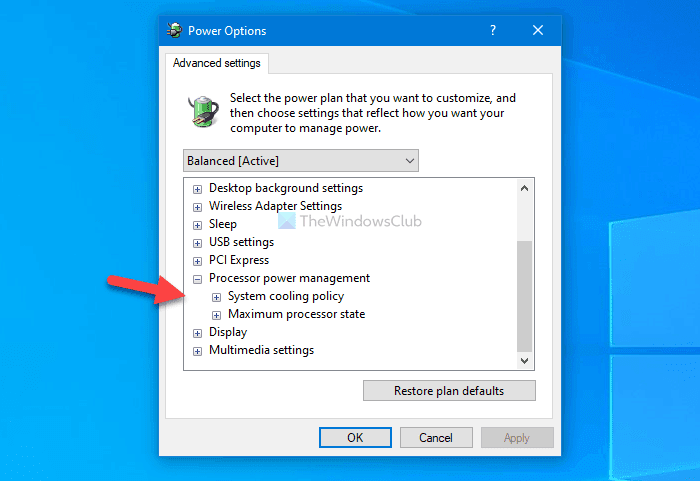
यदि आप इन विकल्पों को दिखाना चाहते हैं, तो रजिस्ट्री संपादक खोलने के लिए इस ट्यूटोरियल का अनुसरण करें और इन दो पथों पर नेविगेट करें:
न्यूनतम प्रोसेसर स्थिति:
HKEY_LOCAL_MACHINE\SYSTEM\CurrentControlSet\Control\Power\PowerSettings\54533251-82be-4824-96c1-47b60b740d00\893dee8e-2bef-41e0-89c6-b55d0929964c
अधिकतम प्रोसेसर स्थिति:
HKEY_LOCAL_MACHINE\SYSTEM\CurrentControlSet\Control\Power\PowerSettings\54533251-82be-4824-96c1-47b60b740d00\bc5038f7-23e0-4960-96da-33abaf5935ec
विशेषताएँ(Attributes) Â REG_DOWRD मान पर डबल-क्लिक करें , मान(Value) डेटा को 2 के रूप में सेट करें, और Â OKÂ (OK ) बटन पर क्लिक करें।
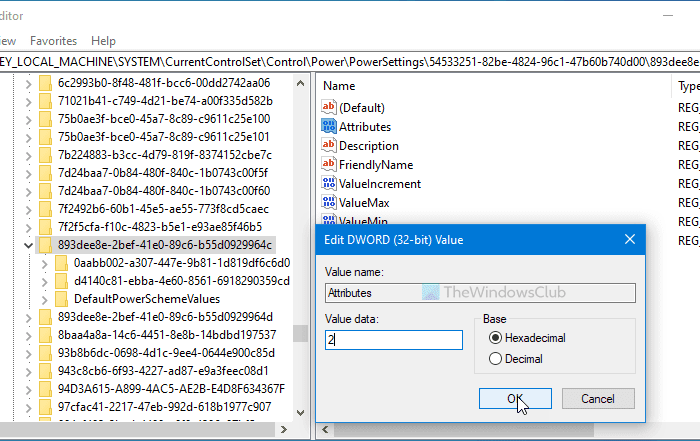
उसके बाद, आप उपलब्ध दो विकल्पों को खोजने के लिए पावर विकल्प(Power Options) विंडो को फिर से खोल सकते हैं।
युक्ति(Tip) : Â जांचें कि आपके कंप्यूटर को कितनी शक्ति की आवश्यकता है(Check how much Power your Computer needs) ।
(Add)कमांड प्रॉम्प्ट का उपयोग करके (Command Prompt)न्यूनतम(Minimum) और अधिकतम(Maximum) प्रोसेसर स्थिति विकल्प जोड़ें या निकालें
कमांड प्रॉम्प्ट का उपयोग करके (Command Prompt)न्यूनतम(Minimum) और अधिकतम(Maximum) प्रोसेसर स्थिति विकल्प जोड़ने या हटाने के लिए , इन चरणों का पालन करें:
- टास्कबार सर्च बॉक्स में cmd खोजें ।
- व्यवस्थापक के रूप में चलाएँ(Run as administrator) और हाँ विकल्प पर क्लिक करें।
- powercfg कमांड दर्ज करें इन विकल्पों को जोड़ें या हटाएं।
आइए इन चरणों को विस्तार से देखें।
कमांड प्रॉम्प्ट का उपयोग करके (Command Prompt)न्यूनतम(Minimum) और अधिकतम(Maximum) प्रोसेसर स्थिति विकल्पों को दिखाना या छिपाना भी संभव है । यदि आप उस पद्धति का पालन करना चाहते हैं, तो आपको पहले व्यवस्थापक विशेषाधिकार के साथ कमांड प्रॉम्प्ट खोलना(open Command Prompt with administrator privilege) होगा पहले।
उसके लिए, टास्कबार(Taskbar) सर्च बॉक्स में  cmd खोजें और (cmd )व्यवस्थापक के रूप में चलाएँ (Run as administrator ) विकल्प पर क्लिक करें। इसके बाद, आपको यूएसी प्रॉम्प्ट में हां विकल्प का चयन करना होगा।(Yes )
फिर, निम्न आदेश दर्ज करें:
न्यूनतम प्रोसेसर स्थिति छुपाएं:
powercfg -attributes SUB_PROCESSOR 893dee8e-2bef-41e0-89c6-b55d0929964c +ATTRIB_HIDE
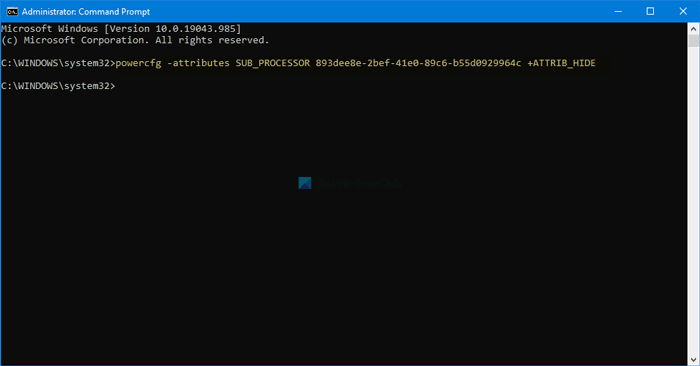
अधिकतम प्रोसेसर स्थिति छुपाएं:
powercfg -attributes SUB_PROCESSOR bc5038f7-23e0-4960-96da-33abaf5935ec +ATTRIB_HIDE
यदि आप उन्हें फिर से दिखाना चाहते हैं, तो ये आदेश दर्ज करें:
न्यूनतम प्रोसेसर स्थिति दिखाएं:
powercfg -attributes SUB_PROCESSOR 893dee8e-2bef-41e0-89c6-b55d0929964c -ATTRIB_HIDE
अधिकतम प्रोसेसर स्थिति दिखाएं:
powercfg -attributes SUB_PROCESSOR bc5038f7-23e0-4960-96da-33abaf5935ec -ATTRIB_HIDE
आशा है कि इस गाइड ने मदद की।
आगे पढ़िए(Read next) : विंडोज 11/10 में हिडन पावर ऑप्शंस को कैसे कॉन्फ़िगर करें ।
Related posts
PowerCFG का उपयोग करके बैटरी चालू होने पर प्रोसेसर की पावर स्थिति बदलें
विंडोज 10 में ड्राइवर पावर स्टेट की विफलता को ठीक करें
विंडोज 10 में ड्राइवर पावर स्टेट की विफलता बीएसओडी को कैसे ठीक करें
विंडोज 11/10 में न्यूनतम और अधिकतम पिन लंबाई कैसे निर्दिष्ट करें
विंडोज 10 में अधिकतम और न्यूनतम पासवर्ड आयु बदलें
लैपटॉप के ढक्कन को बंद करके बाहरी मॉनिटर का उपयोग कैसे जारी रखें
विंडोज 11/10 में स्टार्ट मेन्यू से पावर विकल्प गायब हैं
बिजली आपूर्ति वाट क्षमता की गणना करने के लिए ऑनलाइन बिजली आपूर्ति कैलकुलेटर
मिनीटूल पावर डेटा रिकवरी फ्री क्षतिग्रस्त विभाजन से डेटा पुनर्प्राप्त करता है
Windows 11/10 . पर USB पोर्ट त्रुटि पर पावर सर्ज को ठीक करें
विंडोज 11/10 में पावर प्लान बदलता रहता है
बैटरी पावर पर चलते समय सुरक्षा इंटेलिजेंस अपडेट अक्षम करें
विंडोज 11/10 में डिफॉल्ट पावर प्लान का बैकअप या रिस्टोर कैसे करें
विंडोज 11/10 पर वेक टाइमर को सक्षम या अक्षम कैसे करें
आधुनिक स्टैंडबाय क्या है? पता करें कि क्या आपका विंडोज पीसी इसका समर्थन करता है
UI वर्कफ़्लो बनाने के लिए Microsoft Power Automate Desktop का उपयोग कैसे करें
विंडोज 11/10 पर डिवाइस मैनेजर में पावर मैनेजमेंट टैब गायब है
विंडोज 11/10 में लैपटॉप लिड ओपन एक्शन कैसे बदलें
विंडोज 10 में सक्रिय पावर प्लान कैसे देखें
पढ़ें: Â विंडोज 11/10 में लॉक स्क्रीन टाइमआउट अवधि कैसे बदलें
