Outlook के हटाए गए आइटम फ़ोल्डर से हटाए गए आइटम पुनर्प्राप्त करें
आउटलुक(Outlook) क्लाइंट का उपयोग करते समय और एक्सचेंज अकाउंट(Exchange) या आउटलुक अकाउंट का उपयोग करते समय, आपको (Outlook)हटाए गए(Deleted) आइटम फ़ोल्डर तक पहुंच प्राप्त होती है । आउटलुक(Outlook) क्लाइंट का उपयोग करके आपके द्वारा हटाए गए किसी भी ईमेल को अस्थायी रूप से यहां संग्रहीत किया जाता है ताकि इसे पुनर्प्राप्त किया जा सके। हालाँकि, यदि आप इसे यहाँ से हटाते हैं, तो आप कैसे पुनर्प्राप्त कर सकते हैं? यह पोस्ट दिखाता है कि आउटलुक के हटाए गए आइटम(Deleted Items) फ़ोल्डर से आपके द्वारा हटाए गए ईमेल को कैसे पुनर्स्थापित या पुनर्प्राप्त किया जाए।
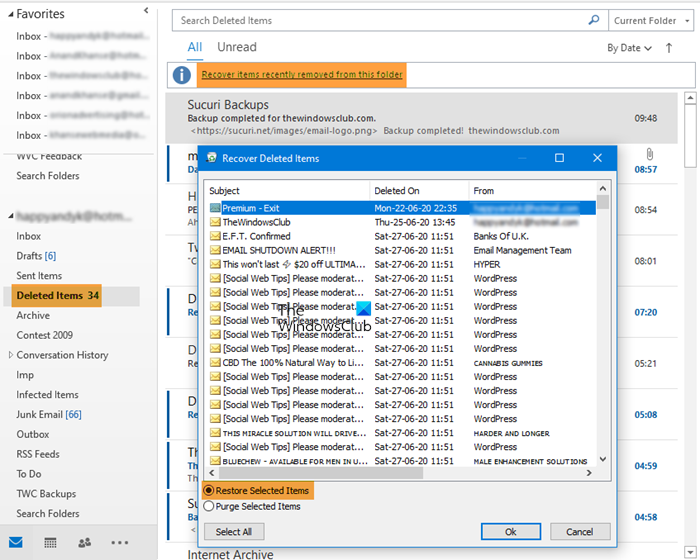
Outlook के (Outlook)हटाए गए आइटम(Deleted Items) फ़ोल्डर से हटाए गए आइटम पुनर्प्राप्त करें
शुरू करने से पहले, यहां कुछ तथ्य दिए गए हैं जिन्हें आपको जानना चाहिए। हटाए गए आइटम(Deleted Items) फ़ोल्डर में ले जाया गया कोई भी आइटम 30 दिनों के बाद हटा दिया जाता है, और वे अगले 30 दिनों के लिए पुनर्प्राप्त करने योग्य होते हैं। यदि आइटम मेलबॉक्स से शुद्ध किए जाते हैं, तो आप उन्हें पुनर्प्राप्त नहीं कर पाएंगे। साथ ही, जंक ईमेल(Junk Email) फोल्डर से ईमेल दस दिनों के बाद अपने आप डिलीट हो जाते हैं ।
- आउटलुक(Outlook) खोलें , और उस खाते का चयन करें जिसके लिए आप हटाए गए आइटम को पुनर्स्थापित करना चाहते हैं।
- पता लगाएँ(Locate) , और हटाए गए आइटम(Deleted Items) फ़ोल्डर का चयन करें
- ईमेल की सूची के ठीक ऊपर, लिंक पर क्लिक करें—इस फ़ोल्डर से हटाए गए आइटम पुनर्प्राप्त करें।
- हटाए गए आइटम पुनर्प्राप्त(Recover Deleted Items) करें विंडो में, आपके पास तीन विकल्प हैं।
- चयनित आइटम पुनर्प्राप्त करें
- सभी आइटम पुनर्प्राप्त करें
- चयनित वस्तुओं को शुद्ध करें
- हो गया कि ईमेल उस ईमेल खाते के इनबॉक्स(Inbox) फ़ोल्डर में उपलब्ध हो जाएगा । हालाँकि, आपको इसे खोजने के लिए खोजना होगा।
आप अलग-अलग संदेशों का चयन करने के लिए Ctrl+क्लिक कर सकते हैं, दो क्लिक के बीच सब कुछ चुनने के लिए Shift+Click
उस ने कहा, यह सुविधा जीमेल(Gmail) जैसे आईएमएपी(IMAP) का उपयोग करने वाले खातों के साथ काम नहीं करती है । किसी भी(Any) हटाए गए आइटम को ट्रैश(Trash) फ़ोल्डर ([ जीमेल(Gmail) ]/ ट्रैश(Trash) ) में ले जाया जाता है, जिसे खाता सेटिंग्स द्वारा मैप किया जाता है। यदि इसमें आइटम उपलब्ध हैं, तो आप उन्हें आउटलुक(Outlook) क्लाइंट या ऑनलाइन में पुनर्प्राप्त कर सकते हैं, लेकिन यदि यह नहीं है, तो आप इसे यहां से पुनर्प्राप्त नहीं कर सकते। उस ने कहा, अगर आप ऐसे खातों के लिए एक अलग तरह का व्यवहार सेट करना चाहते हैं, तो आपके पास दो विकल्प हैं।
- खाता चुनें, राइट-क्लिक करें और खाता गुण चुनें(Account Properties)
- (Click)विंडो खोलने के लिए Account > Account Settings पर क्लिक करें ।
- (Double)खाते के नाम पर डबल क्लिक करें, और IMAP के लिए , यह सेटिंग विंडो को प्रकट करेगा।
दो विकल्प किसी फ़ोल्डर को हटाने में देरी करने में आपकी मदद कर सकते हैं और आपको पुनर्प्राप्त करने का मौका दे सकते हैं। यह उन लोगों के लिए उपयोगी है जो अपने सभी ईमेल के लिए आउटलुक का उपयोग करते हैं।(Outlook)
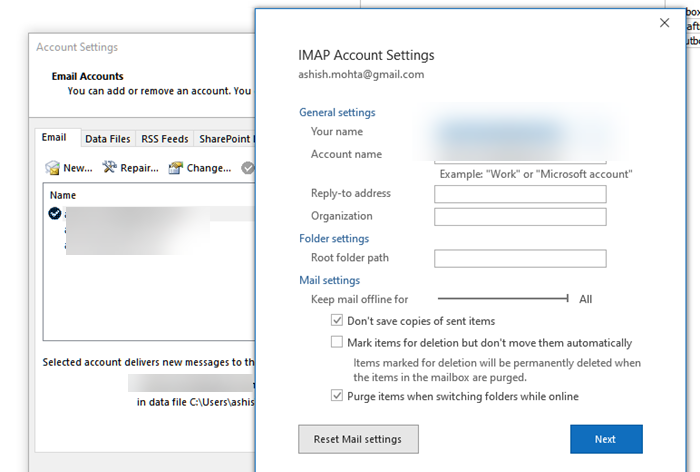
- हटाने के लिए आइटम चिह्नित करें लेकिन स्वचालित रूप से हटाएं नहीं: (Mark items for deletion but don’t delete automatically: ) हालांकि यह किसी आइटम को हटाने के लिए चिह्नित करेगा, लेकिन जब मेलबॉक्स में आइटम शुद्ध हो जाएंगे तो उन्हें स्थायी रूप से हटा दिया जाएगा।
- ऑनलाइन होने पर फ़ोल्डरों को स्विच करते समय आइटम को शुद्ध करें: (Purge items when switching folders while online: ) इसे भी अनचेक करें, ताकि आपके द्वारा हटाए गए आइटम वास्तव में हटाए न जाएं।
इसी तरह, आप Outlook.com हटाए गए फ़ोल्डर से हटाए गए मेल को(restore deleted mail from Outlook.com Deleted folder) भी पुनर्स्थापित कर सकते हैं ।
मुझे आशा है कि पोस्ट का अनुसरण करना आसान था, और आप हटाए गए ईमेल आइटम्स को डिलीट(Delete) फोल्डर से वापस पाने में सक्षम थे । यदि आप अक्सर ईमेल खो देते हैं, तो फ़ोल्डर को खाली करने के लिए सबसे लंबा समय निर्धारित करना सुनिश्चित करें।
Related posts
भेजे गए ईमेल को भेजे गए आइटम फ़ोल्डर में सहेजने से आउटलुक को कैसे रोकें
Outlook.com से हटाए गए मेल को पुनर्स्थापित करें हटाए गए फ़ोल्डर
आउटलुक में पीएसटी फाइल से हटाई गई फाइलों को कैसे पुनर्प्राप्त करें
एंड्रॉइड मोबाइल पर संदेश आउटलुक त्रुटि लोड करने में त्रुटि
अपने फ़ोन के लिए आउटलुक मोबाइल ऐप को कैसे अनुकूलित करें
आउटलुक में मीटिंग के लिए आमंत्रण कैसे भेजें
आउटलुक वेब ऐप से अटैचमेंट डाउनलोड करने में असमर्थ
आउटलुक में डिलीवरी या रीड रिसीट को कैसे सक्षम और अनुरोध करें
Outlook.com या डेस्कटॉप ऐप में ईमेल से फ़ाइलें संलग्न नहीं कर सकते [फिक्स्ड]
आउटलुक में रिपोर्ट की गई त्रुटि 0x800CCC0F भेजना या प्राप्त करना
मैक पर आउटलुक को डिफ़ॉल्ट ईमेल रीडर के रूप में कैसे सेट करें
वर्तमान मेल क्लाइंट मैसेजिंग अनुरोध को पूरा नहीं कर सकता - आउटलुक त्रुटि
जीमेल और आउटलुक ईमेल संदेशों में टेबल कैसे जोड़ें
आउटलुक सेंड / रिसीव एरर को ठीक करें 0x8004102A
हम मीटिंग त्रुटि शेड्यूल नहीं कर सके - Outlook में टीम त्रुटि
आउटलुक में ईमेल कैसे संग्रहित करें और संग्रहीत ईमेल कैसे प्राप्त करें
आउटलुक पिछली बार शुरू नहीं हो सका; क्या आप सुरक्षित मोड में प्रारंभ करना चाहते हैं?
Windows 10 पर Outlook.exe स्थान कहाँ है?
फिक्स कस्टम डिक्शनरी आउटलुक में अपडेट होने के लिए उपलब्ध नहीं है
नि:शुल्क NSF से PST कनवर्टर टूल का उपयोग करके NSF को PST में बदलें
