Outlook.com ट्यूटोरियल, वेब संस्करण के लिए टिप्स और ट्रिक्स
Outlook.com क्रॉस-प्लेटफ़ॉर्म सॉफ़्टवेयर के साथ-साथ वेब संस्करण के रूप में उपलब्ध सर्वोत्तम ईमेल सेवाओं में से एक है। आउटलुक(Outlook) के साथ एक ईमेल अकाउंट सेट करना कोई बड़ी बात नहीं है, और इसमें कई विशेषताएं हैं जिन्हें ज्यादातर लोग नजरअंदाज कर देते हैं। यहां कुछ संक्षिप्त माइक्रोसॉफ्ट आउटलुक(Microsoft Outlook) ट्यूटोरियल हैं जो आपको आरंभ करने में मदद करेंगे। निम्नलिखित गाइड आउटलुक के वेब संस्करण के लिए है जो (web version of Outlook)www.outlook.com पर पाया जा सकता है ।
Outlook.com ट्यूटोरियल और टिप्स
1] अवांछित प्रेषकों को ब्लॉक करें
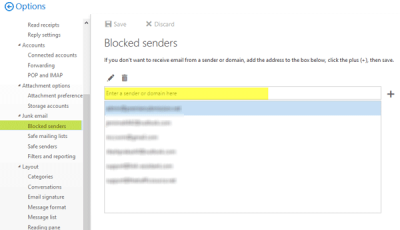
यदि आपने गलती से विभिन्न ई-कॉमर्स वेबसाइटों के न्यूज़लेटर के लिए साइन अप कर लिया है या यदि आपको अवांछित ऑनलाइन सौदों से संबंधित ईमेल मिलना शुरू हो गए हैं, तो आप इससे छुटकारा पाने के लिए उस विशेष प्रेषक या पूरे डोमेन को ब्लॉक कर सकते हैं। सभी अवरुद्ध प्रेषकों के मेल "जंक" फ़ोल्डर में चले जाएंगे। अवरुद्ध प्रेषक(Blocked Senders ) सूची में ईमेल जोड़ने के लिए, सेटिंग गियर(Settings gear ) बटन पर क्लिक करें > विकल्प(Options) > Mail > Junk ईमेल > अवरुद्ध प्रेषकों पर क्लिक करें। यहां आप खाली बॉक्स में कोई विशेष ईमेल या डोमेन नाम जोड़ सकते हैं।
2] सेटअप "स्वचालित उत्तर"
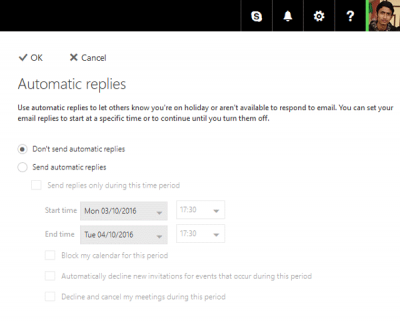
मान लीजिए कि आप छुट्टी मनाने जा रहे हैं, लेकिन आप अपने ईमेल भेजने वालों के संपर्क में रहना चाहते हैं। ऐसे समय में, आप स्वचालित उत्तर(Automatic Reply) सेटअप कर सकते हैं जो आपको सभी को एक पूर्वनिर्धारित संदेश भेजने देगा। जवाब सभी को भेज दिया जाएगा, इसलिए आपको यह जानना होगा कि स्पैम ईमेल को भी(even spam emails) आपसे जवाब मिलेगा! यदि आप इसे सेट अप करना चाहते हैं, तो सेटिंग गियर बटन पर क्लिक करें > स्वचालित उत्तर(Automatic Replies) चुनें । अब, आप प्रारंभ तिथि, समाप्ति तिथि का चयन कर सकते हैं, संपर्कों का चयन कर सकते हैं और एक संदेश लिख सकते हैं। यदि आप भविष्य के समय का चयन करते हैं, तो आपका स्वचालित उत्तर उस पूर्व निर्धारित समय के बाद स्वचालित रूप से भेज दिया जाएगा।
पढ़ें(Read) : माइक्रोसॉफ्ट आउटलुक टिप्स एंड ट्रिक्स(Microsoft Outlook Tips and Tricks) ।
3] पेपैल के माध्यम से पैसे भेजें
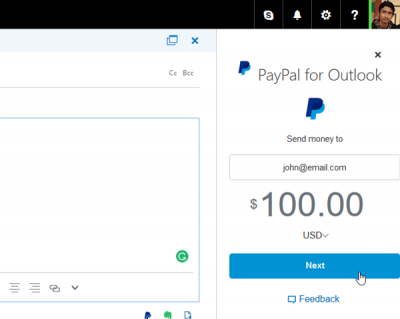
पेपैल(PayPal) सबसे भरोसेमंद धन हस्तांतरण प्लेटफार्मों में से एक है और आप पेपैल(PayPal) के माध्यम से पैसे भेजने के लिए आउटलुक(Outlook) का उपयोग कर सकते हैं । इसके लिए आपको पेपाल(PayPal) ऐड-इन इंस्टॉल करना होगा । नेविगेशन बार में आउटलुक(Outlook) सेटिंग्स बटन पर क्लिक करें > (Click)इंटीग्रेशन प्रबंधित करें > (Manage integrations)आउटलुक के लिए पेपाल की(PayPal for Outlook) खोज करें > बटन को टॉगल करें। अब, लिखें ईमेल विंडो खोलें। आपको नीचे के बार में पेपाल(PayPal) लोगो मिलना चाहिए । अगली विंडो पर, आपको प्राप्तकर्ता की पेपैल(PayPal) की ईमेल आईडी, राशि, मुद्रा इत्यादि दर्ज करनी होगी। उसके बाद, आपको अपने पेपैल में लॉग इन करना होगा(PayPal)भुगतान पूरा करने के लिए खाता।
पढ़ें(Read) : OWA में लिंक पूर्वावलोकन को कैसे निष्क्रिय करें ।
4] क्लाउड स्टोरेज से फाइल अटैच करें
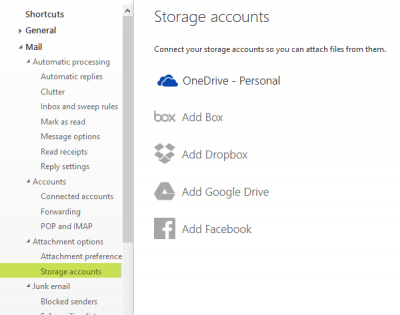
आजकल हम अलग-अलग क्लाउड स्टोरेज में फाइलों को स्टोर करते हैं जैसे कि Google ड्राइव(Google Drive) , बॉक्स.नेट(Box.net) , ड्रॉपबॉक्स(Dropbox) , वनड्राइव(OneDrive) , आदि। डिफ़ॉल्ट रूप से, आउटलुक(Outlook) उपयोगकर्ताओं को वनड्राइव(OneDrive) से एक फाइल डालने की अनुमति देता है , लेकिन आपको फाइल संलग्न करने के लिए अपने अन्य क्लाउड स्टोरेज खातों को अधिकृत करने की आवश्यकता होती है। उनसे। ऐसा करने के लिए, Outlook Options > Mail > Attachment Options > Storage अकाउंट पर जाएं। यहां आपको अलग-अलग स्टोरेज विकल्प मिलेंगे। एक का चयन करें और आरंभ करने के लिए अपना खाता क्रेडेंशियल दर्ज करें। उसके बाद, आपको एक नया ईमेल लिखते समय फाइल संलग्न करने का विकल्प मिलेगा।
पढ़ें(Read) : Outlook.com में ईमेल अग्रेषित या अनधिकृत अग्रेषण को अक्षम कैसे करें(How to forward email or disable unauthorized forwarding in Outlook.com) ।
5] कस्टम नियम बनाएं
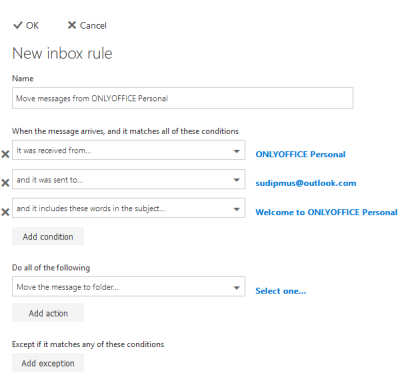
आउटलुक नियम(Outlook Rules) उपयोगकर्ताओं को एक विशिष्ट ईमेल आईडी या ईमेल टेक्स्ट (विषय सहित) के साथ खेलने में मदद करते हैं। उदाहरण के लिए, आप किसी विशेष ईमेल को किसी फ़ोल्डर में ले जा सकते हैं यदि विषय में कोई विशेष शब्द है या किसी के द्वारा भेजा गया है। ऐसी कई शर्तें हैं जिनका उपयोग आप अपने ईमेल प्रबंधित करने के लिए कर सकते हैं। ईमेल बनाने का सबसे आसान तरीका यहां है। ऐसा करने के लिए, एक ईमेल खोलें> तीन डॉटेड बटन पर क्लिक करें> नियम बनाएं चुनें। (Create)अब, आप सभी शर्तों को चुन सकते हैं और OK बटन दबा सकते हैं।
मुझे आशा है कि आपको ये टिप्स उपयोगी लगे होंगे।(I hope you find these tips useful.)
Outlook.com पर और भी बहुत कुछ है जिसके बारे में आप पढ़ना चाहेंगे:(There is more on Outlook.com that you may want to read about:)
- Outlook.com गोपनीयता और सुरक्षा सेटिंग्स को सुदृढ़ करें
- Outlook.com में जंक, स्पैम और अवांछित मेल को ब्लॉक करें
- एक नया Outlook.com ईमेल उपनाम बनाएं
- Outlook.com ईमेल खाता स्थायी रूप से बंद करें(Close Outlook.com email account permanently)
- Outlook.com से हटाए गए मेल पुनर्प्राप्त करें हटाए गए फ़ोल्डर(Recover deleted mail from Outlook.com Deleted folder)
- Outlook.com वेबमेल में चैट इतिहास सक्षम करें और सहेजें
- आउटलुक ईमेल उपनाम बनाएं, जोड़ें, हटाएं, उपयोग करें(Create, add, delete, use Outlook Email Alias) ।
Related posts
आउटलुक में मीटिंग के लिए आमंत्रण कैसे भेजें
Outlook.com ईमेल प्राप्त या भेज नहीं रहा है
बाद में भेजें बटन का उपयोग करके Outlook.com में ईमेल कैसे शेड्यूल करें
Outlook.com या डेस्कटॉप ऐप में ईमेल से फ़ाइलें संलग्न नहीं कर सकते [फिक्स्ड]
Outlook.com में ईमेल अग्रेषित या अनधिकृत अग्रेषण को अक्षम कैसे करें
आउटलुक लॉगिन: आउटलुक डॉट कॉम में सुरक्षित रूप से साइन इन कैसे करें
Outlook.com इनबॉक्स को आर्काइव, स्वीप और मूव टूल के साथ व्यवस्थित करें
नियमों का उपयोग करके स्वचालित रूप से ईमेल को आउटलुक में फ़ोल्डर में ले जाएं
Outlook.com खोलते समय Chrome में ReadableByteStream त्रुटि ठीक करें
आउटलुक, आउटलुक एक्सप्रेस और विंडोज लाइव मेल से संपर्क निर्यात करें
Outlook.com या Hotmail.com के लिए कीबोर्ड शॉर्टकट
Outlook.com में लोग संपर्क सूची का उपयोग करके एकाधिक संपर्कों को ईमेल भेजें
Microsoft आउटलुक प्रतिसाद नहीं दे रहा है? कोशिश करने के लिए 8 सुधार
अनुस्मारक प्राप्त करने के लिए Outlook.com में ईमेल को स्नूज़ कैसे करें
आउटलुक में वितरण सूची कैसे बनाएं
Outlook.com पर एक नया ईवेंट, संपर्क और समूह कैसे बनाएं
धीमी आउटलुक लोडिंग समस्या को कैसे ठीक करें
Google कैलेंडर में अपना आउटलुक कैलेंडर कैसे जोड़ें
Outlook.com से हटाए गए मेल को पुनर्स्थापित करें हटाए गए फ़ोल्डर
ईमेल में अन्य आउटलुक आइटम (ईमेल, संपर्क, कार्य या कैलेंडर आइटम) कैसे संलग्न करें?
