Outlook.com से मेलबॉक्स कैसे डाउनलोड या निर्यात करें
यदि आप अपने आउटलुक(Outlook) ईमेल डेटा की एक प्रति का अनुरोध करना चाहते हैं , तो आप इस गाइड का पालन कर सकते हैं। हम आपको Outlook.com से मेलबॉक्स को डाउनलोड या निर्यात(download or export a mailbox from Outlook.com) करने का तरीका दिखाते हैं । चाहे आप केवल ईमेल या कैलेंडर या संपर्कों को संग्रहीत करें, आप उन सभी को अपने कंप्यूटर पर डाउनलोड कर सकते हैं। तृतीय-पक्ष सेवा को चुनने की कोई आवश्यकता नहीं है क्योंकि आउटलुक(Outlook) वेब संस्करण पर एक विकल्प प्रदान करता है।
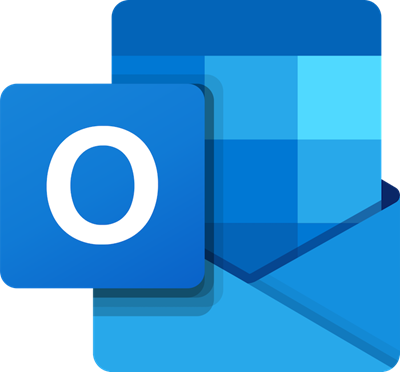
आउटलुक ऑन द वेब सबसे अच्छे ईमेल प्रदाताओं(best email providers) में से एक है जिसका उपयोग आप किसी भी उद्देश्य के लिए कर सकते हैं। लगभग सभी मानक ईमेल प्रदाताओं की तरह, आउटलुक(Outlook) उपयोगकर्ताओं को डेटा की एक प्रति डाउनलोड करने की अनुमति देता है ताकि उपयोगकर्ता किसी भी कारण से आउटलुक से बाहर निकल सकें। (Outlook)एक बार जब आप मेलबॉक्स निर्यात करते हैं, तो यह सभी ईमेल, संपर्क, स्टिकी नोट्स(Sticky Notes) , कैलेंडर(Calendar) आइटम आदि को निर्यात करता है।
Outlook.com से मेलबॉक्स डाउनलोड या निर्यात करें
Outlook.com से मेलबॉक्स डाउनलोड या निर्यात करने के लिए , इन चरणों का पालन करें-
- अपने ब्राउज़र में Outlook.com खोलें ।
- अपने ईमेल खाते में साइन इन करें।
- सेटिंग्स गियर आइकन पर क्लिक करें।
- सभी आउटलुक सेटिंग्स देखें(View all Outlook settings) विकल्प पर क्लिक करें ।
- सामान्य(General) टैब पर स्विच करें ।
- गोपनीयता और डेटा(Privacy and data) टैब पर जाएं ।
- निर्यात मेलबॉक्स(Export mailbox) बटन पर क्लिक करें।
- ईमेल खोलें और डाउनलोड करने के लिए लिंक पर क्लिक करें।
आइए इन चरणों को विस्तार से देखें।
आरंभ करने के लिए, आपको Outlook.com वेबसाइट खोलनी होगी और लॉगिन क्रेडेंशियल दर्ज करके अपने ईमेल खाते में साइन इन करना होगा।
उसके बाद, शीर्ष मेनू बार पर सेटिंग गियर आइकन ढूंढें और उस पर क्लिक करें।
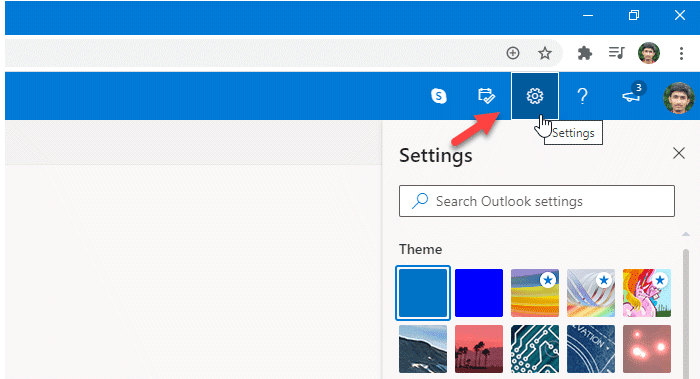
अब, सभी आउटलुक सेटिंग्स देखें(View all Outlook settings ) विकल्प पर क्लिक करें जो आपकी स्क्रीन के दाईं ओर दिखाई देना चाहिए।
इसके बाद, आपको मेल(Mail) टैब से सामान्य(General ) टैब पर स्विच करना होगा और गोपनीयता और डेटा(Privacy and data ) अनुभाग पर क्लिक करना होगा ।
गोपनीयता और डेटा(Privacy and data) अनुभाग पर जाने के बाद , आपको अपनी दाईं ओर एक विकल्प देखना चाहिए जिसे निर्यात मेलबॉक्स(Export mailbox) के रूप में जाना जाता है ।
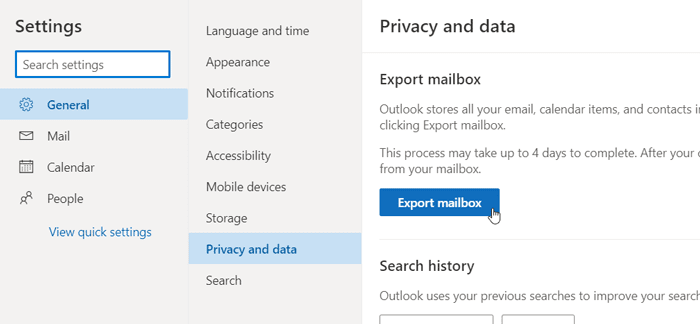
आपको इस बटन पर क्लिक करने की आवश्यकता है ताकि आउटलुक(Outlook) आपका पैकेज बनाना शुरू कर सके। एक बार जब वे पूरी प्रक्रिया समाप्त कर लेंगे, तो आपको अपने इनबॉक्स(Inbox) में एक ईमेल दिखाई देगा । उस ईमेल को खोलें और डेटा डाउनलोड करने के लिए संबंधित लिंक पर क्लिक करें।
कृपया(Please) ध्यान दें कि आउटलुक(Outlook) को डेटा एकत्र करने और पैकेज वितरण को पूरा करने में चार दिन तक का समय लग सकता है। हालांकि, ज्यादातर यूजर्स को ईमेल 24 घंटे के अंदर मिल जाता है। साथ ही, पैकेज का आकार आपके ईमेल खाते के डेटा पर निर्भर करता है।
यदि आप बहुत लंबे समय से अपने ईमेल खाते का उपयोग कर रहे हैं और आपको ढेर सारे अटैचमेंट वाले ईमेल प्राप्त हुए हैं, तो एक बड़ा पैकेज मिलने की संभावना अधिक है। इसी तरह, एक नया खाता तुलनात्मक रूप से छोटा पैकेज बनाता है।
मुझे आशा है कि यह मार्गदर्शिका मदद करती है।
Related posts
Outlook.com ईमेल प्राप्त या भेज नहीं रहा है
बाद में भेजें बटन का उपयोग करके Outlook.com में ईमेल कैसे शेड्यूल करें
Outlook.com या डेस्कटॉप ऐप में ईमेल से फ़ाइलें संलग्न नहीं कर सकते [फिक्स्ड]
Outlook.com में ईमेल अग्रेषित या अनधिकृत अग्रेषण को अक्षम कैसे करें
Outlook.com इंटरफ़ेस से Gmail का उपयोग कैसे करें
हम मीटिंग त्रुटि शेड्यूल नहीं कर सके - Outlook में टीम त्रुटि
Windows 11/10 में Outlook में RSS फ़ीड्स कैसे जोड़ें?
Outlook.com में Gmail खाता कैसे जोड़ें और उपयोग करें
आउटलुक में कैलेंडर कैसे साझा करें
आउटलुक कैलेंडर में छुट्टियां कैसे बनाएं और जोड़ें
आउटलुक को सर्वर से सभी ईमेल कैसे डाउनलोड करें
Outlook.com में नोट्स कैसे जोड़ें और कार्य कैसे बनाएं
अपने फ़ोन के लिए आउटलुक मोबाइल ऐप को कैसे अनुकूलित करें
आउटलुक त्रुटि 80041004 आपके फ़ोल्डर पदानुक्रम को सिंक्रनाइज़ कर रहा है
आउटलुक लॉगिन: आउटलुक डॉट कॉम में सुरक्षित रूप से साइन इन कैसे करें
Outlook.com में ईमेल का स्वचालित रूप से अनुवाद कैसे करें
अपने Outlook.com अनुभव को अनुकूलित और वैयक्तिकृत करें
Outlook.com में जॉयफुल एनिमेशन को कैसे निष्क्रिय करें
एंड्रॉइड मोबाइल पर संदेश आउटलुक त्रुटि लोड करने में त्रुटि
आउटलुक में जंक ईमेल फोल्डर को कैसे खाली करें
