Outlook.com में नोट्स कैसे जोड़ें और कार्य कैसे बनाएं
यदि आप Outlook.com का उपयोग कर रहे हैं, तो आप वेब इंटरफ़ेस से नोट्स जोड़(add Notes ) सकते हैं और कार्य बना सकते हैं। ( create Tasks)ये सभी अतिरिक्त आइटम आपके मेलबॉक्स में सहेजे जाते हैं ताकि आप इन्हें कहीं से भी एक्सेस कर सकें। यह आलेख दिखाता है कि आप अपने आउटलुक(Outlook) मेलबॉक्स के अंदर नोट्स कैसे जोड़ सकते हैं या कार्य कैसे बना सकते हैं।
इन गाइडों के साथ आरंभ करने से पहले, आपको दो महत्वपूर्ण बातों के बारे में पता होना चाहिए। आपके द्वारा बनाए गए सभी कार्य OneNote(OneNote) में सहेजे नहीं जाएंगे . जैसा कि मैंने पहले कहा, आपको अपने नोट्स खोजने के लिए आउटलुक(Outlook) मेलबॉक्स खोलना होगा। दूसरे, आप सभी कार्यों को Microsoft To-Do में पा सकते हैं ।
Outlook.com में नोट्स कैसे जोड़ें
Outlook.com में नोट्स जोड़ने के लिए , इन चरणों का पालन करें-
- अपने आउटलुक खाते में साइन इन करें।
- शीर्ष मेनू बार पर दिखाई देने वाले OneNote फ़ीड(OneNote feed) आइकन पर क्लिक करें ।
- नोट जोड़ें(Add a note) बटन पर क्लिक करें।
- अपना नोट लिखना शुरू करें।
सबसे पहले, आपको अपने आउटलुक(Outlook) या हॉटमेल(Hotmail) खाते में साइन इन करना होगा। इसके बाद, शीर्ष मेनू बार पर दिखाई देने वाले OneNote फ़ीड (OneNote feed ) आइकन पर क्लिक करें । आप इसे सेटिंग गियर आइकन से पहले देख सकते हैं।
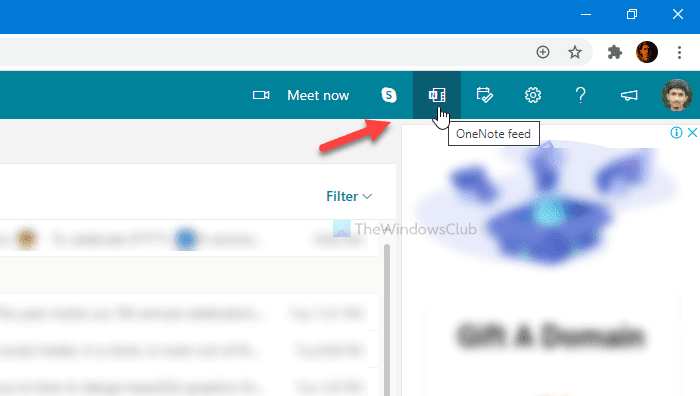
उसके बाद Add a Note बटन पर क्लिक करें और अपने नोट्स टाइप करना शुरू करें।
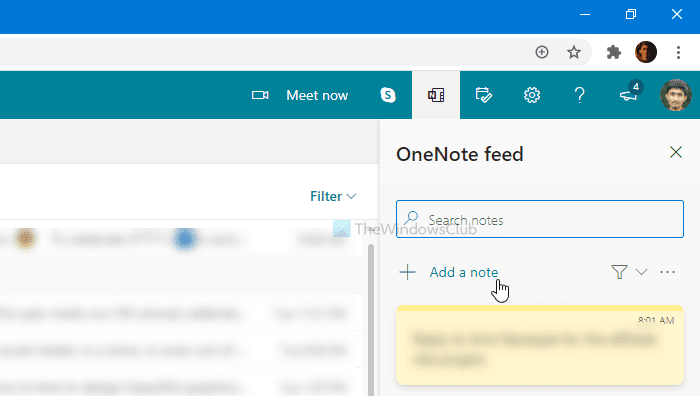
आउटलुक में सभी नोट्स कैसे खोजें?
आउटलुक(Outlook) में पहले बनाए गए सभी नोट्स को खोजने के दो तरीके हैं । सबसे पहले(First) , आप शीर्ष मेनू बार पर उसी OneNote फ़ीड आइकन पर क्लिक कर सकते हैं। (OneNote feed )दूसरा(Second) , आप अपने आउटलुक मेलबॉक्स में नोट्स (Notes ) फ़ोल्डर पा सकते हैं।
आउटलुक नोट्स विशेषताएं
आपके लिए कुछ आवश्यक सुविधाएँ शामिल हैं, और उनमें से कुछ का उल्लेख नीचे किया गया है।
- आप टेक्स्ट को हाइलाइट करने के लिए बोल्ड, इटैलिक, अंडरलाइन और स्ट्राइकथ्रू का उपयोग कर सकते हैं।
- बुलेट-पॉइंट सूची बनाएं।
- आप अपने कंप्यूटर से अपने नोट में चित्र सम्मिलित कर सकते हैं।
- किसी नोट को हाइलाइट करने के लिए आप विभिन्न रंगों का उपयोग कर सकते हैं।
यदि आप किसी नोट को हटाना चाहते हैं, तो पहले उसे खोलें और तीन बिंदुओं वाले आइकन पर क्लिक करें। इसके बाद Delete Note (Delete note ) ऑप्शन को सेलेक्ट करें ।
Outlook.com में कार्य कैसे बनाएं
Outlook.com में कार्य(Tasks) बनाने के लिए , इन चरणों का पालन करें-
- अपने आउटलुक खाते में लॉग इन करें।
- माई डे(My Day) बटन पर क्लिक करें।
- टू डू(To Do) टैब पर स्विच करें।
- एक कार्य जोड़ें(Add a task) बटन पर क्लिक करें।
- अपने कार्यों को टाइप करना प्रारंभ करें।
आइए इन चरणों का विस्तृत संस्करण देखें।
सबसे पहले, आपको अपने आउटलुक(Outlook) या हॉटमेल(Hotmail) खाते में लॉग इन करना होगा और शीर्ष मेनू बार पर दिखाई देने वाले माई डे आइकन पर क्लिक करना होगा। (My Day ) इसके बाद, कैलेंडर ( Calendar ) टैब से टू डू (To Do ) टैब पर स्विच करें और एक कार्य जोड़ें (Add a task ) बटन पर क्लिक करें।
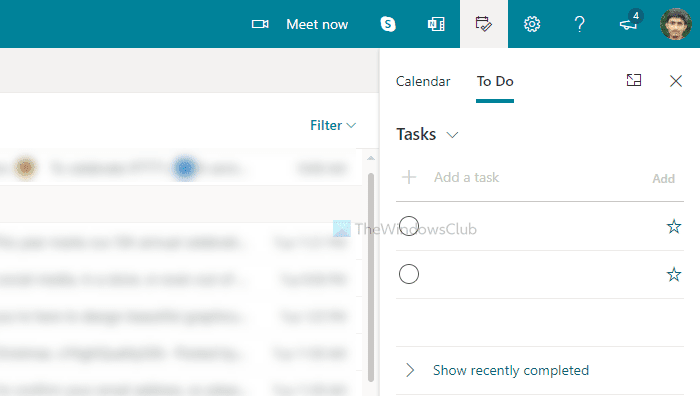
फिर, आप अपने कार्यों को लिखना शुरू कर सकते हैं।
जैसा कि मैंने पहले कहा, यह माइक्रोसॉफ्ट(Microsoft) टू डू के साथ सिंक्रनाइज़ है । इसलिए, जब भी आप मैनेज ऑल टास्क या ऐसा कुछ पर क्लिक करते हैं, तो यह (Manage all tasks)माइक्रोसॉफ्ट(Microsoft) टू डू इंटरफेस को खोलता है ।
बस इतना ही!
Related posts
Outlook.com ईमेल प्राप्त या भेज नहीं रहा है
बाद में भेजें बटन का उपयोग करके Outlook.com में ईमेल कैसे शेड्यूल करें
Outlook.com या डेस्कटॉप ऐप में ईमेल से फ़ाइलें संलग्न नहीं कर सकते [फिक्स्ड]
Outlook.com में ईमेल अग्रेषित या अनधिकृत अग्रेषण को अक्षम कैसे करें
Outlook.com इंटरफ़ेस से Gmail का उपयोग कैसे करें
Microsoft आउटलुक में ईमेल को स्वचालित रूप से कैसे अग्रेषित करें
Outlook.com या Hotmail.com के लिए कीबोर्ड शॉर्टकट
Outlook.com में ईमेल का स्वचालित रूप से अनुवाद कैसे करें
Outlook.com पर एक नया ईवेंट, संपर्क और समूह कैसे बनाएं
आउटलुक कैलेंडर में छुट्टियां कैसे बनाएं और जोड़ें
Outlook.com ईमेल खाते को स्थायी रूप से कैसे हटाएं या बंद करें
Outlook.com में Gmail खाता कैसे जोड़ें और उपयोग करें
Outlook.com से मेलबॉक्स कैसे डाउनलोड या निर्यात करें
आउटलुक में मीटिंग के लिए आमंत्रण कैसे भेजें
अनुस्मारक प्राप्त करने के लिए Outlook.com में ईमेल को स्नूज़ कैसे करें
आउटलुक सेंड / रिसीव एरर को ठीक करें 0x8004102A
किसी प्रेषक या संपर्क को Gmail या Outlook.com में ईमेल भेजने से रोकें
आउटलुक त्रुटि 80041004 आपके फ़ोल्डर पदानुक्रम को सिंक्रनाइज़ कर रहा है
एंड्रॉइड मोबाइल पर संदेश आउटलुक त्रुटि लोड करने में त्रुटि
Outlook.com ट्यूटोरियल, वेब संस्करण के लिए टिप्स और ट्रिक्स
