Outlook.com इनबॉक्स को आर्काइव, स्वीप और मूव टूल के साथ व्यवस्थित करें
अवांछित वाणिज्यिक ईमेल से लेकर न्यूज़लेटर्स तक, बेईमान स्पैमर थोक में ईमेल भेजते हैं। इस प्रवृत्ति के बढ़ते उदाहरण ईमेल सेवा की उपयोगिता को नुकसान पहुंचा रहे हैं। एक उपयोगकर्ता को ऐसे ईमेल खोजने, हटाने या कभी-कभी पढ़ने के लिए भी अधिक समय बिताने के लिए मजबूर होना पड़ता है। फिर भी , (Nevertheless)माइक्रोसॉफ्ट(Microsoft) जैसी कंपनियां मजबूत स्पैम डिटेक्शन एल्गोरिदम का उपयोग करती हैं जो गतिशील रूप से स्पैम रुझानों के अनुकूल होती हैं और आपके जोखिम को कम करने और आपकी ईमेल विवेक को बहाल करने में आपकी मदद कर सकती हैं। Outlook.com का उपयोग करते समय आप स्वीप( Sweep) , आर्काइव(Archive) और मूव टू जैसी बेहतर (Move To)यूजर इंटरफेस(User Interface) सुविधाओं के साथ अपने इनबॉक्स को साफ रखने का प्रबंधन कर सकते हैं । आइए जानते हैं इन खूबियों के बारे में।
(Sweep)आउटलुक डॉट कॉम में (Outlook.com)स्वीप करें , आर्काइव करें(Archive) और टूल्स को मूव करें(Move)
स्वीप (हटाएं)

यह आपके इनबॉक्स को अव्यवस्थित करने और व्यवस्थित करने के लिए समर्पित एक विशेषता है। आप अपने इनबॉक्स में अवांछित ईमेल को शीघ्रता से हटाने के लिए इस सुविधा का उपयोग कर सकते हैं,
- किसी विशिष्ट प्रेषक से आने वाले सभी ईमेल को स्वचालित रूप से हटाने के लिए विकल्पों को कॉन्फ़िगर करना
- केवल नवीनतम ईमेल रखना या 10 दिनों से अधिक पुराने ईमेल को हटाना।
- उस प्रेषक से एक ईमेल संदेश चुनना जिसके संदेश आप हटाना चाहते हैं।
चीजों को सेट करने के लिए, बस मेनू(Menu) बार से स्वीप(Sweep) का चयन करें और चुनें कि आप प्रेषक से ईमेल को कैसे संभालना चाहते हैं (उपरोक्त विकल्प देखें)।
संग्रहालय
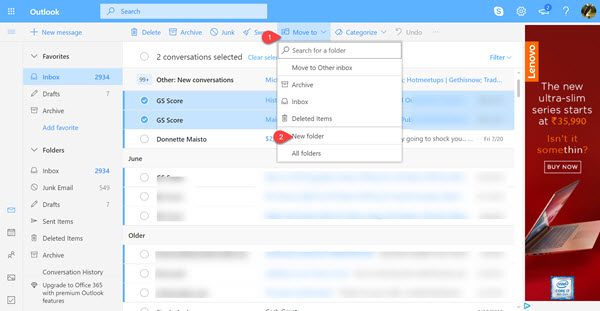
आप ईमेल संदेशों को अपने डिफ़ॉल्ट संग्रह फ़ोल्डर में संग्रहीत कर सकते हैं या खोज परिणामों में कुछ फ़िल्टर लागू करके उन्हें वर्गीकृत कर सकते हैं।
एक बार हो जाने के बाद, आप एक संदेश चुन सकते हैं जिसे आप संग्रहित करना चाहते हैं।
आर्काइव(Archive) चुनें , अपने आर्काइव फोल्डर में जाएं और उसके नीचे।
संग्रह(Archive) विकल्प चुनें ।
करने के लिए कदम
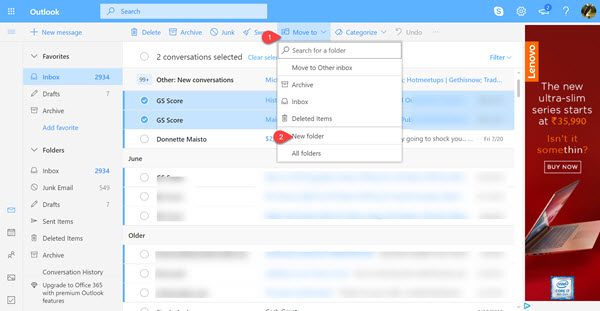
मूव टू आपको ईमेल संदेश को उसके मूल स्थान से एक नए फ़ोल्डर में ले जाने या स्थानांतरित करने देता है। इसलिए,
उस प्रेषक से प्राप्त सभी संदेशों को दूसरे फ़ोल्डर में ले जाने के लिए एक विशिष्ट प्रेषक से एक संदेश चुनें और ' यहां ले जाएं(Move To) ' पर क्लिक करें।
इसके बाद, ' मूव(Move) टू' से सटे ड्रॉप-डाउन एरो को दबाएं और ' नया फोल्डर(New Folder) ' चुनें।
इसके बाद, प्रेषक से प्राप्त सभी संदेशों को दूसरे फ़ोल्डर में स्थानांतरित करने के लिए बस ऑन-स्क्रीन निर्देशों का पालन करें।
हमें बताएं कि आपको ये सुविधाएँ कितनी उपयोगी लगती हैं।(Let us know how useful you find these features.)
Related posts
Outlook.com ईमेल प्राप्त या भेज नहीं रहा है
बाद में भेजें बटन का उपयोग करके Outlook.com में ईमेल कैसे शेड्यूल करें
Outlook.com या डेस्कटॉप ऐप में ईमेल से फ़ाइलें संलग्न नहीं कर सकते [फिक्स्ड]
Outlook.com में ईमेल अग्रेषित या अनधिकृत अग्रेषण को अक्षम कैसे करें
Outlook.com इंटरफ़ेस से Gmail का उपयोग कैसे करें
वर्तमान मेल क्लाइंट मैसेजिंग अनुरोध को पूरा नहीं कर सकता - आउटलुक त्रुटि
Outlook.com पर एक नया ईवेंट, संपर्क और समूह कैसे बनाएं
Outlook.com ईमेल खाते को स्थायी रूप से कैसे हटाएं या बंद करें
Outlook.com ईमेल खाता कैसे बनाएं और सेट करें
Windows 11/10 में Outlook में RSS फ़ीड्स कैसे जोड़ें?
आउटलुक कैलेंडर में छुट्टियां कैसे बनाएं और जोड़ें
किसी प्रेषक या संपर्क को Gmail या Outlook.com में ईमेल भेजने से रोकें
आउटलुक त्रुटि 80041004 आपके फ़ोल्डर पदानुक्रम को सिंक्रनाइज़ कर रहा है
Outlook को ईमेल से कैलेंडर ईवेंट स्वचालित रूप से जोड़ने से रोकें
माइक्रोसॉफ्ट आउटलुक ऐप और आउटलुक डॉट कॉम में ईमेल कैसे एन्क्रिप्ट करें?
वेब पर आउटलुक को प्रगतिशील वेब ऐप के रूप में कैसे स्थापित करें
आउटलुक लॉगिन: आउटलुक डॉट कॉम में सुरक्षित रूप से साइन इन कैसे करें
Outlook.com में ईमेल का स्वचालित रूप से अनुवाद कैसे करें
Outlook.com में नए मेल, कैलेंडर और लोग अनुभव
Outlook.com में लोग संपर्क सूची का उपयोग करके एकाधिक संपर्कों को ईमेल भेजें
