Outlook.com ईमेल प्राप्त या भेज नहीं रहा है
लोकप्रिय ऑनलाइन ईमेल सेवा, आउटलुक डॉट कॉम(Outlook.com) के कुछ उपयोगकर्ता, एक समस्या के बारे में देर से शिकायत कर रहे हैं, जहां आउटलुक डॉट कॉम(Outlook.com) अब किसी अजीब अज्ञात कारण से ईमेल प्राप्त या भेज नहीं रहा है।
पूरी तरह से ईमानदार होने के लिए, हम सटीक कारण के बारे में निश्चित नहीं हैं, लेकिन हमारे पास कुछ विचार हैं कि अभी समस्या क्या हो सकती है। चिंता(Worry) न करें, हमें पूरा यकीन है कि आने वाले सुधारों में से कम से कम एक समस्या का समाधान कर देगा, उम्मीद है कि एक बार और सभी के लिए।
जो लोग ईमेल प्राप्त करने या भेजने में असमर्थता का अनुभव कर रहे हैं, वे कह रहे हैं कि बाकी सब कुछ काफी अच्छी तरह से काम करता है; इसलिए यह मामला काफी अजीब है। लेकिन हे, हम अजीब प्यार करते हैं, तो चलिए इस बात को अभी नियंत्रण में रखते हैं।
Outlook.com ईमेल नहीं भेज रहा है
ध्यान(Bear) रखें कि इस समस्या को ठीक करने के लिए आपके पूर्ण ध्यान की आवश्यकता है। हम नीचे दिए गए सुधारों में से कम से कम एक काम करने की उम्मीद करते हैं, इसलिए जब तक समस्या ठीक नहीं हो जाती, तब तक उन सभी का प्रयास करें।
1] Outlook.com ईमेल भेजने में विफल रहता है।
ठीक है, इसलिए ईमेल भेजने में असमर्थता की समस्या कुछ लोगों के लिए एक बड़ी समस्या है, इसलिए हम आपको असामान्यताओं के लिए अपने इंटरनेट कनेक्शन की जाँच करने का सुझाव देते हैं। यदि आपको Outlook.com(Outlook.com) के माध्यम से ईमेल भेजने में समस्या हो रही है, तो यह मुख्य समस्याओं में से एक है , इसलिए कृपया इसे ध्यान में रखें।
2] क्या आप सही ईमेल पते पर भेज रहे हैं?
हो सकता है कि आपने अपने ईमेल गलत ईमेल पते पर भेजने की गलती की हो, इसलिए कृपया दोबारा जांच करें। इसके अलावा, संभावना है कि जिस ईमेल पते पर आप ईमेल भेज रहे हैं, वह अब काम नहीं कर रहा है, इसलिए आपको इसकी तह तक जाना चाहिए।
3] भेजें पूर्ववत करें
Outlook.com एक पूर्ववत सुविधा के साथ आता है, लेकिन यह डिफ़ॉल्ट रूप से चालू नहीं होता है। हो सकता है कि आपने इसे सक्रिय कर दिया हो, और गलती से, आवंटित समय से पहले ईमेल भेजना रद्द कर दिया हो।
पूर्ववत सुविधा को बंद करने के लिए, सेटिंग(Settings) बटन पर क्लिक करें, फिर सभी आउटलुक(Outlook) सेटिंग्स देखें चुनें। (View)वहां से, मेल(Mail) पर क्लिक करें , फिर लिखें(Compose) और उत्तर दें(Reply) चुनें । अंत में, पूर्ववत करें(Undo Send) तक स्क्रॉल करें , फिर स्लाइडर को शून्य पर लाने के लिए माउस का उपयोग करें।
पढ़ें: (Read:) विंडोज पीसी पर आउटबॉक्स ऑफ मेल एप में फंसे ईमेल(Emails stuck in Outbox of Mail app on Windows PC) ।
Outlook.com को ईमेल प्राप्त नहीं हो रहे हैं
1] जंक फोल्डर की जांच करें
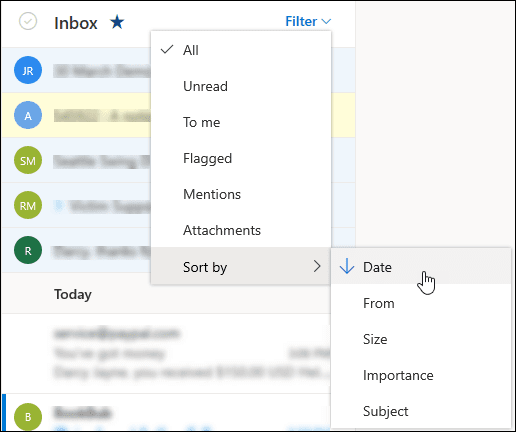
यह देखने के लिए कि क्या ईमेल यहीं समाप्त हो रहे हैं, पहला कदम यह है कि अपने जंक(Junk) ईमेल बॉक्स को चेक करें। Outlook.com फ़ोल्डर सूची पर जाएं , फिर रद्दी ईमेल(Junk Email) चुनें , और वहां से गुम ईमेल को देखें कि क्या वह वहां है।
यदि ईमेल वहीं हैं, तो हम सुझाव देते हैं कि प्रत्येक ईमेल पर राइट-क्लिक करें, फिर मार्क के रूप में जंक नहीं(Mark as not junk) पर क्लिक करें । ऐसा करने से चयनित ईमेल को जंक(Junk) बॉक्स से सीधे नियमित अनुभाग में ले जाना चाहिए।
2] अपने फ़िल्टर जांचें
क्या(Are) आप फ़िल्टर का उपयोग कर रहे हैं? यह एक मुख्य कारण हो सकता है कि आप एक भी ईमेल या वे ईमेल क्यों नहीं देख रहे हैं जिन्हें आप देखना चाहते हैं। इसके अतिरिक्त, यह भी कारण हो सकता है कि लोग कुछ पार्टियों को ईमेल भेजने में असमर्थ हैं।
परिवर्तन करने के लिए, फ़िल्टर(Filter) पर क्लिक करें , फिर ड्रॉपडाउन मेनू से, उन संदेशों का चयन करें जिन्हें आप देखना चाहते हैं। जब सॉर्टिंग की बात आती है , तो फ़िल्टर(Filter) पर क्लिक करें , फिर सॉर्ट करें(Sort) , फिर चुनें कि आप क्या सॉर्ट करना चाहते हैं।
यदि आप हाल के संदेशों को देखना चाहते हैं, तो हम इसे पूरा करने के लिए दिनांक(Date) पर क्लिक करने का सुझाव देते हैं । किसी विशिष्ट व्यक्ति के लिए, From पर क्लिक करें और बस हो गया।
3] अन्य टैब की जाँच करें
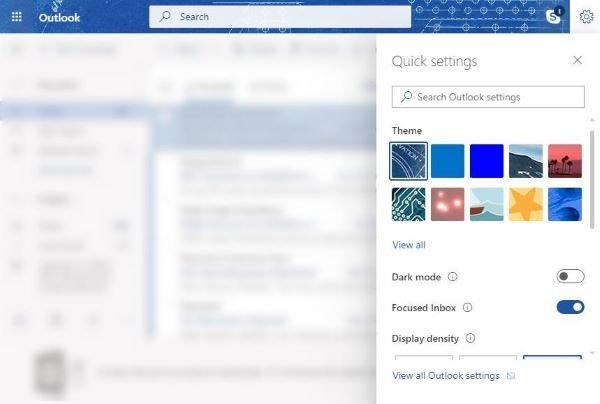
फोकस(Focus) एड इनबॉक्स सक्षम होने पर आपके बहुत से ईमेल अन्य इनबॉक्स में जाएंगे , इसलिए इसे ध्यान में रखते हुए, हम किसी भी लापता ईमेल के लिए इस इनबॉक्स की जांच करने का सुझाव देना चाहते हैं। अन्य टैब में किसी ईमेल को फ़ोकस(Focus) इनबॉक्स में स्थानांतरित करने के लिए उस पर राइट-क्लिक करना संभव है।
4] अपने ईमेल नियमों की जाँच करें
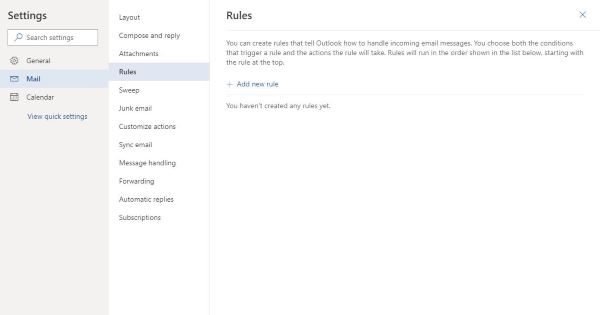
जब आपके ईमेल नियमों की जांच करने की बात आती है, तो उपयोगकर्ताओं को सेटिंग(Settings) आइकन पर क्लिक करना होगा, आप जानते हैं, ऊपरी दाएं कोने में छोटा गियर आइकन। उसके बाद नीचे स्क्रॉल करें और View All Outlook सेटिंग्स पर क्लिक करें।
अगला चरण, मेल का चयन करना है, फिर (Mail)नियम(Rules) पर क्लिक करना है । वहां से, हम सभी नियमों को संपादित करने या हटाने का सुझाव देते हैं यदि कोई वहां उपलब्ध है।
पढ़ें(Read) : विंडोज मेल ऐप ईमेल नहीं भेज रहा है या प्राप्त नहीं कर रहा है ।
5] क्या आप किसी अन्य खाते में ईमेल अग्रेषित कर रहे हैं?
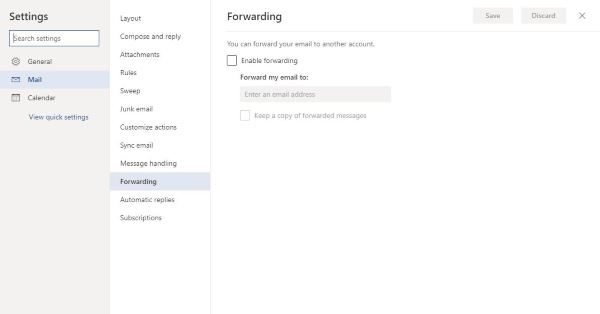
उपरोक्त चरण का पालन करें और मेल(Mail) कहने वाले अनुभाग पर वापस जाएं , फिर अग्रेषण पर क्लिक करें। वहां से, जांचें कि क्या आपके ईमेल किसी अन्य ईमेल खाते में अग्रेषित किए जा रहे हैं।
पढ़ें(Read) : आउटलुक सर्वर से डिस्कनेक्ट हो गया ; कैसे दोबारा कनेक्ट करें?
चलो अगर इस पोस्ट ने मदद की।(Let us if this post helped.)
Related posts
बाद में भेजें बटन का उपयोग करके Outlook.com में ईमेल कैसे शेड्यूल करें
Outlook.com या डेस्कटॉप ऐप में ईमेल से फ़ाइलें संलग्न नहीं कर सकते [फिक्स्ड]
Outlook.com में ईमेल अग्रेषित या अनधिकृत अग्रेषण को अक्षम कैसे करें
Outlook.com इंटरफ़ेस से Gmail का उपयोग कैसे करें
Outlook.com खोलते समय Chrome में ReadableByteStream त्रुटि ठीक करें
नि:शुल्क NSF से PST कनवर्टर टूल का उपयोग करके NSF को PST में बदलें
आउटलुक में कैलेंडर कैसे साझा करें
वेब पर आउटलुक को प्रगतिशील वेब ऐप के रूप में कैसे स्थापित करें
एंड्रॉइड मोबाइल पर संदेश आउटलुक त्रुटि लोड करने में त्रुटि
वर्तमान मेल क्लाइंट मैसेजिंग अनुरोध को पूरा नहीं कर सकता - आउटलुक त्रुटि
Outlook.com में जॉयफुल एनिमेशन को कैसे निष्क्रिय करें
Microsoft आउटलुक में ईमेल को स्वचालित रूप से कैसे अग्रेषित करें
आउटलुक वेब ऐप से अटैचमेंट डाउनलोड करने में असमर्थ
आउटलुक त्रुटि 80041004 आपके फ़ोल्डर पदानुक्रम को सिंक्रनाइज़ कर रहा है
आउटलुक को सर्वर से सभी ईमेल कैसे डाउनलोड करें
आउटलुक में मीटिंग के लिए आमंत्रण कैसे भेजें
Outlook.com इनबॉक्स को आर्काइव, स्वीप और मूव टूल के साथ व्यवस्थित करें
Outlook.com ट्यूटोरियल, वेब संस्करण के लिए टिप्स और ट्रिक्स
आउटलुक में डिलीवरी या रीड रिसीट को कैसे सक्षम और अनुरोध करें
अनुस्मारक प्राप्त करने के लिए Outlook.com में ईमेल को स्नूज़ कैसे करें
