ऑटो रीसायकल बिन का उपयोग करके विंडोज 10 में रीसायकल बिन को स्वचालित रूप से खाली करें
विंडोज(Windows) में रीसायकल बिन(Recycle Bin) काफी समय से मौजूद है। यह एक बहुत ही सुविधाजनक फीचर है जिसने ऑपरेटिंग सिस्टम के अंदर अपनी खास जगह बनाई है। लेकिन साथ ही, रीसायकल बिन(Recycle Bin) आपके कंप्यूटर पर बहुत अधिक डिस्क स्थान लेता है क्योंकि आपके द्वारा हटाई गई फ़ाइलें आपके कंप्यूटर से नहीं हटाई जाती हैं। और एक बार जब आप डिस्क स्थान से बाहर हो जाते हैं, तो रीसायकल बिन(Recycle Bin) को खाली करने के अलावा कोई विकल्प नहीं होता है । ऑटो रीसायकल बिन(Auto Recycle Bin) , जैसा कि नाम से पता चलता है, समय और मेहनत बचाने के लिए रीसायकल बिन(Recycle Bin) को खाली करने के कार्य को स्वचालित करता है ।
विंडोज 10(Windows 10) में रीसायकल बिन(Recycle Bin) को स्वचालित रूप से खाली करें
हमने पहले देखा है कि आप स्टोरेज सेंस के माध्यम से रीसायकल बिन से फ़ाइलों को स्वचालित रूप से कैसे हटा(automatically delete files from the Recycle Bin via Storage Sense) सकते हैं ।

आज हम ऑटो रीसायकल बिन(Auto Recycle Bin) नामक इस फ्रीवेयर पर एक नज़र डालेंगे , जो अधिक विकल्प प्रदान करता है!
विंडोज पीसी के लिए ऑटो रीसायकल बिन
अपने रीसायकल बिन(Recycle Bin) से आवश्यक फ़ाइलों का चयन करना एक कठिन कार्य है और इस प्रोग्राम का उद्देश्य सरल बनाना है। प्रोग्राम ऑटो रीसायकल बिन(Auto Recycle Bin) आपको विभिन्न नियमों को कॉन्फ़िगर करने देता है जो सुनिश्चित करते हैं कि रीसायकल बिन(Recycle Bin) के विभिन्न हिस्सों से डेटा स्वचालित रूप से साफ़ हो जाता है , और आप कभी भी डिस्क स्थान से बाहर नहीं निकलते हैं।
यह UI का उपयोग करने में आसान के साथ एक बहुत छोटा टूल है। यह किसी अन्य उपकरण का प्रतिस्थापन नहीं है; यह सिर्फ यह सुनिश्चित करता है कि रीसायकल बिन(Recycle Bin) को समय-समय पर साफ़ किया जाए।
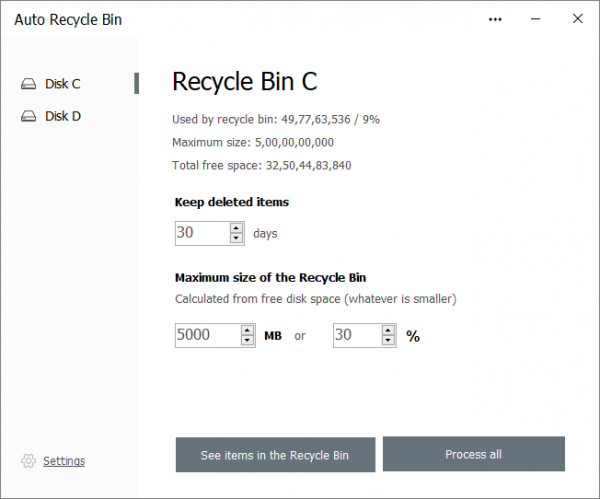
ऑटो रीसायकल बिन(Auto Recycle Bin) आपको अलग-अलग ड्राइव के लिए अलग-अलग सेटिंग्स कॉन्फ़िगर करने देता है। उस ड्राइव(Drive) पर क्लिक करें(Click) जिसे आप कॉन्फ़िगर करना चाहते हैं। कार्यक्रम कुछ आवश्यक जानकारी प्रदर्शित करता है जैसे कि इस ड्राइव का प्रतिशत जो रीसायकल बिन(Recycle Bin) द्वारा उपयोग किया जाता है और कुल खाली स्थान।
उसके ठीक नीचे, आप उन दिनों की संख्या को कॉन्फ़िगर कर सकते हैं, जिन दिनों हटाए गए आइटम को रीसायकल बिन(Recycle Bin) के अंदर रखा जाना चाहिए । अगली सेटिंग जिसे आप कॉन्फ़िगर करते हैं वह रीसायकल बिन(Recycle Bin) का आकार है । आप ड्राइव के आकार के संबंध में एमबी(MBs) में एक संख्या या प्रतिशत मान निर्दिष्ट कर सकते हैं ।
आगे बढ़ते हुए, ऑटो रीसायकल बिन आपको (Auto Recycle Bin)रीसायकल बिन(Recycle Bin) में आइटम्स को उसी क्रम में देखने देता है जिस क्रम में उन्हें हटा दिया गया था। आप उन आइटम का चयन कर सकते हैं जिन्हें आप हटाना चाहते हैं और अपने कंप्यूटर के रीसायकल बिन से उन्हें हटाने के लिए (Recycle Bin)चयनित आइटम हटाएं(Delete selected items) विकल्पों का उपयोग कर सकते हैं । इसके अलावा, उस ड्राइव के लिए रीसायकल बिन(Recycle Bin) से सब कुछ हटाने के लिए एक समर्पित प्रोसेस ऑल बटन है।(Process all)
इसी तरह, आप इन सेटिंग्स को अन्य ड्राइव के लिए कॉन्फ़िगर कर सकते हैं और उनके संबंधित रीसायकल बिन(Recycle Bins) देख सकते हैं । चूंकि प्रोग्राम आपके कंप्यूटर के रीसायकल बिन(Recycle Bin) की सामग्री को स्वचालित रूप से साफ़ करने का प्रयास करता है , इसलिए इसे निर्देशित करने वाली नीति भी होनी चाहिए।
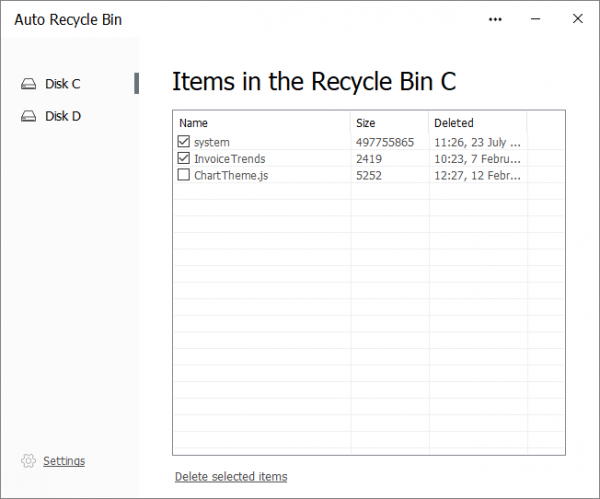
यदि आप प्रोग्राम की सेटिंग में जाते हैं, तो आप तय कर सकते हैं कि फाइलें कब हटाई जाएं। वर्तमान में दो विकल्प उपलब्ध हैं; पहला मैनुअल मोड है। मैनुअल मोड में, प्रोग्राम स्वचालित रूप से फ़ाइलों को नहीं हटाएगा। आपको टूल को खोलना होगा और मैन्युअल रूप से प्रोसेस(Process) बटन को हिट करना होगा।
और दूसरा विकल्प विंडोज ओएस(On the Windows OS ) स्टार्टअप पर है। ऑटो रीसायकल बिन स्टार्टअप पर (Auto Recycle Bin)रीसायकल बिन(Recycle Bin) से फ़ाइलों को स्वचालित रूप से हटा देगा और फिर प्रोग्राम से बाहर निकल जाएगा। दूसरा अधिक सुविधाजनक है और इस उपकरण के उद्देश्य को पूरा करता है।
यदि आप बहुत सारी फ़ाइलों को हटाते हैं तो ऑटो रीसायकल बिन(Auto Recycle Bin) एक बहुत छोटा उपकरण है। यदि आपको उनकी आवश्यकता नहीं है तो फ़ाइलों को रीसायकल बिन(Recycle Bin) के अंदर रखने का कोई मतलब नहीं है। लेकिन यदि आप उन फ़ाइलों के बारे में सुनिश्चित नहीं हैं जिन्हें आपने हटा दिया है, तो हम इस उपकरण का उपयोग करने की अनुशंसा नहीं करते हैं क्योंकि यह पूर्व-कॉन्फ़िगर किए गए समय पर स्वचालित रूप से रीसायकल बिन को खाली कर सकता है।
ऑटो रीसायकल बिन डाउनलोड करने के लिए यहां(here)(here) क्लिक करें।
Related posts
विंडोज 10 पर डेस्कटॉप आइकन सेटिंग्स में रीसायकल बिन धूसर हो गया है
विंडोज 10 में रीसायकल बिन संदर्भ मेनू से गुण कैसे निकालें
Windows 10 के लिए रीसायकल बिन प्रबंधक: RecycleBinEx और BinManager
Windows 10 में प्रसंग मेनू से प्रारंभ करने के लिए पिन जोड़ें या निकालें
विंडोज 10 क्रिएटर्स अपडेट के बाद रीसायकल बिन को खाली करने में असमर्थ
विंडोज 10 में कंट्रोल फ्लो गार्ड क्या है - इसे कैसे चालू या बंद करें
विंडोज 10 में अपनी पसंदीदा वेबसाइट खोलने के लिए कीबोर्ड शॉर्टकट बनाएं
विंडोज 11/10 के डिलीट फाइल कन्फर्मेशन डायलॉग बॉक्स में पूरा विवरण दिखाएं
विंडोज 11/10 में रीसायकल बिन में डिलीट हुई फाइल्स नहीं दिख रही हैं
विंडोज 10 में सक्षमता पैकेज क्या है
विंडोज 10 लॉक स्क्रीन पर फायरफॉक्स डिस्प्ले मीडिया कंट्रोल बनाएं
Windows 10 में Microsoft Edge में Google SafeSearch को कैसे लागू करें
विंडोज 11/10 में रीसायकल बिन दूषित है? इसे रीसेट करें!
विंडोज 11/10 में रीसायकल बिन स्टोरेज साइज कैसे बदलें
विंडोज 11/10 में रीसायकल बिन से हटाई गई फ़ाइल को कैसे पुनर्स्थापित करें
डाउनलोड फ़ोल्डर और रीसायकल बिन में फ़ाइलों को स्वचालित रूप से हटाएं
विंडोज 10 के लिए सर्वश्रेष्ठ मुफ्त बारकोड स्कैनर सॉफ्टवेयर
OneDrive का रीसायकल बिन: हटाई गई फ़ाइलों को कैसे पुनर्प्राप्त करें
विंडोज 10 में स्वचालित ड्राइवर अपडेट को कैसे निष्क्रिय करें
विंडोज 10 में रीसायकल बिन सेटिंग्स बदलें
