ऑपरेटिंग सिस्टम संस्करण स्टार्टअप मरम्मत के साथ असंगत है
विंडोज 10(Windows 10) ने कई और रोमांचक सुविधाओं के साथ कई अपडेट शुरू किए हैं, सभी मुफ्त में। लेकिन कुछ समस्याएं ऐसी हैं जो लगातार अपडेट और कई बग फिक्स के बावजूद बनी रहती हैं। हालाँकि, यदि आप अपने आस-पास देखते हैं, और सही जगहों को देखते हैं, तो आपको अपनी अधिकांश समस्याओं का समाधान मिल जाएगा, जिन्हें स्पष्ट रूप से अभी तक संबोधित नहीं किया गया है।
इस लेख में, हम " ऑपरेटिंग सिस्टम संस्करण स्टार्टअप मरम्मत के साथ असंगत है(The Operating System version is incompatible with Startup Repair) " त्रुटि संदेश से निपटने जा रहे हैं जिसे आप स्वचालित मरम्मत चलाने(run Automatic Repair) का प्रयास करते समय देख सकते हैं ।
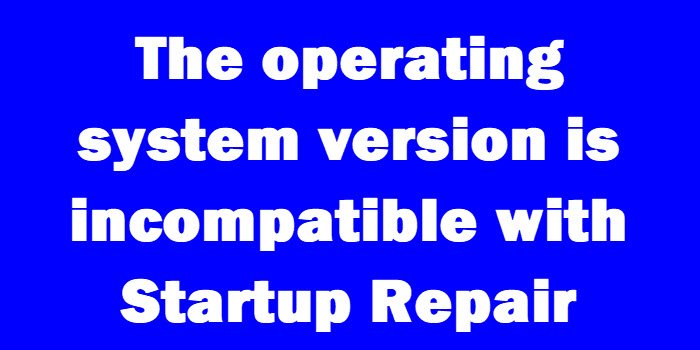
ऑपरेटिंग सिस्टम संस्करण स्टार्टअप मरम्मत(Startup Repair) के साथ असंगत है
त्रुटि संदेश तब दिखाई देता है जब विंडोज 10 (Windows 10)स्टार्टअप मरम्मत(Startup Repair) का उपयोग करके बूट करने और उनका निवारण करने का प्रयास कर रहा है । यह कंप्यूटर को एक लूप में भेजता है जिससे वह कभी भी बाहर निकलने का रास्ता नहीं खोज सकता। यदि आप SrtTrail.txt लॉग फ़ाइल खोलते हैं, तो यह वही प्रदर्शित होगी।
उन्नत मरम्मत विकल्पों पर जा रहे हैं
समाधान के लिए यह पहला कदम है चाहे आप बाद में किसी भी तरह से फोर्क करें:
- पीसी को बूट होने देने की कोशिश करें और ऐसा करते समय, शिफ्ट(Shift key) की दबाएं और बिना जाने दिए F8 को बार-बार हिट करते रहें। प्रतिक्रिया देने से पहले आपको इस पूरी प्रक्रिया को दो बार आज़माना पड़ सकता है।
- यह आपको पुनर्प्राप्ति(Recovery) स्क्रीन पर ले जाता है और यहीं आपको " उन्नत मरम्मत विकल्प देखें(See Advanced Repair Options) " लिंक मिलेगा।
यदि यह प्रक्रिया काम नहीं करती है, जिसकी संभावना है, तो विंडोज 10(Windows 10) इंस्टॉलेशन मीडिया का उपयोग करने का एक बेहतर तरीका है:
- विंडोज 10 (Windows 10) इंस्टॉलेशन(Installation) मीडिया प्राप्त करें ।
- कंप्यूटर को पुनरारंभ करें और बूट होने पर BIOS तक पहुंचें।
- बूट क्रम को मीडिया से बूट करने के लिए बदलें जैसा कि हार्ड ड्राइव के विपरीत है।
- BIOS से बाहर निकलने से पहले परिवर्तनों को सहेजना न भूलें ।
- संस्थापन मीडिया को बूट होने दें।
- समय क्षेत्र, भाषा और कीबोर्ड प्राथमिकताएं चुनें।
- 'अगला' पर क्लिक करें और आपको 'अभी स्थापित करें' बटन दिखाई देगा।
- उन्नत मरम्मत विकल्प(Advanced Repair Options) प्राप्त करने के लिए ' अपना कंप्यूटर सुधारें(Repair your computer) ' बटन खोजें ।
उन्नत मरम्मत विकल्प(Advanced Repair Option) का उपयोग करके ड्राइवर हस्ताक्षर प्रवर्तन को अक्षम करना
जैसा कि ऊपर बताया गया है, उन्नत स्टार्टअप विकल्प(Advanced Startup Options) स्क्रीन तक पहुंचने के बाद , निम्न कार्य करें:
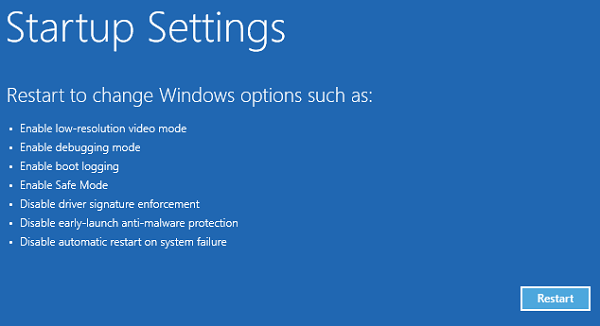
- 'एक विकल्प चुनें' स्क्रीन के अंतर्गत 'समस्या निवारण' पर क्लिक करें।
- ' उन्नत(Advanced) विकल्प' पर जाएं और 'विंडोज स्टार्टअप सेटिंग्स' पर क्लिक करें।
- 'पुनरारंभ करें' पर क्लिक करें और 'उन्नत बूट विकल्प(Options) ' के पॉप अप होने की प्रतीक्षा करें।
- तीर कुंजियों का उपयोग करके ' ड्राइवर हस्ताक्षर प्रवर्तन अक्षम करें(Disable Driver Signature Enforcement) ' विकल्प पर नेविगेट करें।
- 'एंटर' दबाएं (या 'रीस्टार्ट' पर क्लिक करें) और कंप्यूटर के बूट होने की प्रतीक्षा करें।
समस्या का समाधान होना चाहिए।(The problem should be solved.)
वैसे, यदि आपके पास कोई इंस्टॉलेशन मीडिया नहीं है और उन्नत मरम्मत (Advanced Repair) विकल्पों(Options) तक पहुंचने का पहला तरीका काम नहीं करता है, तो आपको बूट करने योग्य यूएसबी बनाने(create a bootable USB) और उसका उपयोग करने की आवश्यकता होगी।
Related posts
विंडोज 11/10 में स्वचालित स्टार्टअप मरम्मत आपके पीसी की मरम्मत नहीं कर सका
विंडोज बूट करने में विफल रहता है; स्वचालित स्टार्टअप मरम्मत, रीसेट पीसी विफल, लूप में चला जाता है
स्टार्टअप मरम्मत के साथ, विंडोज़ को लोड होने से रोकने वाली समस्याओं को ठीक करें
स्टार्टअप मरम्मत का उपयोग करके विंडोज 7 को कैसे ठीक करें
BitLocker सेटअप BCD (बूट कॉन्फ़िगरेशन डेटा) स्टोर को निर्यात करने में विफल रहा
Windows 11/10 पर बूट फ़ाइलों को कॉपी करने का प्रयास करते समय विफलता
बूट मेनू टेक्स्ट बदलें, जब विंडोज के समान संस्करण को डुअल-बूटिंग करें
इंस्टालेशन मीडिया का उपयोग करके विंडोज कंप्यूटर को बूट या रिपेयर कैसे करें
Windows 11/10 कृपया प्रतीक्षा करें स्क्रीन पर अटका हुआ है
डुअल बूट रिपेयर टूल: रिपेयर बीसीडी बूट कॉन्फिगरेशन डेटा
विंडोज 11/10 . में काम नहीं कर रहे स्वचालित स्टार्टअप मरम्मत को ठीक करें
विंडोज 10 के लिए उन्नत विजुअल बीसीडी एडिटर और बूट रिपेयर टूल
फेसटाइम कैमरा विंडोज 10 में बूट कैंप के साथ काम नहीं कर रहा है
सिस्टम रिस्टोर के बाद विंडोज कंप्यूटर बूट नहीं होगा
MBR फ़िल्टर से अपने कंप्यूटर के मास्टर बूट रिकॉर्ड को सुरक्षित रखें
डिफ़ॉल्ट ऑपरेटिंग सिस्टम को कैसे बदलें; बूट डिफ़ॉल्ट बदलें
YUMI मल्टीबूट USB क्रिएटर का उपयोग करके एक मल्टीबूट USB फ्लैश ड्राइव बनाएं
जब Windows 11/10 बूट नहीं होगा तो गुणवत्ता या फ़ीचर अपडेट को अनइंस्टॉल करें
विंडोज 10 में बूट ट्रेस कैसे करें और बूट ट्रेस कैसे करें
विंडोज 11/10 में उन्नत स्टार्टअप विकल्पों तक कैसे पहुंचें और उनका उपयोग कैसे करें?
