ऑफिस में डिफॉल्ट सेव लोकेशन कैसे बदलें
Microsoft Office का उपयोग करने के हमारे वर्षों के लंबे अनुभव से , हम निश्चित रूप से कह सकते हैं कि किसी दस्तावेज़ को आपकी हार्ड ड्राइव पर सहेजने के लिए बहुत प्रयास नहीं करना पड़ता है। वास्तव में, माइक्रोसॉफ्ट(Microsoft) ने पिछले कुछ वर्षों में इसे बहुत आसान बना दिया है और यहां तक कि नए विकल्प भी पेश किए हैं।
(Change)डिफ़ॉल्ट बदलें कार्यालय(Office) में स्थान सहेजें(Save)
OneDrive क्लाउड स्टोरेज(OneDrive cloud storage) सेवा को जोड़ने के कारण Office 365 थोड़ा अलग है । उपयोगकर्ताओं के पास अब अपनी फ़ाइलों को क्लाउड पर सहेजने का विकल्प है, जो एक बेहतरीन विशेषता है, लेकिन यह डिफ़ॉल्ट रूप से है। हर कोई डिफ़ॉल्ट रूप से अपनी फ़ाइलों को क्लाउड सेवा में सहेजना नहीं चाहता है, तो हम इसे कैसे ठीक कर सकते हैं?
ठीक है, सेटिंग क्षेत्र के भीतर, OneDrive को प्राथमिक स्थान से कहीं और बदलने का एक तरीका है, और ठीक यही हम इस लेख में बात करने जा रहे हैं।
अब, आमतौर पर, जब Microsoft Office पूछता है कि किसी फ़ाइल को कहाँ सहेजना है, तो वह (Microsoft Office)OneDrive पर ऐसा करने की अनुशंसा करेगा । लेकिन इतना ही नहीं, यह आपको मैन्युअल रूप से स्थान बदलने की भी अनुमति देता है, लेकिन यह आपको हर बार एक नए दस्तावेज़ के साथ एक ही क्रिया करने के लिए मजबूर करता है।
ऑफिस(Office) प्रोग्राम लॉन्च करने के बाद ऑफिस(Office) में डिफॉल्ट सेव(Save) लोकेशन बदलने के लिए:
- फ़ाइल टैब पर क्लिक करें
- विकल्प चुनो
- Word विकल्प के माध्यम से सहेजें टैब चुनें
- (Save)डिफ़ॉल्ट(Default) रूप से कंप्यूटर(Computer) में सहेजें और डिफ़ॉल्ट फ़ाइल स्थान पथ दें।
आइए इस बारे में अधिक विस्तार से बात करते हैं।
1] फाइल टैब पर क्लिक करें
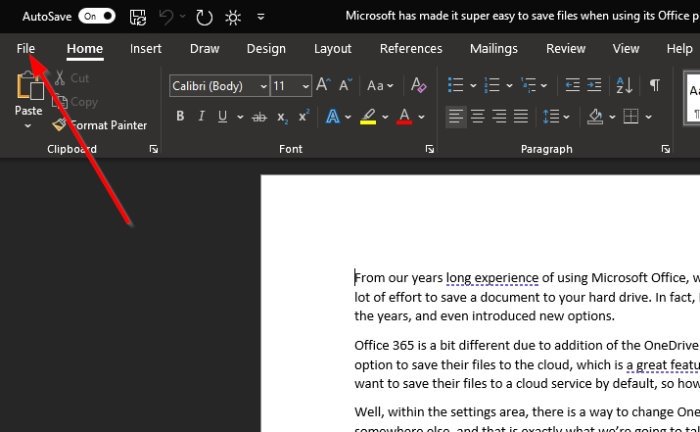
इस तरह की स्थिति में पहली चीज जो आप करना चाहेंगे, वह है एक दस्तावेज़ खोलना, फिर फ़ाइल टैब पर क्लिक करना जो कि (File)Office 365 के ऊपरी-बाएँ कोने में स्थित है ।
2] विकल्प चुनें
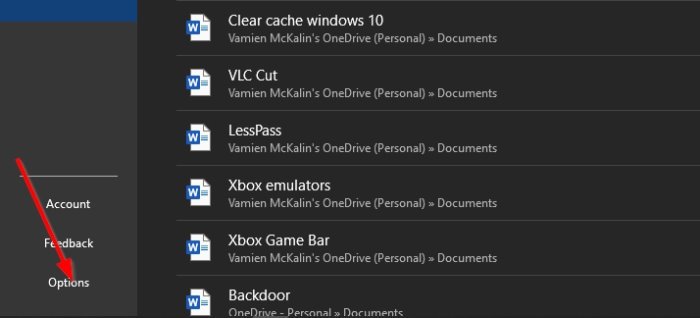
फ़ाइल(File) पर क्लिक करने के बाद , विकल्प(Options) के लिए ड्रॉपडाउन मेनू के नीचे देखें । अगले चरण पर जाने के लिए इसे चुनकर समय बर्बाद न करें।
3] वर्ड ऑप्शन के जरिए सेव टैब चुनें
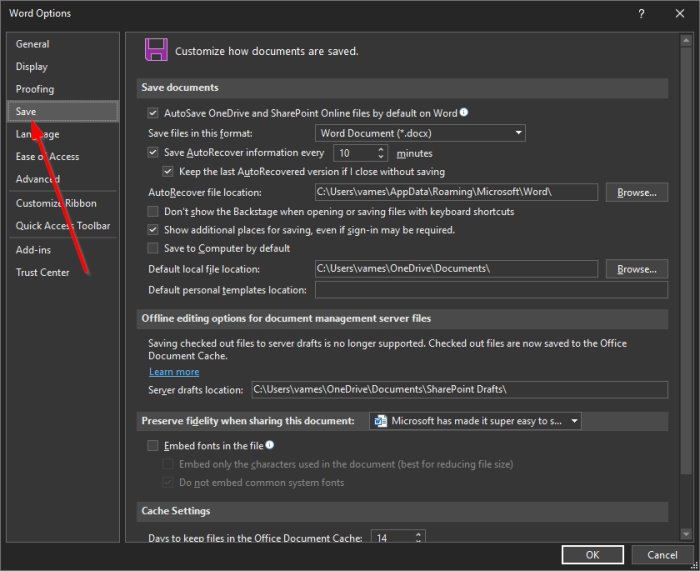
जब Word Option विंडो प्रकट होती है, तो सहेजें(Save) टैब के लिए बाएँ फलक को देखें।
यह General(General) के नीचे चौथा विकल्प है , इसलिए कोशिश करने पर भी इसमें कोई कमी नहीं है।
4] डिफ़ॉल्ट रूप से कंप्यूटर में सहेजें
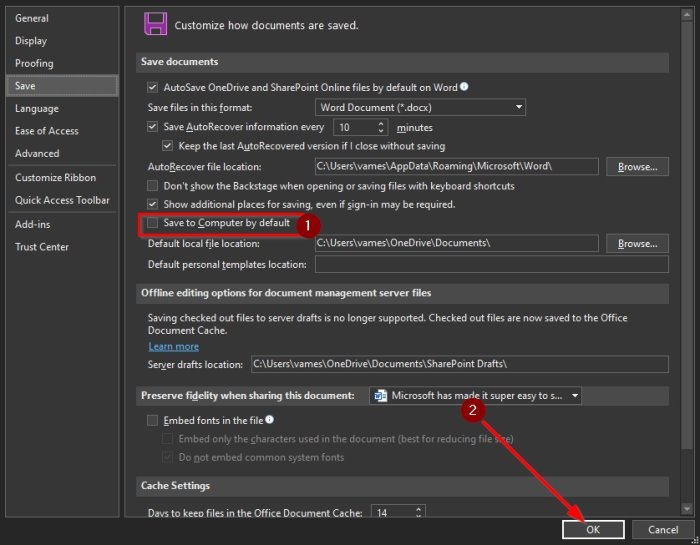
एक बार जब आप सहेजें(Save) टैब का चयन कर लेते हैं, तो आपको दस्तावेज़ों को सहेजे जाने के तरीके को अनुकूलित करें(Customize how documents are saved) नामक अनुभाग में लाया जाना चाहिए । जब तक आप डिफ़ॉल्ट रूप से कंप्यूटर में सहेजें नहीं(Save to Computer by Default) देखते, तब तक नीचे स्क्रॉल करें । सक्रिय करने के लिए बॉक्स को चेक करें, फिर डिफ़ॉल्ट फ़ाइल स्थान पथ(default file location path) दें ।
नीचे OK(OK) बटन दबाकर कार्य को पूरा करें।
अगली बार जब आप किसी फ़ाइल को सहेजने का प्रयास करेंगे, तो आपके कंप्यूटर पर दस्तावेज़ फ़ोल्डर (Document)OneDrive के बजाय डिफ़ॉल्ट स्थान होगा ।
पढ़ें(Read) : दस्तावेज़, संगीत, चित्र, वीडियो फ़ोल्डर के लिए डिफ़ॉल्ट सहेजें स्थान कैसे बदलें(How to change the default Save location for Documents, Music, Pictures, Videos folders) ।
Related posts
एंड्रॉइड के लिए माइक्रोसॉफ्ट ऑफिस में वर्ड डॉक्यूमेंट कैसे बनाएं और सेव करें
कार्यालय दस्तावेज़ में लेखक संपत्ति से लेखक को जोड़ें, बदलें, हटाएं
माइक्रोसॉफ्ट ऑफिस में मेजरमेंट कन्वर्टर का उपयोग कैसे करें
Microsoft Office प्रोग्राम में दस्तावेज़ थीम रंग कैसे बदलें
ऑफिस ऐप्स में स्ट्रेट कोट्स को स्मार्ट कोट्स में कैसे बदलें
पीडीएफ को वर्ड डॉक्यूमेंट में कैसे बदलें जिसे एडिट किया जा सके
माइक्रोसॉफ्ट वर्ड में भरने योग्य फॉर्म बनाएं
Android के लिए Microsoft Word में दस्तावेज़ कैसे खोलें
माइक्रोसॉफ्ट वर्ड में सेक्शन ब्रेक कैसे डिलीट करें
माइक्रोसॉफ्ट वर्ड मुफ्त में कैसे प्राप्त करें
माइक्रोसॉफ्ट वर्ड को सेफ मोड में कैसे शुरू करें
किसी Word Doc में तुरंत सामग्री तालिका जोड़ें
Microsoft Word दस्तावेज़ों से हाइपरलिंक निकालने के 5 तरीके
माइक्रोसॉफ्ट वर्ड स्पेल चेकर को डिसेबल कैसे करें
माइक्रोसॉफ्ट वर्ड में ऑटोटेक्स्ट कैसे बनाएं और उपयोग करें
Microsoft Word दस्तावेज़ में हस्ताक्षर कैसे सम्मिलित करें
वर्ड में पेज कैसे डिलीट करें (6 तरीके) -
12 उपयोगी माइक्रोसॉफ्ट वर्ड टिप्स और ट्रिक्स
एमएस वर्ड के साथ ग्रीटिंग कार्ड कैसे बनाएं
वर्ड में पिक्चर या इमेज को रोटेट कैसे करें
