ऑफिस ऐप्स में वर्डआर्ट में टेक्स्ट इफेक्ट्स कैसे जोड़ें
(Word Art)माइक्रोसॉफ्ट ऑफिस(Microsoft Office) में वर्ड आर्ट एक टेक्स्टबॉक्स है जो कई शैलियों की पेशकश करता है जो आंख को पकड़ने के लिए आपके टेक्स्ट को कलात्मक रूप देता है। उपयोगकर्ता वर्डआर्ट(WordArt) का उपयोग फ़्लायर्स, विज्ञापन और अन्य रचनाएँ बनाते समय कर सकते हैं क्योंकि वर्डआर्ट सबसे(WordArt) अलग है।
पाठ प्रभाव और वर्डआर्ट
आप अपने वर्डआर्ट(WordArt) टेक्स्ट का रंग, आकार और फ़ॉन्ट बदलकर वर्डआर्ट टेक्स्ट(WordArt Text) को कस्टमाइज़ कर सकते हैं । माइक्रोसॉफ्ट ऑफिस(Microsoft Office) में , आप वर्डआर्ट टेक्स्ट(WordArt Text) के टेक्स्ट इफेक्ट को भी कस्टमाइज़ कर सकते हैं ।
ऑफिस(Office) ऐप्स में वर्डआर्ट(WordArt) में टेक्स्ट (Text) इफेक्ट्स(Effects) कैसे जोड़ें
इस ट्यूटोरियल में, हम माइक्रोसॉफ्ट वर्ड(Microsoft Word) का उपयोग करेंगे ।

वर्डआर्ट टेक्स्ट(WordArt Text) बनाएं ।
सुनिश्चित करें कि वर्डआर्ट टेक्स्टबॉक्स(WordArt Textbox) चयनित है।
शेप फॉर्मेट(Shape Format) टैब पर जाएं ।

वर्डआर्ट शैलियाँ(WordArt Styles) समूह में पाठ प्रभाव(Text Effects) पर क्लिक करें ।
आप इसकी ड्रॉप-डाउन सूची में छाया(Shadow) , प्रतिबिंब(Reflection) , चमक(Glow) , बेवल(Bevel) , 3-डी रोटेशन(3-D Rotation) और ट्रांसफ़ॉर्म(Transform) जैसे प्रभाव चुन सकते हैं ।

छाया प्रभाव आपके पाठ में छाया प्रभाव लाता है । (Shadow Effect)आप छाया प्रभाव(Shadow Effect) चुन सकते हैं , जिसमें कोई छाया नहीं(No Shadow) , बाहरी(Outer) , आंतरिक(Inner) , परिप्रेक्ष्य(Perspective) शामिल है, और सूची के निचले भाग में छाया विकल्प चेकबॉक्स पर क्लिक करें।(Shadow Options)
एक प्रारूप आकार विंडो दाईं ओर पॉप अप होगी जहां आप (Format Shape)प्रीसेट(Presets) , रंग(Color) , पारदर्शिता(Transparency) , आकार(Size) , धुंधला(Blur) , कोण(Angle) और दूरी(Distance) जैसे और अनुकूलन कर सकते हैं ।

प्रतिबिंब प्रभाव आपके पाठ में एक प्रतिबिंबित प्रभाव लाता है । (Reflection Effect)परावर्तन(Reflection) प्रभाव में कोई प्रतिबिंब(of No Reflection) और परावर्तन भिन्नताएं(Reflection Variations) नहीं होती हैं ।
जब आप परावर्तन विकल्प(Reflection Options) चेक बॉक्स पर क्लिक करते हैं, तो दाईं ओर एक प्रारूप आकार(Format Shape) विंडो दिखाई देगी। जिसमें (Which)परावर्तन प्रभाव(Reflection Effect) को अनुकूलित करने के लिए प्रीसेट(Presets) , टी रैंसपेरेंसी , आकार(Size) , धुंधला(Blur) और दूरी शामिल (Distance)है(ransparency) ।

ग्लो इफेक्ट(Glow Effect) टेक्स्ट को ग्लो इफेक्ट देता है । ग्लो इफेक्ट(Glow Effect) में नो ग्लो(No Glow) , ग्लो वेरिएशन(Glow Variation) और मोर ग्लो (More Glow) कलर्स(Colors) शामिल हैं जो यूजर को अपने ग्लो(Glow) टेक्स्ट में मनचाहा रंग चुनने में सक्षम बनाते हैं ।
जब आप सूची के निचले भाग में ग्लो विकल्प चेकबॉक्स पर क्लिक करते हैं, तो दाईं ओर एक (Glow Options)फॉर्मेट शेप(Format Shape) विंडो दिखाई देगी, जिसमें प्रीसेट(Presets) , टी रैंसपेरेंसी(Consisting) , साइज(Size) , ब्लर(Blur) और डिस्टेंस (Distance )शामिल(ransparency) हैं, जो ग्लो इफेक्ट को कस्टमाइज़ करने के लिए हैं।

बेवल इफेक्ट(Bevel Effect) टेक्स्ट को बेवल लुक देता है । बेवल इफेक्ट(Bevel Effect) में नो बेवल(No Bevel) और बेवेल(Bevel) शामिल हैं ।
जब उपयोगकर्ता 3-डी विकल्प पर(3-D Options) क्लिक करता है, तो एक प्रारूप आकार(Format Shape) विंडो दिखाई देगी, जो बेवल प्रभाव के आगे के अनुकूलन को प्रदर्शित करेगी। इनमें टॉप बेवल(Top Bevel) और बॉटम बेवल(Bottom Bevel) का चयन , दोनों बेवल की चौड़ाई(Width) और ऊंचाई(Height) , गहराई(Depth) और कंटूर(Contour) रंग और आकार, सामग्री (Material), प्रकाश(Lighting) की पसंद और लाइटिंग एंगल(Angle) और रीसेट(Reset) शामिल हैं, जो आपको बेवल(Bevel) सेटिंग्स को रीसेट करने की अनुमति देता है।
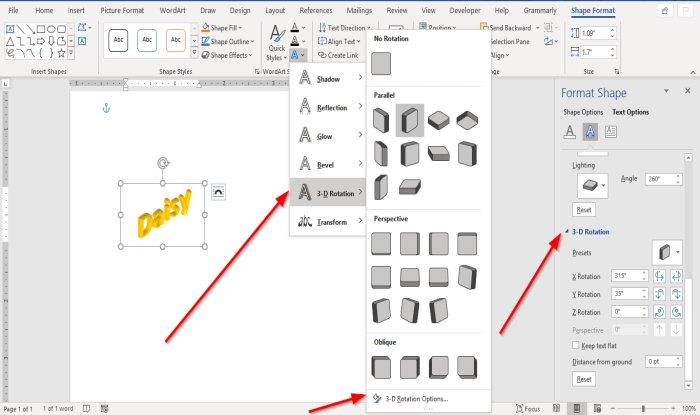
3 -डी रोटेशन इफेक्ट आपके टेक्स्ट को 3-डी रोटेशन इफेक्ट देता है। (3- D Rotation Effect)3-डी रोटेशन प्रभाव(Rotation Effect) में 3-डी रोटेशन(No 3-D Rotation) , समानांतर(Parallel) , परिप्रेक्ष्य(Perspective) और ओब्लिक(Oblique) शामिल नहीं है।
आपको 3-डी रोटेशन विकल्प(3-D Rotation Option) दिखाई देगा ; यदि इस पर क्लिक किया जाता है, तो फॉर्मेट शेप विंडो (Format Shape)प्रीसेट(Presets) , एक्स रोटेशन(X Rotations) , वाई रोटेशन(Y Rotations) , जेड रोटेशन(Z Rotations) , कीप रोटेशन टेक्स्ट फ्लैट(Keep Rotation Text Flat) , डिस्टेंस फ्रॉम ग्राउंड(Distance From Ground) और रीसेट(Reset) जैसे विकल्पों के साथ दिखाई देगी ।

ट्रांसफॉर्म इफेक्ट(Transform Effect) टेक्स्ट को कर्व इफेक्ट देता है । परिवर्तन प्रभाव(Transform Effect) में कोई परिवर्तन नहीं(No Transform) , पथ का अनुसरण करें(Follow Path) और ताना(Warp) शामिल है।
इनमें से किसी एक प्रभाव(Effects) का चयन करें , और दस्तावेज़ में पाठ बदल जाएगा।
मैं इस उम्मीद में हूँ की इससे मदद मिलेगी; यदि आपका कोई प्रश्न है, तो कृपया नीचे टिप्पणी करें।
आगे पढ़िए(Read next) : माइक्रोसॉफ्ट वर्ड में बारकोड कैसे बनाएं(How to create a Barcode in Microsoft Word) ।
Related posts
एंड्रॉइड के लिए माइक्रोसॉफ्ट ऑफिस वर्ड में टेक्स्ट को कैसे फॉर्मेट करें
एमएस वर्ड में कैप्स लॉक टेक्स्ट को वापस सामान्य में बदलें
वर्ड में टेक्स्ट कैसे सॉर्ट करें
एंड्रॉइड के लिए माइक्रोसॉफ्ट वर्ड में टेक्स्ट कैसे खोजें और बदलें
वर्ड में टेक्स्ट छिपाएं और हिडन टेक्स्ट दिखाएं
एक्सेल स्प्रेडशीट से वर्ड में लेबल कैसे बनाएं
माइक्रोसॉफ्ट वर्ड ने काम करना बंद कर दिया है [हल]
एमएस वर्ड के साथ ग्रीटिंग कार्ड कैसे बनाएं
Word का उपयोग करके किसी छवि से टेक्स्ट कैसे निकालें
वर्ड में टेक्स्ट को घुमाकर टेक्स्ट की दिशा कैसे बदलें
माइक्रोसॉफ्ट वर्ड में टेक्स्ट कैसे खोजें और बदलें
वर्ड में टेक्स्ट को शेप में कैसे डालें
वर्ड, एक्सेल, पॉवरपॉइंट में टेक्स्ट को सुपरस्क्रिप्ट या सबस्क्रिप्ट के रूप में फॉर्मेट करें
Word को JPEG में कैसे बदलें (3 तरीके)
वर्ड में पैराग्राफ सिंबल (¶) को हटाने के 3 तरीके
प्रकाशक प्रकाशन में Word फ़ाइल से टेक्स्ट कैसे सम्मिलित करें
Windows 11/10 पर Office Word में WINWORD.EXE त्रुटियाँ ठीक करें
माइक्रोसॉफ्ट ऑफिस में मेजरमेंट कन्वर्टर का उपयोग कैसे करें
ऑफिस ऐप्स में स्ट्रेट कोट्स को स्मार्ट कोट्स में कैसे बदलें
वर्ड में कमेंट कैसे जोड़ें या निकालें
