ऑफिस ऐप्स में स्ट्रेट कोट्स को स्मार्ट कोट्स में कैसे बदलें
आप पुरातन या पुराने जमाने के सीधे उद्धरणों को नापसंद कर सकते हैं। इन उद्धरणों में वक्रों का अभाव है। दूसरी ओर, अधिक स्टाइलिश, घुमावदार स्मार्ट उद्धरण हैं जो अधिकांश उपयोगकर्ताओं द्वारा पसंद किए जाते हैं। इसलिए, यदि आप वर्ड(Word) , पॉवरपॉइंट(PowerPoint) या एक्सेल जैसे (Excel)ऑफिस(Office) एप्लिकेशन में सीधे उद्धरणों(change straight quotes) को स्मार्ट या कर्ली एपॉस्ट्रॉफी में बदलना चाहते हैं, तो पढ़ें
(Change Straight) वर्ड में (Word)स्ट्रेट कोट्स(Quotes) को स्मार्ट कोट्स(Quotes) में बदलें
यदि आप जागरूक नहीं हैं, तो स्ट्रेट कोट्स या एपॉस्ट्रॉफ़ आपके पीसी कीबोर्ड की 'एंटर' की के पास स्थित दो सामान्य वर्टिकल कोटेशन मार्क हैं: स्ट्रेट सिंगल कोट (') और स्ट्रेट डबल कोट (')।
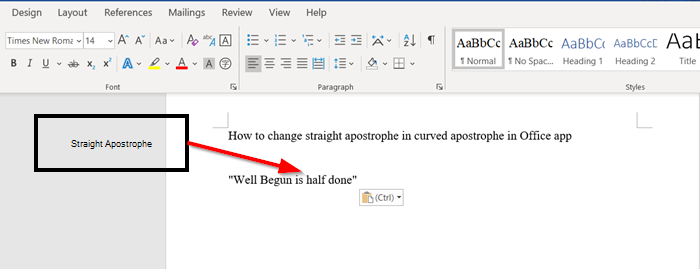
ऑफिस वर्ड ऐप में (Office Word)स्ट्रेट (Straight) कोट्स(Quotes) को स्मार्ट कोट्स(Smart Quotes) में बदलने के लिए , आपको निम्नलिखित कदम उठाने होंगे-
- ऑफिस वर्ड ऐप खोलें
- स्वत: सुधार विकल्प बॉक्स तक पहुंचें
- जैसे ही आप टाइप करते हैं AutoFormat पर जाएं
इसका एक विकल्प है। Find/Replac e फ़ंक्शन का उपयोग करके इसके आसपास काम कर सकते हैं । हालाँकि, यदि आप एक लेखक और संपादक हैं, तो 400+ पृष्ठ दस्तावेज़ों का प्रूफ़िंग करना काफी परेशान करने वाला और समय लेने वाला हो सकता है।
1] एक ऑफिस ऐप खोलें
Word , PowerPoint या Excel जैसे (Excel)Microsoft Office एप्लिकेशन लॉन्च करें । सुविधा के उद्देश्य से, मैंने इस पोस्ट में एक उदाहरण के रूप में माइक्रोसॉफ्ट वर्ड का उपयोग किया है।(Microsoft Word)
2] स्वत: सुधार विकल्प बॉक्स तक पहुंचें
खोले जाने पर, वर्ड(Word) स्क्रीन के ऊपरी-बाएँ कोने में ' फ़ाइल ' टैब चुनें और ' (File)विकल्प(Options) ' (सूची के नीचे स्थित) चुनें।
अगला, दिखाई देने वाले ' शब्द विकल्प(Word Options) ' बॉक्स में, ' प्रूफ़िंग(Proofing) ' टैब पर क्लिक करें।
3] ' ऑटोफॉर्मेट(AutoFormat) अस यू टाइप' टैब पर जाएं

फिर, स्वतः सुधार(AutoCorrect) अनुभाग के अंतर्गत, ' स्वतः सुधार विकल्प(AutoCorrect Options) ' टैब को हिट करें।
अब, ' ऑटोफॉर्मैट एज़ यू टाइप(AutoFormat As You Type) ' टैब पर स्विच करें और ' रिप्लेस(Replace) ' सेक्शन को देखें।

'स्मार्ट कोट्स' के साथ 'स्ट्रेट कोट्स' के(‘Straight quotes’ with ‘smart quotes’) बगल में स्थित बॉक्स को चेक करें ।
इसी तरह, विकल्प को अक्षम करने के लिए, बस बॉक्स को अनचेक करें।
ओके पर क्लिक करें।
सभी परिवर्तनों को सहेजने के लिए Word विकल्प(Options) बॉक्स पर फिर से 'ओके' बटन दबाएं ।

इस तरह आप किसी भी ऑफिस(Office) ऐप में स्ट्रेट (Straight) कोट्स(Quotes) को स्मार्ट कोट्स में बदल सकते हैं।(Smart Quotes)
आगे पढ़िए : (Read next)माइक्रोसॉफ्ट वर्ड पिक्चर एडिटिंग टूल्स(Microsoft Word Picture editing Tools) का उपयोग कैसे करें ।
Related posts
कार्यालय दस्तावेज़ में लेखक संपत्ति से लेखक को जोड़ें, बदलें, हटाएं
माइक्रोसॉफ्ट ऑफिस में मेजरमेंट कन्वर्टर का उपयोग कैसे करें
Microsoft Office प्रोग्राम में दस्तावेज़ थीम रंग कैसे बदलें
माइक्रोसॉफ्ट ऑफिस के रिबन में ड्रा टूल टैब गायब है? इसे इस प्रकार जोड़ें!
Microsoft Office ऐप्स में पैनिंग हैंड को कैसे सक्षम और उपयोग करें
एक्सेल स्प्रेडशीट से वर्ड में लेबल कैसे बनाएं
पत्र, लेबल और लिफाफे बनाने के लिए वर्ड में मेल मर्ज का उपयोग कैसे करें
वर्ड में परिवर्तन कैसे ट्रैक करें (ऑनलाइन, मोबाइल और डेस्कटॉप)
माइक्रोसॉफ्ट वर्ड में ऑटोटेक्स्ट कैसे बनाएं और उपयोग करें
वर्ड और एक्सेल में फ़्लोचार्ट कैसे बनाएं
ऑफिस ऐप्स में वर्डआर्ट में टेक्स्ट इफेक्ट्स कैसे जोड़ें
माइक्रोसॉफ्ट वर्ड क्या है? - TechCult . से परिभाषा
ऑफिस में डिफॉल्ट सेव लोकेशन कैसे बदलें
वर्ड और एक्सेल ऑफिस प्रोग्राम में डेवलपर टैब कैसे जोड़ें
Android के लिए Microsoft Word में दस्तावेज़ कैसे खोलें
वर्ड में स्क्वायर रूट सिंबल डालने के 5 तरीके
2022 में माइक्रोसॉफ्ट वर्ड में कैसे ड्रा करें
माइक्रोसॉफ्ट वर्ड में सेक्शन ब्रेक कैसे डिलीट करें
12 उपयोगी माइक्रोसॉफ्ट वर्ड टिप्स और ट्रिक्स
एमएस वर्ड के साथ ग्रीटिंग कार्ड कैसे बनाएं
