OneNote त्रुटि 0xE0000007, हमें आपकी नोटबुक को समन्वयित करने में समस्या हुई
इस लेख में, हम OneNote त्रुटि 0xE0000007 के संभावित समाधानों का वर्णन करेंगे। यह एक OneNote सिंक त्रुटि है और यह तब हो सकता है जब कोई उपयोगकर्ता (OneNote)OneNote ऐप, Windows 10 के लिए OneNote , Android के लिए OneNote , iOS आदि में किसी भी नोटबुक में परिवर्तनों को सिंक करने का प्रयास करता है ।
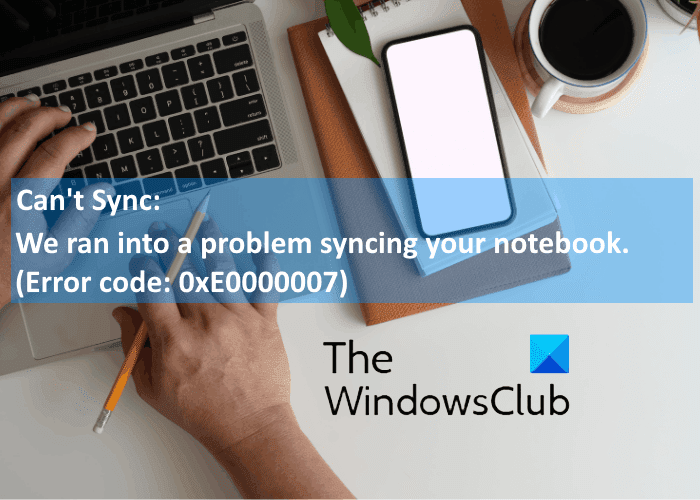
जब यह त्रुटि होती है, तो OneNote स्क्रीन पर निम्न संदेश प्रदर्शित करता है:
We ran into a problem syncing your notebook. (Error code: 0xE0000007)
OneNote त्रुटि कोड 0xE0000007 ठीक करें
इस त्रुटि के कारणों में से एक खराब इंटरनेट कनेक्टिविटी है। इसलिए(Hence) , इससे पहले कि आप यहां सूचीबद्ध समस्या निवारण विधियों की ओर बढ़ें, हम आपको अपने इंटरनेट कनेक्शन की जांच करने की सलाह देते हैं। कभी-कभी, सर्वर में अस्थायी समस्याएँ भी समन्वयन त्रुटियों का कारण बनती हैं। ऐसे में कुछ समय बाद त्रुटि स्वत: ही दूर हो जाती है। आप कुछ समय प्रतीक्षा कर सकते हैं और फिर त्रुटि की स्थिति की जांच कर सकते हैं।
यदि इससे समस्या हल नहीं होती है, तो निम्न समस्या निवारण विधियों का प्रयास करें।
- साइन आउट करें और अपने खाते में वापस साइन इन करें।
- अपनी OneNote नोटबुक को बलपूर्वक समन्वयित करें।
- वननोट अपडेट करें।
- जांचें कि क्या OneDrive में आपकी नोटबुक है।
- (Close)0xE0000007 त्रुटि से प्रभावित नोटबुक को बंद करें और फिर से खोलें।
1] साइन(Sign) आउट करें और अपने खाते में वापस साइन इन करें
सबसे पहले आपको अपने Microsoft खाते से साइन आउट करना होगा और फिर वापस साइन इन करना होगा। कुछ उपयोगकर्ताओं ने इस पद्धति को उपयोगी पाया है। शायद यह आपके काम आएगा।
2] अपनी OneNote नोटबुक को बलपूर्वक समन्वयित करें
OneNote त्रुटि कोड 0xE0000007 एक समन्वयन त्रुटि है। इसलिए(Hence) , पहली विधि जिसे आप आजमा सकते हैं, वह है अपनी नोटबुक को जबरन सिंक करना जिसके साथ आपको यह त्रुटि मिल रही है। विभिन्न संस्करणों के लिए OneNote नोटबुक को सिंक करने के लिए बाध्य करने के चरण भिन्न हैं:
यदि आप Windows 10 के लिए OneNote का उपयोग कर रहे हैं , तो नीचे सूचीबद्ध चरणों का पालन करें:
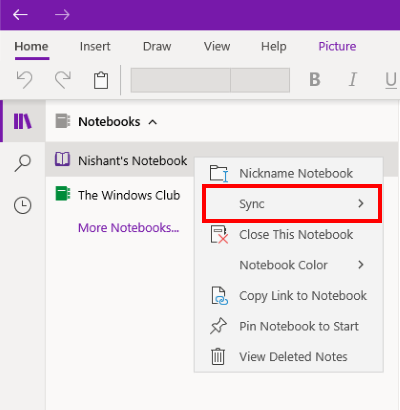
- Windows 10 के लिए OneNote लॉन्च करें।
- आपके द्वारा बनाई गई सभी नोटबुक देखने के लिए नोटबुक(Notebooks) अनुभाग का विस्तार करें ।
- अब, उस नोटबुक के नाम पर राइट-क्लिक करें जिसके साथ आपको सिंकिंग एरर मिल रही है।
- " Sync > Sync This Notebook को सिंक करें" चुनें ।
यदि आप OneNote 2016 के उपयोगकर्ता हैं, तो नीचे सूचीबद्ध चरणों का पालन करें:
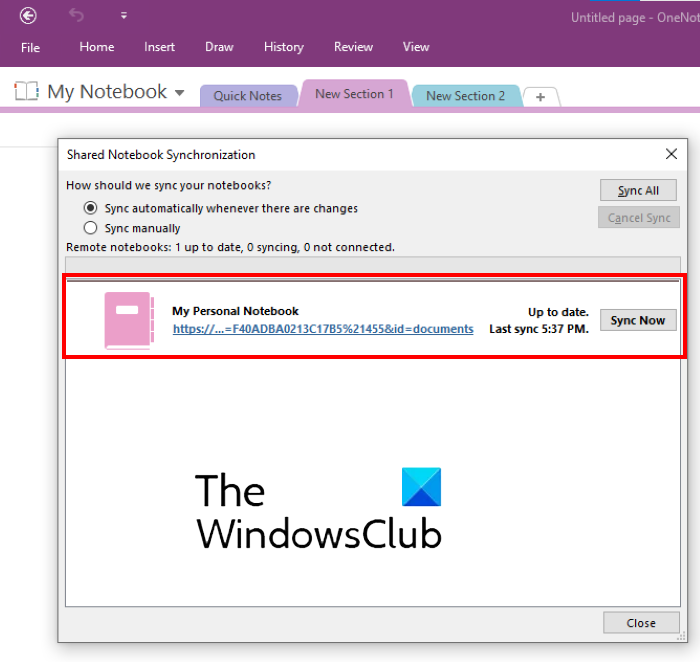
- OneNote 2016 लॉन्च करें।
- " File > View sync status " पर जाएं । यह आपकी सभी नोटबुक्स की सिंक स्थिति प्रदर्शित करने वाली एक नई विंडो खोलेगा।
- अब, उस नोटबुक के बगल में सिंक नाउ(Sync Now) बटन पर क्लिक करें जिसके साथ आप सिंकिंग त्रुटि 0xE0000007 का सामना कर रहे हैं।
3] OneNote अपडेट करें
कभी-कभी OneNote(OneNote) के पुराने संस्करण के कारण भी समन्वयन त्रुटियाँ उत्पन्न होती हैं । इसलिए, हमेशा OneNote को नवीनतम संस्करण में अद्यतन रखने का सुझाव दिया जाता है।
निम्न चरण आपको Windows 10 के लिए OneNote को अद्यतन करने में सहायता करेंगे :
- माइक्रोसॉफ्ट स्टोर(Microsoft Store) ऐप लॉन्च करें ।
- (Click)सर्च(Search) बटन पर क्लिक करें, OneNote टाइप करें और एंटर दबाएं(Enter) ।
- विंडोज 10(OneNote for Windows 10) ऐप के लिए OneNote पर क्लिक करें और अपडेट(Update) बटन पर क्लिक करें। इससे ऐप अपडेट हो जाएगा।
यदि अपडेट(Update) बटन के बजाय लॉन्च बटन है , तो आप नवीनतम संस्करण का उपयोग कर रहे हैं।
निम्नलिखित निर्देश आपको OneNote 2016 को अपडेट करने में मदद करेंगे:
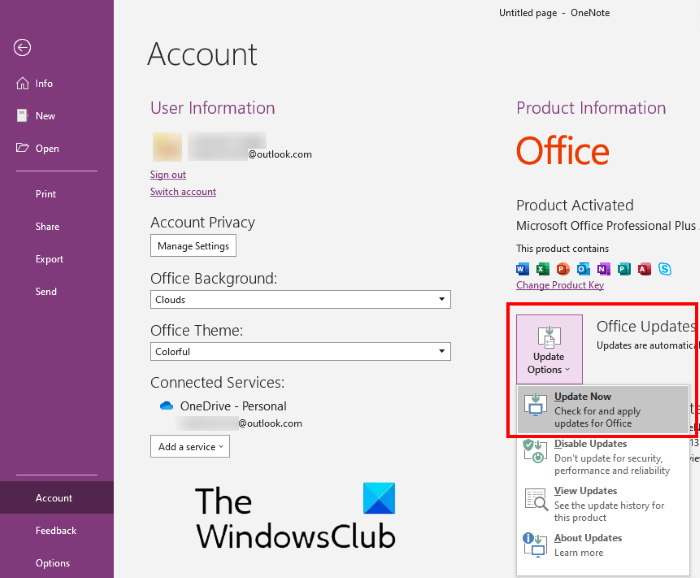
- OneNote 2016 लॉन्च करें और " File > Account " पर जाएं।
- दाईं ओर अपडेट विकल्प(Update Options) पर क्लिक करें ।
- अभी अपडेट करें(Update Now) पर क्लिक करें ।
पढ़ें(Read) : Windows 10 पर OneNote साइन इन समस्याओं को ठीक करें(Fix OneNote Sign In Problems on Windows 10) ।
4] जांचें(Check) कि क्या OneDrive में आपकी नोटबुक है
यदि उपरोक्त चरणों ने आपकी मदद नहीं की, तो जांचें कि आपकी नोटबुक OneDrive में उपलब्ध है या नहीं। इसके लिए अपने वेब ब्राउजर पर अपने वनड्राइव(OneDrive) अकाउंट में साइन इन करें । OneDrive में अपनी OneNote नोटबुक खोजें । ज्यादातर मामलों में, नोटबुक या तो दस्तावेज़(Documents) या नोटबुक(Notebooks) फ़ोल्डर में स्थित होता है। यदि आपको अपनी नोटबुक वहां मिलती है, तो उसे वेब(Web) के लिए OneNote में खोलने के लिए क्लिक करें ।
यदि आपकी नोटबुक वेब(Web) के लिए OneNote में खुलती है और आपके द्वारा किए गए सभी हालिया परिवर्तनों को दिखाती है, तो आप वेब के लिए OneNote में अपना लंबित कार्य समाप्त कर सकते हैं ।
यदि आपकी नोटबुक वेब(Web) के लिए OneNote में खुलती है लेकिन नवीनतम परिवर्तन या संपादन नहीं दिखाती है, तो नीचे सूचीबद्ध चरणों का पालन करें:
- OneNote ऐप पर वापस जाएं
- (Copy)नोटबुक से सभी पृष्ठों की प्रतिलिपि बनाएँ जो OneNote सिंक त्रुटि 0xE0000007 दिखा रहा है।
- एक नई नोटबुक बनाएं और कॉपी किए गए पृष्ठों को वहां पेस्ट करें।
- जब नई बनाई गई नोटबुक को सिंक किया जाता है, तो यह वेब(Web) के लिए OneNote में उपलब्ध होगी । अब, आप वेब(Web) के लिए OneNote में या नए बनाए गए OneNote एप्लिकेशन में अपना कार्य जारी रख सकते हैं। यदि आप चाहें, तो आप पिछली नोटबुक को हटा सकते हैं जो त्रुटि दिखा रही थी।
यदि वेब(Web) के लिए OneNote चयनित नोटबुक को नहीं खोल सकता है, तो इसका अर्थ है कि आपके पास नोटबुक तक पहुँचने की अनुमति नहीं है। ऐसा तब होता है जब व्यवसाय के लिए OneDrive या OneDrive के माध्यम से आपके साथ नोटबुक साझा की जाती है और नोटबुक के स्वामी ने इसे एक्सेस करने की आपकी अनुमति को रद्द कर दिया है।
युक्ति(Tip) : इन OneNote उत्पादकता हैक को आज़माएँ ।
5] 0xE0000007 त्रुटि से प्रभावित नोटबुक को बंद करें और फिर से खोलें
यदि उपरोक्त चरणों से आपकी समस्या का समाधान नहीं होता है, तो आप नोटबुक को बंद करने और फिर से खोलने का प्रयास कर सकते हैं। यह OneNote(OneNote) को आपके नोट्स को सिंक करने के लिए बाध्य करेगा । ध्यान दें कि इस प्रक्रिया के परिणामस्वरूप 0xE0000007 त्रुटि से प्रभावित नोटबुक्स पर डेटा की हानि हो सकती है। इसलिए(Hence) , केवल तभी आगे बढ़ें जब आपके पास अपने नोट्स का बैकअप हो।
यदि आप Windows 10 उपयोगकर्ता के लिए OneNote हैं , तो नीचे सूचीबद्ध चरणों का पालन करें:
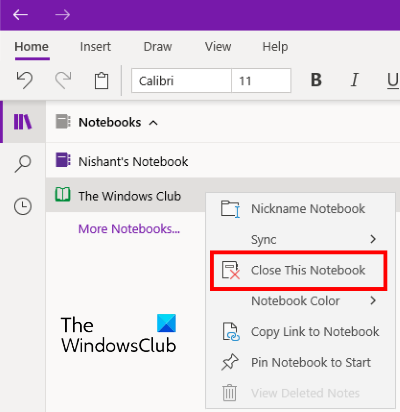
- बाएँ फलक पर नोटबुक(Notebooks) अनुभाग का विस्तार करें ।
- (Right-click)0xE0000007 त्रुटि दिखाने वाली नोटबुक पर राइट-क्लिक करें और इस नोटबुक को बंद करें(Close This Notebook) पर क्लिक करें ।
- अब, नोटबुक्स(Notebooks) अनुभाग को फिर से विस्तृत करें और अधिक नोटबुक्स(More Notebooks) पर क्लिक करें ।
- आपके द्वारा बंद की गई नोटबुक का चयन करें और खोलें(Open) पर क्लिक करें ।
नोटबुक को फिर से खोलने के बाद, जांचें कि समस्या ठीक हुई है या नहीं।
OneNote 2016 उपयोगकर्ताओं के लिए निम्न चरण हैं :
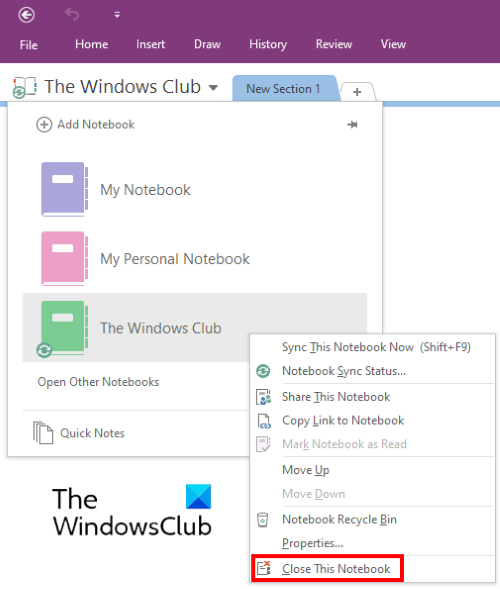
- माई नोटबुक(My Notebook) ड्रॉप-डाउन मेनू पर क्लिक करें ।
- (Right-click)उस नोटबुक पर राइट-क्लिक करें जिसे आप बंद करना चाहते हैं और इस नोटबुक को बंद करें(Close This Notebook) पर क्लिक करें ।
- उसके बाद फिर से My Notebook पर क्लिक करें और फिर Open Other Notebooks ऑप्शन पर क्लिक करें।
- अब उस नोटबुक पर क्लिक करें जिसे आपने हाल ही में बंद किया है।
जांचें कि समस्या चली गई है या नहीं।
उम्मीद है ये मदद करेगा।
संबंधित पोस्ट(Related posts) :
- OneNote समस्याओं, त्रुटियों और समस्याओं का निवारण करें(Troubleshoot OneNote problems, errors & issues) ।
- शुरुआती लोगों के लिए Microsoft OneNote युक्तियाँ और तरकीबें(Microsoft OneNote Tips and Tricks for beginners) ।
Related posts
OneNote में अनुभागों में रंग कैसे जोड़ें
OneNote या Outlook में डार्क मोड कैसे सक्षम करें
OneNote में ग्रिड लाइन और रूल लाइन कैसे बनाएं?
सैमसंग नोट्स को माइक्रोसॉफ्ट वनोट के साथ कैसे सिंक करें?
विंडोज 11/10 में OneNote का प्रभावी ढंग से उपयोग कैसे करें
मुफ्त OneNote टेम्प्लेट के लिए 5 सर्वश्रेष्ठ साइटें
OneNote में PowerPoint फ़ाइल कैसे आयात करें
OneNote में पेज का आकार और मार्जिन कैसे सेट या बदलें?
OneNote में पेज बैकग्राउंड और रूल लाइन्स का रंग कैसे बदलें
Word या OneNote में Pinterest पिन कैसे एम्बेड करें
नोट्स को प्राथमिकता और श्रेणीबद्ध करने के लिए OneNote में टैग का उपयोग कैसे करें
OneNote में एक सेक्शन को दूसरे में कैसे मर्ज करें
OneNote 2016 गुम है? यहां OneNote 2016 32-बिट और 64-बिट डाउनलोड करें
OneNote में तालिकाओं की सीमाओं को कैसे छिपाएँ?
OneNote का उपयोग करके स्क्रीनशॉट कैसे लें और कैसे डालें
OneNote में लिंक कैसे बनाएं
Microsoft से OneNote के लिए ये निःशुल्क ई-पुस्तकें डाउनलोड करें
IPhone या iPad के लिए OneNote ऐप में डार्क मोड कैसे सक्षम करें
अपनी OneNote नोटबुक का नाम, रंग, स्थान कैसे बदलें
OneNote कैलेंडर टेम्प्लेट कैसे बनाएं
