OneNote पर सामग्री अभी उपलब्ध नहीं त्रुटि ठीक करें
इस लेख में, हम OneNote त्रुटि(OneNote error) को ठीक करने के संभावित समाधानों का वर्णन करेंगे , " सामग्री अभी तक उपलब्ध नहीं है(Content not yet available) ।" कुछ उपयोगकर्ताओं ने रिपोर्ट किया है कि उन्हें यह त्रुटि संदेश OneNote एप्लिकेशन को रीसेट करने के बाद प्राप्त हुआ है। इसके अलावा इस त्रुटि के और भी कई कारण हैं। इनमें से कुछ नीचे सूचीबद्ध हैं:
- जब आपकी OneNote नोटबुक(OneNote Notebook) की सामग्री सर्वर के साथ ठीक से समन्वयित नहीं होती है।
- आप इंटरनेट से कनेक्ट नहीं हैं या आपके पास खराब इंटरनेट कनेक्शन है।
- OneNote क्लाइंट ऑफ़लाइन है।
- आप अपने खाते में साइन इन नहीं हैं।
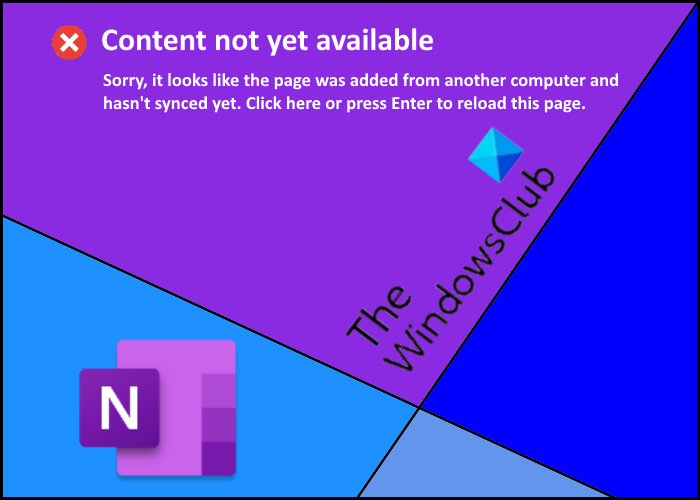
त्रुटि उपयोगकर्ताओं को उनकी OneNote नोटबुक(OneNote Notebook) पर सामग्री तक पहुँचने से रोकती है । यदि वे ऐसा करने का प्रयास करते हैं, तो उन्हें अपनी स्क्रीन पर निम्न संदेश प्राप्त होता है:
Sorry, it looks like this page was added from another computer and hasn’t synced yet. Click here or press Enter to reload this page.
यदि आपको अपनी OneNote नोटबुक(OneNote Notebook) पर वही समस्या आ रही है , तो यहां बताए गए समाधान आपकी सहायता कर सकते हैं।
(Fix Content)OneNote पर (OneNote)सामग्री अभी उपलब्ध नहीं त्रुटि ठीक करें
जैसा कि हमने इस लेख में ऊपर बताया है कि खराब इंटरनेट कनेक्शन भी इस त्रुटि के कारणों में से एक है। इसलिए, समस्या निवारण विधियों पर आगे बढ़ने से पहले अपने इंटरनेट कनेक्शन की जांच करना बेहतर है। यदि आपका इंटरनेट कनेक्शन स्थिर है, तो निम्न विधियों का प्रयास करें:
- लॉग आउट करें और फिर से लॉग इन करें।
- विभिन्न उपकरणों पर OneNote तक पहुँचने का प्रयास करें ।
- जांचें कि क्या अन्य उपयोगकर्ता समान त्रुटि का सामना कर रहे हैं।
- OneDrive को पुनर्स्थापित करने का प्रयास करें।
1] लॉग आउट करें और फिर से लॉग इन करें
इस त्रुटि को प्राप्त करने के बाद पहली चीज जो आपको करनी चाहिए वह है अपने Microsoft खाते से लॉग आउट करना और फिर से लॉग इन करना। यह प्रक्रिया OneNote को एक नई शुरुआत देगी जो समस्या का समाधान कर सकती है।
2] विभिन्न उपकरणों पर OneNote तक पहुँचने का प्रयास करें(Try)
किसी भिन्न डिवाइस पर OneNote(OneNote) खोलें और जांचें कि आप उस डिवाइस पर सामग्री तक पहुंचने में सक्षम हैं या नहीं। यदि हाँ, तो उस उपकरण पर OneNote(OneNote) में एक नया अनुभाग बनाएँ और उस अनुभाग में सामग्री को स्थानांतरित या कॉपी करें। अब, दोनों डिवाइसों को सिंक करें (एक जिस पर आपने एक नया सेक्शन बनाया है और दूसरा जिस पर आपको त्रुटि मिल रही है)। उसके बाद, उस डिवाइस पर OneNote खोलें, जिस पर आपको त्रुटि मिल रही है और जांचें कि आप नए बनाए गए अनुभाग में सामग्री तक पहुंचने में सक्षम हैं या नहीं।
3] जांचें(Check) कि क्या अन्य उपयोगकर्ताओं को एक ही त्रुटि का सामना करना पड़ रहा है
यदि आपने अपनी OneNote सामग्री को एक से अधिक उपयोगकर्ताओं के साथ साझा किया है, तो उनसे यह जाँचने के लिए कहें कि क्या उनके डिवाइस पर त्रुटि हो रही है। यदि वे अपने डिवाइस पर सामग्री तक पहुंचने में सक्षम हैं, तो उन्हें सामग्री की प्रतिलिपि बनाने या किसी नए अनुभाग में स्थानांतरित करने के लिए कहें। उसके बाद, जांचें कि क्या आप और अन्य उपयोगकर्ता नए बनाए गए अनुभाग में सामग्री तक पहुंच सकते हैं।
यदि अन्य उपयोगकर्ता भी समान त्रुटि का अनुभव कर रहे हैं, तो अगली विधि का प्रयास करें।
पढ़ें(Read) : OneNote साइन इन समस्याओं को ठीक करें(Fix OneNote Sign In Problems) ।
4] OneDrive को पुनर्स्थापित करने का प्रयास करें
यदि उपरोक्त विधियों में से कोई भी आपके लिए काम नहीं करता है, तो OneDrive को पुनर्स्थापित करने से समस्या ठीक हो सकती है। यह विधि तब भी प्रभावी होती है जब आपकी OneDrive फ़ाइलें हटा दी जाती हैं, दूषित हो जाती हैं, अधिलेखित हो जाती हैं, या मैलवेयर द्वारा संक्रमित हो जाती हैं। मूल रूप से, (Basically)OneDrive को पुनर्स्थापित करके , आप अपनी सामग्री को पिछली स्थिति में पुनर्स्थापित करने जा रहे हैं।
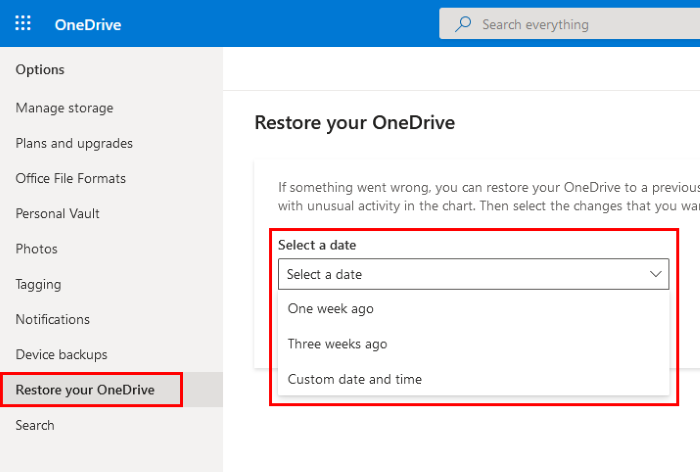
OneDrive को पुनर्स्थापित करने के निर्देश नीचे सूचीबद्ध हैं:
- अपने वेब ब्राउज़र पर OneDrive(OneDrive) खोलें और अपने खाते में लॉग इन करें।
- अब, " Settings > Options " पर जाएं और बाएं फलक पर अपने वनड्राइव को पुनर्स्थापित करें विकल्प पर क्लिक करें।(Restore your OneDrive)
- उसके बाद, ड्रॉप-डाउन मेनू से समय चुनें। आप OneDrive(OneDrive) को पुनर्स्थापित करने के लिए एक कस्टम दिनांक और समय भी चुन सकते हैं ।
- जब आप कर लें, तो रिस्टोर(Restore) बटन पर क्लिक करें।
यह मदद करनी चाहिए।
OneNote त्रुटि से बचने के लिए युक्तियाँ – सामग्री(– Content) अभी उपलब्ध नहीं है
यहां कुछ युक्तियां दी गई हैं जो आपको OneNote(OneNote) पर "सामग्री अभी तक उपलब्ध नहीं है" त्रुटि से बचने में मदद करेंगी ।
- हमेशा एक स्थिर इंटरनेट कनेक्शन का उपयोग करें।
- OneNote से कभी भी बाहर न निकलें जब तक कि OneNote पर डेटा सफलतापूर्वक(OneNote) क्लाउड से समन्वयित न हो जाए।
- जब आप किसी पृष्ठ या अनुभाग को संपादित, अद्यतन या संशोधित करते हैं, तो OneNote को (OneNote)Microsoft सर्वर तक पहुँचने में कुछ समय लगता है। यह समय आपके इंटरनेट कनेक्शन की गति(speed of your internet connection) पर निर्भर करता है । रिबन पर क्लाउड आइकन इस ऑपरेशन की स्थिति को इंगित करता है। यदि आप Microsoft(Microsoft) सर्वर तक पहुंचने के लिए OneNote द्वारा आवश्यक समय से पहले किसी पृष्ठ या अनुभाग तक पहुँचने का प्रयास करते हैं, तो आपको "सामग्री अभी तक उपलब्ध नहीं है" त्रुटि का अनुभव हो सकता है। यदि सर्वर से जुड़ने का समय खराब इंटरनेट कनेक्शन से प्रभावित होता है, तो यह कुछ घंटों के बाद अपने आप हल हो जाएगा।
हमें उम्मीद है कि इस लेख ने आपको इस मुद्दे को हल करने में मदद की।
आगे पढ़ें(Read next) : OneNote कैश स्थान और इसे कैसे साफ़ करें(OneNote cache location and how to clear it) ।
Related posts
OneNote को ठीक करें काम नहीं कर रहा है, नहीं खुल रहा है, समस्याएं, त्रुटियां, समस्याएं
OneNote में अमान्य नोटबुक नाम त्रुटि ठीक करें
Windows 11/10 पर OneNote साइन इन समस्याओं को ठीक करें
ट्विच त्रुटि को ठीक करें 5000 सामग्री उपलब्ध नहीं है
विंडोज पीसी पर स्टीम मिसिंग कंटेंट मेनिफेस्ट त्रुटि को ठीक करें
फ़ायरफ़ॉक्स का उपयोग करते समय जीमेल में दूषित सामग्री त्रुटि को ठीक करें
OneNote में दिनांक और समय कैसे सम्मिलित करें
शुरुआती लोगों के लिए Microsoft OneNote युक्तियाँ और तरकीबें
विंडोज 11/10 में OneNote का प्रभावी ढंग से उपयोग कैसे करें
मेरे Windows 10 टैबलेट या PC पर दो OneNote ऐप्स क्यों हैं?
OneNote नोटबुक को पासवर्ड से कैसे सुरक्षित रखें
Windows 11/10 पर OneNote में दृश्य कैसे बदलें
विंडोज 11/10 पीसी पर हटाए गए OneNote नोट्स को कैसे पुनर्प्राप्त करें
OneNote कैश स्थान कहाँ है? OneNote कैशे को कैसे साफ़ करें?
OneNote त्रुटि 0xE0000007, हमें आपकी नोटबुक को समन्वयित करने में समस्या हुई
ब्राउज़ करते समय नोट्स लेने के लिए OneNote वेब क्लिपर क्रोम एक्सटेंशन का उपयोग करें
OneNote में पेज बैकग्राउंड और रूल लाइन्स का रंग कैसे बदलें
OneNote में Excel स्प्रेडशीट कैसे सम्मिलित करें
अपने नोट्स को बेहतर ढंग से व्यवस्थित करने के लिए 13 OneNote युक्तियाँ और तरकीबें
OneNote में अनुभागों में रंग कैसे जोड़ें
