OneNote में PowerPoint फ़ाइल कैसे आयात करें
क्या आप जानते हैं कि आप अपने OneNote ऐप में PowerPoint फ़ाइल आयात कर सकते हैं? OneNote में अपनी (OneNote)PowerPoint स्लाइड आयात करते समय , आप मूल PowerPoint फ़ाइल को प्रभावित किए बिना स्लाइड की समीक्षा कर सकते हैं और नोट्स जोड़ सकते हैं । आप PowerPoint(PowerPoint) प्रस्तुति को OneNote से भी लिंक कर सकते हैं ।
Microsoft OneNote एक नोट लेने वाला प्रोग्राम है जिसका उपयोग सूचना एकत्र करने और सहयोग करने के लिए किया जाता है। OneNote का उपयोग करके , आप नोट्स टाइप कर सकते हैं और ऑडियो रिकॉर्ड कर सकते हैं, अपने फ़ोन से चित्र जोड़ सकते हैं, तुरंत नोट्स ढूंढ सकते हैं, और बहुत कुछ कर सकते हैं। पावरपॉइंट एक प्रेजेंटेशन प्रोग्राम है जो आपको अपनी प्रेजेंटेशन स्लाइड्स में टेक्स्ट इमेज, साउंड, एनिमेशन, ट्रांजिशन, मोशन और वीडियो जोड़ने में सक्षम बनाता है।
PowerPoint फ़ाइल को OneNote में कैसे आयात करें
OneNote में (OneNote)PowerPoint फ़ाइल आयात करने के लिए , इन चरणों का पालन करें:
- वननोट लॉन्च करें।
- सम्मिलित करें टैब पर क्लिक करें
- फ़ाइल प्रिंटआउट बटन पर क्लिक करें
- फ़ाइल लोड होने की प्रतीक्षा करें
- PowerPoint स्लाइड को (PowerPoint Slide)OneNote में आयात किया जाता है ।
वननोट(OneNote) लॉन्च करें ।

सम्मिलित करें(Insert) टैब पर क्लिक करें।
फ़ाइल के समूह में फ़ाइल प्रिंटआउट(File Printout) बटन पर क्लिक करें ।
फ़ाइल प्रिंटआउट(File Printout) सुविधा पृष्ठ पर फ़ाइल प्रिंटआउट जोड़ती है ।
एक बार फ़ाइल प्रिंटआउट(File Printout) बटन चयनित हो जाने पर, सम्मिलित करने के लिए एक दस्तावेज़ चुनें(Choose a Document to Insert) संवाद बॉक्स दिखाई देगा।
संवाद बॉक्स के अंदर, एक फ़ाइल चुनें, फिर सम्मिलित करें(Insert) पर क्लिक करें ।
फ़ाइल लोड होने की प्रतीक्षा करें।

हमारे पास एक प्रस्तुति फ़ाइल है जिसे (Presentation)OneNote में आयात किया गया है ।
यदि आप PowerPoint प्रस्तुति को OneNote में आयात नहीं करना चाहते हैं ,(PowerPoint Presentation) तो आप (OneNote)PowerPoint प्रस्तुति को OneNote से लिंक कर सकते हैं । नीचे दिए गए इन तरीकों को अपनाएं ।(Follow)

समीक्षा(Review) टैब पर क्लिक करें।
नोट्स(Notes) सेक्शन में लिंक्ड नोट्स(Linked Notes) बटन पर क्लिक करें ।

OneNote(Select Location in the OneNote) संवाद बॉक्स में एक स्थान चुनें दिखाई देगा।
संवाद बॉक्स में, उस अनुभाग का चयन करें जहां आप लिंक रखना चाहते हैं।
फिर ओके(OK) पर क्लिक करें ।
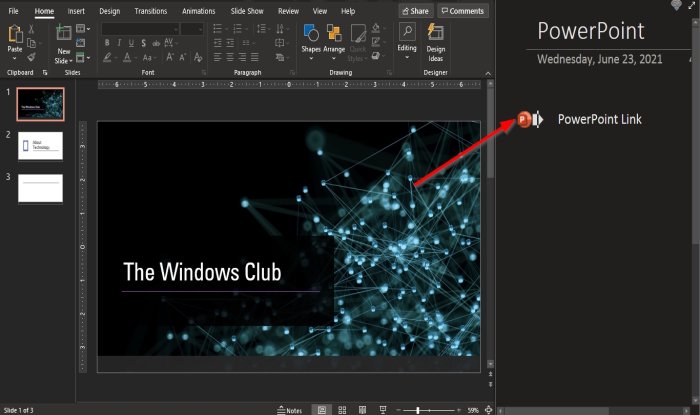
अब उस PowerPoint(PowerPoint) फ़ाइल को लॉन्च करें जिसे आप OneNote से लिंक करना चाहते हैं ।
दाईं ओर, जहाँ आप एक OneNote लिंक्ड(OneNote Linked) फलक देखते हैं जो मुख्य पृष्ठ से संलग्न नहीं होता है।
OneNote लिंक्ड(OneNote Linked) फलक में लिंक का शीर्षक टाइप करें ।
(Click)फ़ील्ड बॉक्स से बाहर क्लिक करें ; आप लिंक के पास पावरपॉइंट(PowerPoint) लोगो देखेंगे
पावरपॉइंट(PowerPoint) बंद करें ।

OneNote पर वापस जाएँ , और आपको पृष्ठ पर लिंक दिखाई देगा।
लिंक पर क्लिक करें।
एक संदेश बॉक्स पॉप अप होगा; ठीक(OK) क्लिक करें ।
पावरपॉइंट(PowerPoint) प्रेजेंटेशन खुल जाएगा ।
हम आशा करते हैं कि यह ट्यूटोरियल आपको यह समझने में मदद करेगा कि किसी PowerPoint फ़ाइल को OneNote में कैसे आयात किया जाए ; यदि आपके पास ट्यूटोरियल के बारे में प्रश्न हैं, तो हमें टिप्पणियों में बताएं।
पढ़ें(Read) : OneNote में पेज टेम्प्लेट सुविधा का उपयोग कैसे करें(How to use the Page Template feature in OneNote) ।
Related posts
OneNote में अनुभागों में रंग कैसे जोड़ें
OneNote या Outlook में डार्क मोड कैसे सक्षम करें
OneNote में ग्रिड लाइन और रूल लाइन कैसे बनाएं?
सैमसंग नोट्स को माइक्रोसॉफ्ट वनोट के साथ कैसे सिंक करें?
विंडोज 11/10 में OneNote का प्रभावी ढंग से उपयोग कैसे करें
OneNote में पेज का आकार और मार्जिन कैसे सेट या बदलें?
OneNote में Excel स्प्रेडशीट कैसे सम्मिलित करें
OneNote पर सामग्री अभी उपलब्ध नहीं त्रुटि ठीक करें
Microsoft से OneNote के लिए ये निःशुल्क ई-पुस्तकें डाउनलोड करें
विंडोज 10 में वनोट को वर्ड या पीडीएफ में कैसे बदलें
OneNote में दिनांक और समय कैसे सम्मिलित करें
OneNote का उपयोग करके स्क्रीनशॉट कैसे लें और कैसे डालें
PowerPoint में किसी चित्र को धुंधला कैसे करें
OneNote नोटबुक को पासवर्ड से कैसे सुरक्षित रखें
OneNote में पेज बैकग्राउंड और रूल लाइन्स का रंग कैसे बदलें
OneNote त्रुटि 0xE0000007, हमें आपकी नोटबुक को समन्वयित करने में समस्या हुई
अब आपके पास इस नोटबुक तक पहुंचने की अनुमति नहीं है - OneNote
11 छिपी हुई OneNote सुविधाएँ जिन्हें आपको आज़माना है
मुफ्त OneNote टेम्प्लेट के लिए 5 सर्वश्रेष्ठ साइटें
OneNote में लिंक कैसे बनाएं
