OneDrive त्रुटि कोड 0x8004de25 या 0x8004de85 को कैसे ठीक करें
यह आलेख OneDrive त्रुटि कोड 0x8004de25(OneDrive error code 0x8004de25) या 0x8004de85 और इसके समाधानों के बारे में है। नवीनतम OneDrive(OneDrive) अद्यतन स्थापित करने के बाद आपको OneDrive क्लाइंट-सर्वर के साथ साइन-इन प्रक्रिया में समस्याओं का सामना करना पड़ सकता है । क्लाउड स्टोरेज के साथ समस्याएँ लंबित अपडेट, अप्रचलित संस्करणों, सिंक मुद्दों आदि के कारण उत्पन्न हो सकती हैं। यह पोस्ट OneDrive त्रुटि कोड 0x8004de25 या 0x8004de85 को ठीक करने का एक सरल उदाहरण है।

Microsoft OneDrive ने एक आम आदमी के जीवन की डेटा संग्रहण पद्धति को बदल दिया है। एक बार वनड्राइव में सेव की गई जानकारी को(OneDrive) इंटरनेट कनेक्शन की मदद से दुनिया भर में एक्सेस किया जा सकता है। OneDrive सहेजी गई फ़ाइलों को उच्च सुरक्षा प्रदान करता है ताकि जब तक आप उन्हें अपने साथियों या सहकर्मी के साथ साझा नहीं करते हैं, तब तक दस्तावेज़ों तक कोई भी नहीं पहुंच सकता है। इस त्रुटि कोड के साथ, आपको निम्न त्रुटि संदेश दिखाई दे सकता है:
There’s a problem with your account. To learn how to fix this problem, go to OneDrive.com and sign in. After you fix the problem, try again (Error code: 0x8004de25 or 0x8004de85)
OneDrive त्रुटि कोड को ठीक करें 0x8004de25(Fix OneDrive Error Code 0x8004de25) या 0x8004de85
जब भी आप अपने विंडोज 10 पीसी पर वनड्राइव(OneDrive) में साइन इन करने का प्रयास करते हैं, तो यदि आप अक्सर वनड्राइव एरर कोड 0x8004de25 या 0x8004de85 देखते हैं , तो (Error Code 0x8004de25)यह(OneDrive) पोस्ट आपकी(0x8004de85 ) मदद करने में सक्षम हो सकती है।
- अपनी साख की जाँच करें
- वनड्राइव रीसेट करें
- OneDrive के अपडेट की जाँच करें
आइए प्रत्येक विधि के बारे में विस्तार से बताते हैं।
1] अपनी साख की जाँच करें
चूंकि यह समस्या कंप्यूटर पर OneDrive(OneDrive) में साइन इन करने का प्रयास करते समय होती है , इसलिए संभावना है कि आप गलत क्रेडेंशियल का उपयोग कर रहे हैं। इस मामले में, डिफ़ॉल्ट वेब ब्राउज़र खोलें और अपने आधिकारिक वनड्राइव(OneDrive) खाते में साइन इन करने का प्रयास करें, और फिर जांचें कि क्या आप उपयोगकर्ता आईडी या पासवर्ड का उपयोग कर रहे हैं। इस समस्या को ठीक करने के लिए, आपको क्रेडेंशियल रीसेट करने के लिए अपना पासवर्ड भूल गए(Forgot my password ) लिंक पर क्लिक करना होगा ।
2] वनड्राइव रीसेट करें
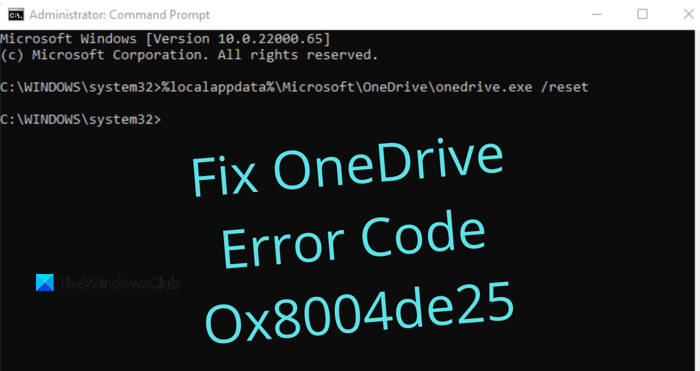
यह समस्या कभी-कभी OneDrive(OneDrive) ऐप पर संग्रहीत कैश के कारण भी होती है । इसलिए, यदि आप अभी भी OneDrive(OneDrive) में साइन इन करने में असमर्थ हैं, तो आपको अपने कंप्यूटर पर त्रुटि कोड 0x8004de25(Error Code 0x8004de25) को ठीक करने के लिए OneDrive को रीसेट(reset OneDrive) करना होगा । OneDrive को रीसेट करने की प्रक्रिया इस प्रकार है:
- एक व्यवस्थापक के रूप में कमांड प्रॉम्प्ट खोलें(Open Command Prompt as an administrator) ।
- निम्न टाइप करें - %localappdata%\Microsoft\OneDrive\onedrive.exe /reset.
- (Press)OneDrive को रीसेट करने के लिए OK बटन दबाएँ ।
आइए उपरोक्त चरणों को विस्तार से देखें:
इसे शुरू करने के लिए, पहले एक उन्नत कमांड प्रॉम्प्ट(Command Prompt) विंडो खोलें। Windows+R कीबोर्ड शॉर्टकट का उपयोग करके रन(Run) डायलॉग खोलें । टेक्स्ट फ़ील्ड में, cmd टाइप करें और फिर एक व्यवस्थापक के रूप में कमांड प्रॉम्प्ट लॉन्च करने के लिए Ctrl+Shift+Enter
ए
जब कमांड प्रॉम्प्ट(Command Prompt) लॉन्च किया जाता है, तो निम्न कमांड लाइन को कॉपी और पेस्ट करें:
%localappdata%\Microsoft\OneDrive\onedrive.exe /reset
अब कोड चलाने के लिए Enter दबाएं और(Enter) देखें कि क्या इस प्रक्रिया ने OneDrive को रीसेट कर दिया है ।
यदि आपको एक त्रुटि संदेश दिखाई देता है " विंडोज(Windows) नहीं मिल सकता है", तो आप कमांड प्रॉम्प्ट में निम्न कमांड को भी आज़मा सकते हैं और एंटर दबा सकते हैं:
C:\Program Files (x86)\Microsoft OneDrive\onedrive.exe /reset
OneDrive ऐप को रीसेट करने के बाद , कमांड प्रॉम्प्ट(Command Prompt) को बंद करें , और कंप्यूटर को पुनरारंभ करें। कुछ मिनटों के बाद, Onedrive ऐप को फिर से शुरू करें और देखें कि क्या इसने त्रुटि कोड को ठीक कर दिया है।
3] OneDrive के अपडेट की जाँच करें
अपने Office प्रोग्रामों को उनके नवीनतम संस्करण में अपडेट करें। यह सुनिश्चित करेगा कि OneDrive भी अपडेट हो।
या आप निम्न फ़ोल्डर में नेविगेट कर सकते हैं:
%localappdata%\Microsoft\OneDrive\update
आपको दो फ़ाइलें दिखाई देंगी - OneDrive Setup.exe और update.xml। इसे पुन: स्थापित करने के लिए OneDrive Setup.exe(OneDrive Setup.exe) पर क्लिक करें(Click) ।
वैकल्पिक रूप से, Settings > Apps > Apps और सुविधाएं खोलें और Microsoft OneDrive खोजें , स्थापना रद्द करें पर क्लिक करें(Click Uninstall) । फिर नवीनतम सेटअप फ़ाइल डाउनलोड करने और इसे स्थापित करने के लिए OneDrive वेबसाइट पर जाएँ।(OneDrive)
यही है। मुझे उम्मीद है कि ये पोस्ट आपके लिए उपयोगी होगी।
संबंधित(Related) : OneDrive त्रुटि कोड और उनके समाधान(OneDrive error codes and their solutions) की सूची ।
Related posts
OneDrive त्रुटि कोड को ठीक करें 0x8007016a
OneDrive त्रुटि कोड 0x8004dedc ठीक करें (भू स्थान समस्या)
OneDrive त्रुटि कोड 0x8004de85 या 0x8004de8a को ठीक करें
OneDrive त्रुटि कोड को ठीक करें 0x80010007
फिक्सÂ वनड्राइवÂ त्रुटि कोड 0x80070005
हुलु त्रुटि कोड P-TS207 या P-EDU125 . को ठीक करें
विंडोज पीसी पर Xbox गेम इंस्टॉल करते समय त्रुटि कोड 0x80242022 ठीक करें
Windows सक्रियण त्रुटि कोड 0xC004E028 ठीक करें
Xbox त्रुटि कोड को ठीक करें 0x800704CF
Windows 10 पर OneDrive स्क्रिप्ट त्रुटि ठीक करें
OneDrive त्रुटि कोड 1, 2 या 6 को ठीक करें
Windows अद्यतन त्रुटि कोड 0x8007025D-0x2000C ठीक करें
डिज़्नी प्लस त्रुटि कोड 83 को ठीक करें - आपके डिवाइस पर अज्ञात त्रुटि स्ट्रीमिंग
Windows सक्रियण त्रुटि कोड 0xc004f034 ठीक करें
अमेज़न प्राइम एरर कोड 9068 या 5004 को ठीक करें
Microsoft Office त्रुटि कोड को ठीक करें 0x426-0x0
स्थापना, अद्यतन, सिस्टम पुनर्स्थापना के दौरान त्रुटि कोड 0x80070017 ठीक करें
Roku त्रुटि कोड 006 और 020 को ठीक करें
हुलु त्रुटि कोड रनटाइम 2 और 5 को कैसे ठीक करें?
कॉल ऑफ़ ड्यूटी मॉडर्न वारफेयर या वारज़ोन गेम में त्रुटि कोड 664640 ठीक करें
