OneDrive में दस्तावेज़ के पिछले संस्करण को कैसे पुनर्स्थापित करें
सहयोग के दौरान कभी-कभी कोई न कोई गलती कर ही देता है। या कभी-कभी आपके लिए मूल दस्तावेज़ के विरुद्ध वर्तमान दस्तावेज़ की जाँच करना आवश्यक हो सकता है। ऐसा भी हो सकता है कि वर्तमान दस्तावेज़ भ्रष्ट हो गया हो या क्षतिग्रस्त हो गया हो। ऐसे मामलों में, आपके पास OneDrive में किसी फ़ाइल या दस्तावेज़ के पिछले संस्करणों को पुनर्प्राप्त करने या पुनर्स्थापित(restore previous versions) करने की क्षमता है ।
व्यक्तिगत उपयोग(Personal Use) के लिए OneDrive में फ़ाइल का पिछला संस्करण पुनर्प्राप्त करें
व्यक्तिगत OneDrive(personal OneDrive) में , आपको दस्तावेज़ के पिछले संस्करणों को पुनर्स्थापित करने के लिए डेस्कटॉप के लिए OneDrive ऐप का उपयोग करना होगा । विंडोज 8.1(Windows 8.1) और विंडोज 10(Windows 10) के लिए , वनड्राइव(OneDrive) ऐप डिफ़ॉल्ट रूप से मौजूद है। आपको बस दस्तावेज़ के गुणों को खोलना है और देखना है कि कोई पिछला संस्करण उपलब्ध है या नहीं। आप दस्तावेज़ पर राइट-क्लिक करके ऐसा करते हैं। दिखाई देने वाले मेनू में, गुण(Properties) चुनें और पिछले संस्करण(Previous Version) टैब पर जाएं। पिछले संस्करणों की सूची से, अपने इच्छित संस्करण का चयन करें और इसे पुनर्स्थापित करें।
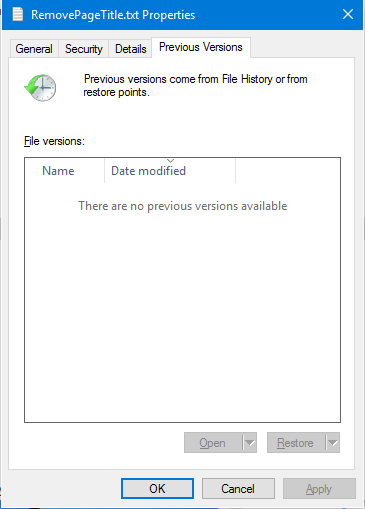
कुछ मामलों में, आप पिछले संस्करणों को छवि के रूप में देखने में विफल हो सकते हैं। ऐसा इसलिए हो सकता है क्योंकि उस ड्राइव के लिए सिस्टम (OFF)प्रोटेक्शन(System Protection) बंद है। Windows 10 में दस्तावेज़ों के पिछले संस्करण को पुनर्स्थापित करने में सक्षम होने के लिए , आपको यह सुनिश्चित करना होगा कि आपने सिस्टम सुरक्षा चालू(ON System Protection) कर दी है । आप इसे कंट्रोल पैनल(Control Panel) -> सिस्टम(System) -> सिस्टम प्रोटेक्शन(System Protection) -> ड्राइव लेटर(Drive Letter) -> ON/OFF से कर सकते हैं ।
व्यवसाय(Business) के लिए OneDrive में दस्तावेज़ के पिछले संस्करण को पुनर्स्थापित करें
यदि आप व्यवसाय के लिए OneDrive का उपयोग कर रहे हैं और इसे अपने स्थानीय ड्राइव पर मैप नहीं कर रहे हैं, तो आप (OneDrive for Business)OneDrive वेब स्थान का उपयोग करके दस्तावेज़ के पिछले संस्करण को OneDrive में पुनर्स्थापित कर सकते हैं।(OneDrive)
- आपके द्वारा उपयोग किया जाने वाला ब्राउज़र खोलें
- संबंधित OneDrive खाते पर जाएँ
- उस फ़ाइल या दस्तावेज़ पर नेविगेट करें जिसके पिछले संस्करण को पुनर्स्थापित करने की आवश्यकता है
- राइट-क्लिक करें और संस्करण इतिहास चुनें(Version History)
- (Click Restore)अपने इच्छित संस्करण का चयन करते समय पुनर्स्थापित करें पर क्लिक करें
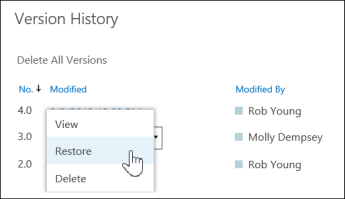
ध्यान दें कि जब आप उपरोक्त विधि का उपयोग करके किसी दस्तावेज़ को पुनर्स्थापित करते हैं, तो वर्तमान दस्तावेज़ एक पिछला संस्करण बन जाता है जिसे आप चाहें तो फिर से पुनर्स्थापित कर सकते हैं।
यह भी ध्यान दें कि यदि दस्तावेज़ संस्करण इतिहास(Document Version History) बंद है, तो आप पिछले संस्करणों को पुनर्स्थापित करने में सक्षम नहीं होंगे क्योंकि पिछले संस्करण संग्रहीत नहीं हैं। यदि आप उपरोक्त विधि का उपयोग करते हुए कोई पिछला संस्करण नहीं देखते हैं, तो निम्न प्रयास करें:
- ऊपरी दाएं कोने में, सेटिंग्स(Settings) पर क्लिक करें और फिर साइट सामग्री पर क्लिक करें(Site Contents)
- दस्तावेज़(Documents) पर कर्सर रखें और जब तीन बिंदु (जिन्हें दीर्घवृत्त(ellipses) भी कहा जाता है ) दिखाई दें, तो बिंदुओं पर क्लिक करें
- दिखाई देने वाले सबमेनू से, SETTINGS . पर क्लिक करें(SETTINGS)
- फिर से, संस्करण सेटिंग्स का चयन करें(Version Settings)
- सुनिश्चित करें कि दस्तावेज़ संस्करण इतिहास(Document Version History) के अंतर्गत प्रमुख संस्करण बनाएं चेक किया गया है(Create Major Versions)
कभी-कभी आप विकल्पों को देखने में सक्षम नहीं हो सकते हैं। उस स्थिति में, अपने नेटवर्क व्यवस्थापक से संपर्क करें क्योंकि हो सकता है कि उस व्यक्ति ने उपयोगकर्ता अधिकार बदल दिए हों।
Related posts
जब सिंक अपने आप रुक जाए तो OneDrive सूचनाएं अक्षम करें
Windows 11/10 पर OneDrive त्रुटि कोड 0x8004de40 ठीक करें
OneDrive त्रुटि कोड को ठीक करें 0x8007016a
OneDrive त्रुटि 0x80070194, क्लाउड फ़ाइल प्रदाता अप्रत्याशित रूप से बाहर निकल गया
OneDrive को केवल-पढ़ने के लिए फ़ोल्डर में अनुमति विरासत को अक्षम करने की अनुमति दें
Windows 10 में प्रसंग मेनू से OneDrive में ले जाएँ निकालें
वनड्राइव बनाम गूगल ड्राइव - कौन सी बेहतर क्लाउड सेवा है?
Microsoft OneDrive गोपनीयता सेटिंग्स और नीति की व्याख्या की गई
OneDrive संग्रहण स्थान की जाँच कैसे करें
अपलोड अवरोधित, इस फ़ाइल को सहेजने के लिए साइन इन करें, या OneDrive में प्रतिलिपि त्रुटि सहेजें
विंडोज 11/10 में फाइल एक्सप्लोरर से वनड्राइव आइकन कैसे हटाएं
अपने विंडोज 11/10 पीसी पर अपनी फाइलों तक पहुंचने के लिए वनड्राइव का उपयोग कैसे करें
आप एक भिन्न खाता समन्वयित कर रहे हैं - OneDrive त्रुटि
आईपैड पर पासवर्ड, टच आईडी या फेस आईडी के साथ वनड्राइव को कैसे लॉक करें
सर्वश्रेष्ठ माइक्रोसॉफ्ट वनड्राइव टिप्स और ट्रिक्स इसे प्रो की तरह इस्तेमाल करने के लिए
कुछ गलत हुआ OneDrive में त्रुटि कोड 102
आपका पीसी इंटरनेट से कनेक्ट नहीं है, OneDrive त्रुटि 0x800c0005
Windows 10 में OneDrive से Outlook .pst डेटा फ़ाइल निकालें
ठीक करें सुनिश्चित करें कि OneDrive आपके पीसी पर चल रहा है, फिर पुनः प्रयास करें संदेश
OneDrive व्यक्तिगत Vault गलत भाषा प्रदर्शित करता है
