OneDrive को केवल-पढ़ने के लिए फ़ोल्डर में अनुमति विरासत को अक्षम करने की अनुमति दें
यह आलेख आपको दिखाएगा कि फ़ाइलों को अपलोड करते समय OneDrive को केवल-पढ़ने के लिए फ़ोल्डरों में Windows अनुमति वंशानुक्रम को अक्षम करने की अनुमति कैसे दी जाए। (allow OneDrive to disable Windows permission inheritance)जब OneDrive केवल-पढ़ने के लिए फ़ोल्डर को सिंक्रनाइज़ करता है, तो यह प्रत्येक फ़ाइल की अनुमतियों को देखता है। यदि आप इस कार्यक्षमता को अक्षम करते हैं, तो अपलोड गति में भी सुधार होगा।
वनड्राइव सबसे अच्छे क्लाउड स्टोरेज समाधानों में से एक है जिसका आप मुफ्त में उपयोग कर सकते हैं। विंडोज(Windows) कंप्यूटर से फाइल और फोल्डर अपलोड करना कोई बड़ी बात नहीं है। हालाँकि, अपलोड गति या धीमी अपलोड गति(slow upload speed) को बनाए रखना कई लोगों के लिए एक समस्या है। यदि आप OneDrive के लिए कोई स्थानांतरण दर सीमा निर्धारित नहीं करते हैं , तो भी कुछ मेगाबाइट डेटा अपलोड करने में कुछ समय लग सकता है। ऐसा इसलिए होता है क्योंकि OneDrive अपलोड प्रक्रिया शुरू करने से पहले प्रत्येक फ़ाइल की अनुमति की जाँच करता है। हालांकि, यदि आप इस कार्यक्षमता को अक्षम करते हैं, तो यह पीसी पर केवल-पढ़ने के लिए फ़ोल्डर्स को सिंक्रनाइज़ करते समय जांच नहीं करेगा।
OneDrive को केवल-पढ़ने के लिए फ़ोल्डर में (Allow OneDrive)Windows अनुमति वंशानुक्रम को अक्षम करने की अनुमति दें
OneDrive को केवल-पठन फ़ोल्डर में (OneDrive)Windows अनुमति वंशानुक्रम को अक्षम करने की अनुमति देने के लिए, इन चरणों का पालन करें-
- टास्कबार सर्च बॉक्स में gpedit.msc खोजें ।
- खोज परिणाम में समूह नीति संपादित(Edit group policy) करें पर क्लिक करें।
- कंप्यूटर कॉन्फ़िगरेशन(Computer Configuration) में OneDrive पर नेविगेट करें ।
- केवल पढ़ने के लिए सिंक किए गए फ़ोल्डरों में Windows अनुमति वंशानुक्रम को अक्षम करने के लिए OneDrive को अनुमति दें(Allow OneDrive to disable Windows permission inheritance in the folders synced read-only) पर डबल-क्लिक करें ।
- सक्षम(Enabled) विकल्प का चयन करें ।
- अप्लाई(Apply) और ओके(OK) पर क्लिक करें ।
आइए इन चरणों के बारे में विस्तार से जानते हैं।
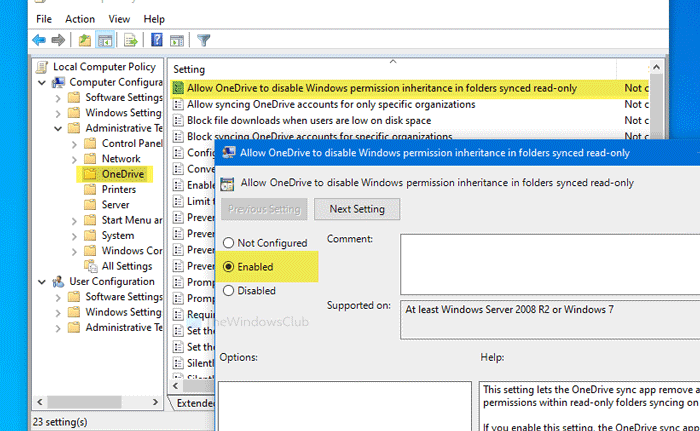
सबसे पहले आपको अपने पीसी पर लोकल ग्रुप पॉलिसी एडिटर को ओपन करना होगा। (Local Group Policy Editor)उसके लिए, gpedit.mscटास्कबार खोज(Taskbar) बॉक्स में खोजें, और खोज परिणाम में समूह नीति संपादित करें पर क्लिक करें। (Edit group policy)इसे खोलने के बाद, निम्न पथ पर नेविगेट करें-
Computer Configuration > Administrative Templates > OneDrive
डबल-क्लिक करें OneDrive को अपने दाएँ हाथ की ओर सिंक किए गए रीड-ओनली सेटिंग फ़ोल्डर में Windows अनुमति वंशानुक्रम को अक्षम करने की अनुमति दें । (Allow OneDrive to disable Windows permission inheritance in the folders synced read-only)सक्षम (Enabled ) विकल्प का चयन करें ।
अब, परिवर्तन को सहेजने के लिए लागू करें (Apply ) और ठीक बटन पर क्लिक करें।(OK )
रजिस्ट्री(Registry) पद्धति के साथ आरंभ करने से पहले , सिस्टम पुनर्स्थापना बिंदु बनाने और सभी रजिस्ट्री फ़ाइलों का बैकअप लेने(backup all Registry files) की अनुशंसा की जाती है ।
OneDrive को केवल-पढ़ने के लिए फ़ोल्डर में (Allow OneDrive)Windows अनुमति वंशानुक्रम को अक्षम करने की अनुमति दें
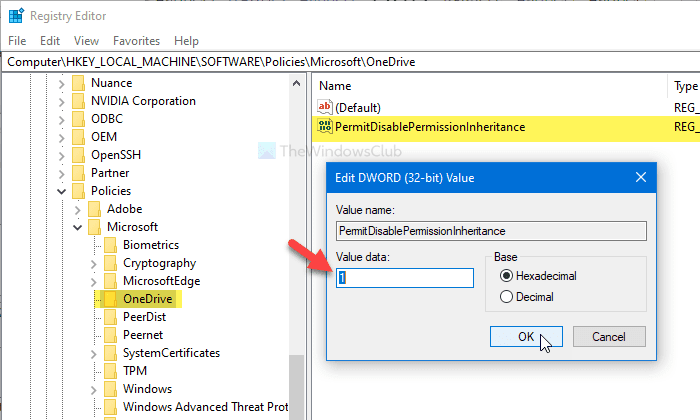
OneDrive को केवल-पठन फ़ोल्डर में (OneDrive)Windows अनुमति वंशानुक्रम को अक्षम करने की अनुमति देने के लिए, इन चरणों का पालन करें-
- टास्कबार सर्च बॉक्स में regedit खोजें ।
- सर्च रिजल्ट में रजिस्ट्री एडिटर(Registry Editor) पर क्लिक करें ।
- हाँ(Yes) बटन पर क्लिक करें।
- HKLM में OneDrive पर नेविगेट करें ।
- (Right-click)OneDrive > New > DWORD (32-बिट) मान(Value) पर राइट-क्लिक करें ।
- इसे PermitDisablePermissionInheritance नाम दें ।
- मान(Value) डेटा को 1 के रूप में सेट करने के लिए उस पर डबल-क्लिक करें ।
- ठीक(OK) क्लिक करें ।
अधिक जानने के लिए, पढ़ते रहें।
सबसे पहले टास्कबार(Taskbar) सर्च बॉक्स में सर्च करें और सर्च रिजल्ट में रजिस्ट्री एडिटर पर regeditक्लिक करें । (Registry Editor)यदि यूएसी(UAC) प्रॉम्प्ट प्रकट होता है, तो हाँ(Yes ) बटन पर क्लिक करें। उसके बाद, इस पथ पर नेविगेट करें-
HKEY_LOCAL_MACHINE\SOFTWARE\Policies\Microsoft\OneDrive
यदि आपको OneDrive(OneDrive) नहीं मिल रहा है, तो Microsoft > New > Key पर राइट-क्लिक करें , और इसे OneDrive नाम दें ।
अब, OneDrive > New > DWORD (32-bit) Value पर राइट-क्लिक करें और इसे PermitDisablePermissionInheritance नाम दें ।
उसके बाद, PermitDisablePermissionInheritance(PermitDisablePermissionInheritance) पर डबल-क्लिक करें और मान डेटा (Value data ) को 1 के रूप में सेट करें ।
परिवर्तन को सहेजने के लिए ओके (OK ) बटन पर क्लिक करें ।
बस इतना ही! आशा है कि यह सरल मार्गदर्शिका आपकी बहुत मदद करेगी।
Related posts
उपयोगकर्ताओं को यह चुनने की अनुमति दें कि Office फ़ाइल समन्वयन विरोधों को कैसे प्रबंधित किया जाए
विशिष्ट संगठनों के लिए OneDrive खातों को समन्वयित करने की अनुमति दें या अवरोधित करें
जब सिंक अपने आप रुक जाए तो OneDrive सूचनाएं अक्षम करें
Windows 11/10 पर OneDrive त्रुटि कोड 0x8004de40 ठीक करें
OneDrive त्रुटि कोड को ठीक करें 0x8007016a
आईपैड पर पासवर्ड, टच आईडी या फेस आईडी के साथ वनड्राइव को कैसे लॉक करें
Windows 10 में प्रसंग मेनू से OneDrive में ले जाएँ निकालें
OneDrive थंबनेल Windows 11/10 पर प्रदर्शित नहीं हो रहे हैं
विंडोज 11/10 में फाइल एक्सप्लोरर से वनड्राइव आइकन कैसे हटाएं
ठीक करें सुनिश्चित करें कि OneDrive आपके पीसी पर चल रहा है, फिर पुनः प्रयास करें संदेश
OneDrive में दस्तावेज़ के पिछले संस्करण को कैसे पुनर्स्थापित करें
फिक्स वनड्राइव विंडोज 11/10 में विंडोज त्रुटि संदेश से कनेक्ट नहीं हो सकता है
अपने पीसी पर विंडोज के लिए वनड्राइव डाउनलोड और इंस्टॉल करें
OneDrive व्यक्तिगत Vault गलत भाषा प्रदर्शित करता है
कंप्यूटर नाम के साथ डुप्लिकेट फ़ाइलें बनाने वाला OneDrive जोड़ा गया
Microsoft OneDrive गोपनीयता सेटिंग्स और नीति की व्याख्या की गई
Windows 10 में OneDrive से Outlook .pst डेटा फ़ाइल निकालें
OneDrive त्रुटि कोड 0x8004dedc ठीक करें (भू स्थान समस्या)
आपके खाते में कोई समस्या है: व्यवसाय के लिए OneDrive त्रुटि
OneDrive खाता कैसे सुरक्षित करें
