OneDrive को कैसे बंद करें इस दिन Windows 11/10 पर अधिसूचना
Google फ़ोटो(Google Photos) और फ़ेसबुक(Facebook) की तरह , वनड्राइव(OneDrive) भी एक सूचना दिखाता है कि आपने पिछले साल उसी दिन (महीने / दिन) पर क्या अपलोड किया था जैसा कि आज है। हालाँकि, यदि आप उन्हें प्राप्त नहीं करना चाहते हैं, तो आप इस ट्यूटोरियल का उपयोग करके Windows 11/10डे(OneDrive On this day) नोटिफिकेशन को बंद कर सकते हैं ।
OneDrive उन फ़ोटो और वीडियो के लिए " इस दिन(On this day) " अधिसूचना दिखाता है, जिन्हें आपने पिछले साल उसी दिन अपलोड किया था ताकि आपको यह पता चल सके कि आपने पहले क्या किया था। कुछ लोगों को यह उपयोगी लगता है क्योंकि यह आपको यादों को फिर से जीने की अनुमति देता है। हालाँकि, यदि आप इसे अनावश्यक पाते हैं, तो यह चरण-दर-चरण मार्गदर्शिका आपके लिए उपयोगी होगी।
इस दिन (On this day )विंडोज पीसी(Windows PC –) पर वनड्राइव(OneDrive) की अधिसूचना को निष्क्रिय करने के दो तरीके हैं - इन-बिल्ट वनड्राइव(OneDrive) विकल्प का उपयोग करना और रजिस्ट्री संपादक(Registry Editor) का उपयोग करना । कोई फर्क नहीं पड़ता कि आप किस तरह का पालन करते हैं, आपको वही परिणाम मिलेगा।
(Turn)OneDrive को बंद करें इस दिन पीसी पर अधिसूचना
OneDrive को बंद करने के लिए इस दिन Windows 11/10 पर अधिसूचना , इन चरणों का पालन करें-
- (Click)सिस्टम ट्रे में वनड्राइव आइकन पर क्लिक करें ।
- Help & Settings > Settings चुनें .
- सेटिंग(Settings) टैब पर स्विच करें ।
- जब “इस दिन” यादें उपलब्ध(When “On this day” memories are available) हों चेकबॉक्स को अनचेक करें ।
- ओके(OK) बटन पर क्लिक करें।
सबसे पहले, सुनिश्चित करें कि सिस्टम ट्रे में OneDrive आइकन दिखाई दे रहा है। (OneDrive)यदि नहीं, तो OneDrive खोजें और इसे चालू करें। फिर, सिस्टम ट्रे में दिखाई देने वाले वनड्राइव (OneDrive ) आइकन पर क्लिक करें the Help & Settings > Settings विकल्प चुनें।
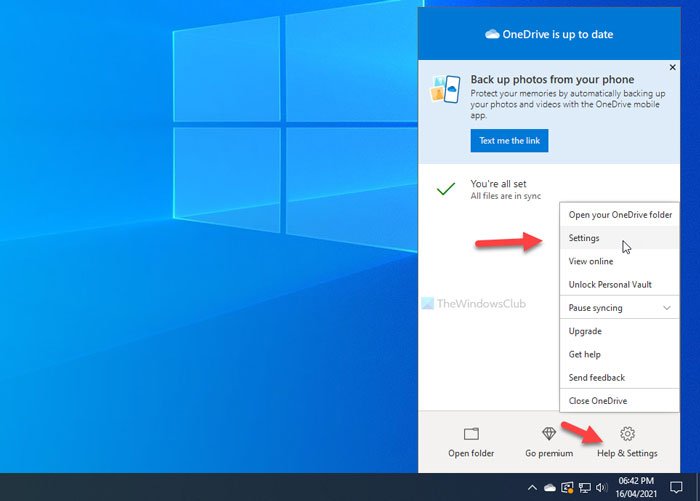
यह OneDrive के सेटिंग पैनल को खोलता है।
आपको सेटिंग (Settings ) टैब पर स्विच करना होगा और जब "इस दिन" यादें उपलब्ध(When “On this day” memories are available) हों चेकबॉक्स से टिक को हटा दें।
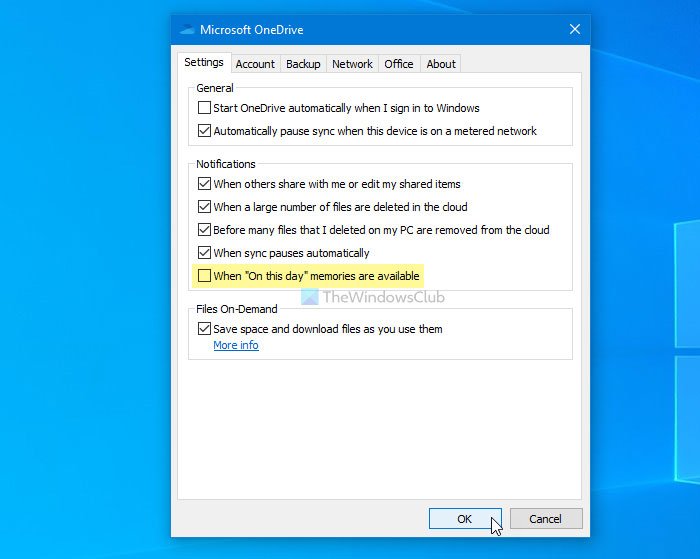
अंत में, परिवर्तन को सहेजने के लिए ओके बटन पर क्लिक करें।(OK )
बस इतना ही! अब से, OneDrive आपके Windows PC पर इस दिन (On this day ) की सूचना नहीं दिखाएगा ।
यदि आप परिवर्तन को पूर्ववत करना चाहते हैं, तो आपको वही OneDrive सेटिंग पैनल खोलना होगा और ऊपर बताए अनुसार उसी चेकबॉक्स पर टिक करना होगा।
सुझाव(TIP) : यह पोस्ट दिखाता है कि इस दिन एंड्रॉइड और आईओएस पर वनड्राइव को कैसे निष्क्रिय किया(disable OneDrive On this day notifications on Android and iOS) जाए ।
OneDrive को अक्षम करें इस दिन रजिस्ट्री का उपयोग करके अधिसूचना(Registry)
OneDrive को अक्षम करने के लिए इस दिन Windows 11/10 पर अधिसूचना , इन चरणों का पालन करें-
- रन प्रॉम्प्ट प्रदर्शित करने के लिए Win+R दबाएं ।
- regedit टाइप करें और एंटर(Enter) बटन दबाएं।
- हाँ(Yes) विकल्प पर क्लिक करें ।
- HKEY_CURRENT_USER में व्यक्तिगत(Personal) पर नेविगेट करें ।
- Personal > New > DWORD (32-bit) Value पर राइट-क्लिक करें ।
- इसे OnThisDayPhotoNotificationDisabled नाम दें ।
- मान(Value) डेटा को 1 के रूप में सेट करने के लिए उस पर डबल-क्लिक करें ।
- ओके(OK) बटन पर क्लिक करें।
REGEDIT चरणों पर जाने से पहले , सिस्टम पुनर्स्थापना बिंदु बनाने की अनुशंसा की जाती है ।
अब अपने कंप्यूटर में रजिस्ट्री एडिटर खोलें। (Registry Editor)ऐसा करने के लिए, Win+R दबाएं , regedit टाइप करें, और एंटर (Enter ) बटन दबाएं। यदि यह उपयोगकर्ता खाता नियंत्रण(User Account Control) कक्ष दिखाता है, तो हाँ (Yes ) बटन पर क्लिक करें। आपके कंप्यूटर पर रजिस्ट्री संपादक(Registry Editor) खुलने के बाद , निम्न पथ पर नेविगेट करें-
HKEY_CURRENT_USER\SOFTWARE\Microsoft\OneDrive\Accounts\Personal
यहां आपको एक REG_DWORD मान बनाना होगा। उसके लिए, व्यक्तिगत (Personal ) कुंजी पर राइट-क्लिक करें , और New > DWORD (32-bit) Value चुनें ।
फिर, इसे OnThisDayPhotoNotificationDisabled नाम दें ।

अब, इस REG_DWORD(REG_DWORD) मान पर डबल-क्लिक करें और मान(Value) डेटा को 1 के रूप में सेट करें ।
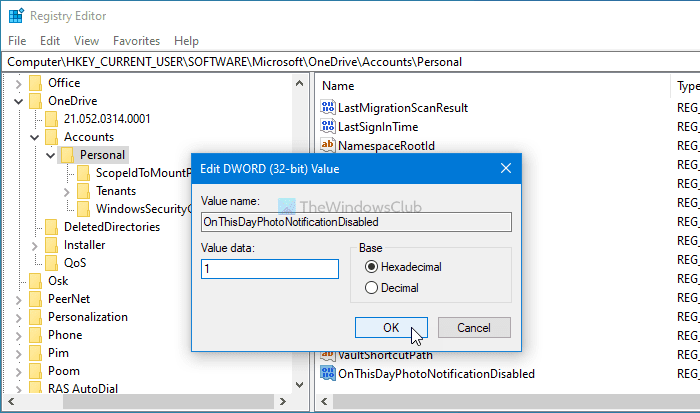
अंत में, परिवर्तन को सहेजने के लिए ओके बटन पर क्लिक करें। (OK )फिर, आपको परिवर्तन प्राप्त करने के लिए अपने कंप्यूटर में पुनः साइन इन करना होगा।
यदि आप मूल सेटिंग वापस प्राप्त करना चाहते हैं, तो वही REG_DWORD मान खोलें, और मान(Value) डेटा को 0 के रूप में सेट करें ।
वैकल्पिक रूप से, आप इस REG_DWORD मान को भी हटा सकते हैं।
OnThisDayPhotoNotificationDisabled > पर राइट-क्लिक करें > डिलीट (Delete ) विकल्प चुनें, और हाँ बटन (Yes ) पर क्लिक करें।
बस इतना ही! यदि आपको कोई संदेह है, तो हमें टिप्पणियों में बताएं।
आगे पढ़ें: (Read next: )उपयोगकर्ताओं को Windows ज्ञात फ़ोल्डरों को OneDrive में ले जाने के लिए प्रेरित करें।(Prompt users to move Windows known folders to OneDrive.)
Related posts
जब सिंक अपने आप रुक जाए तो OneDrive सूचनाएं अक्षम करें
Windows 11/10 पर OneDrive त्रुटि कोड 0x8004de40 ठीक करें
OneDrive त्रुटि कोड को ठीक करें 0x8007016a
OneDrive त्रुटि 0x80070194, क्लाउड फ़ाइल प्रदाता अप्रत्याशित रूप से बाहर निकल गया
OneDrive को केवल-पढ़ने के लिए फ़ोल्डर में अनुमति विरासत को अक्षम करने की अनुमति दें
OneDrive को बंद करें हटाई गई फ़ाइलें हर जगह संदेश हटा दी जाती हैं
OneDrive त्रुटि कोड 0x8004de25 या 0x8004de85 को कैसे ठीक करें
OneDrive थंबनेल Windows 11/10 पर प्रदर्शित नहीं हो रहे हैं
OneDrive गतिविधि केंद्र में अब सेटिंग्स और विराम मेनू हैं
वनड्राइव बनाम गूगल ड्राइव - कौन सी बेहतर क्लाउड सेवा है?
OneDrive में किसी फ़ाइल या फ़ोल्डर को कैसे साझा करें
OneDrive.exe प्रवेश बिंदु Windows 11/10 पर नहीं मिला
Microsoft OneDrive गोपनीयता सेटिंग्स और नीति की व्याख्या की गई
ठीक करें सुनिश्चित करें कि OneDrive आपके पीसी पर चल रहा है, फिर पुनः प्रयास करें संदेश
OneDrive खाता कैसे सुरक्षित करें
बैटरी सेवर मोड चालू होने पर OneDrive को सिंक करना जारी रखें
अपने पीसी पर विंडोज के लिए वनड्राइव डाउनलोड और इंस्टॉल करें
कुछ गलत हुआ OneDrive में त्रुटि कोड 102
OneDrive और Dropbox द्वारा उपयोग की जाने वाली बैंडविड्थ को कैसे सीमित करें
Windows 10 में प्रसंग मेनू से OneDrive में ले जाएँ निकालें
