ऑडियो स्विचर: डिफ़ॉल्ट ऑडियो डिवाइस बदलने के लिए हॉटकी का उपयोग करें
ऑडियो स्विचर (Audio Switcher)विंडोज(Windows) के लिए मुफ्त छोटा ओपन-सोर्स सॉफ्टवेयर है , जो आपको ऑडियो उपकरणों के बीच(switch between audio devices) आसानी से स्विच करने देता है । अंतर्निहित ऑडियो स्विचर का उपयोग करके समान कार्य किया जा सकता है, लेकिन यह सॉफ़्टवेयर आपको तुरंत आगे और पीछे स्विच करने देता है। ऑडियो स्विचर(Audio Switcher) आपको प्लेबैक डिवाइस और रिकॉर्डिंग डिवाइस के बीच भी स्विच करने देता है। इनके अलावा यह आपको उपकरणों को हॉटकी असाइन करने देता है ताकि आप तुरंत उनके बीच स्विच कर सकें।
(Use)ऑडियो (Audio) उपकरणों(Devices) के बीच स्विच करने के लिए हॉटकी का उपयोग करें
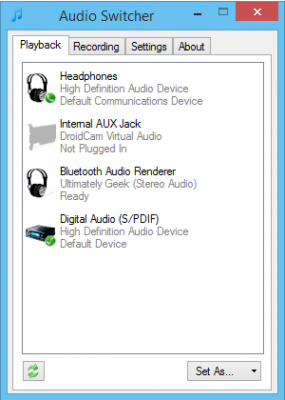
डिवाइस को डिफॉल्ट में बदलने के लिए, डिवाइस पर राइट-क्लिक करें और 'डिफॉल्ट डिवाइस' चुनें - या यदि आप इसे संचार के लिए उपयोग करना चाहते हैं न कि प्लेबैक के लिए, तो 'डिफॉल्ट कम्युनिकेशन डिवाइस' चुनें।
आप चाहें तो किसी डिवाइस को 'स्टार्टअप डिवाइस' भी बना सकते हैं। दूसरे टैब में, आप सभी उपलब्ध रिकॉर्डिंग डिवाइस देख सकते हैं। डिवाइस को डिफ़ॉल्ट बनाने के लिए उसी प्रक्रिया का पालन किया जाना चाहिए।
स्विचिंग को परेशानी मुक्त बनाने के लिए आप विभिन्न उपकरणों को हॉटकी(hotkeys) असाइन कर सकते हैं । हॉटकी असाइन करने के लिए, आप किसी डिवाइस पर राइट-क्लिक कर सकते हैं और फिर 'हॉट की सेट करें' चुनें। एक डायलॉग पॉप आउट होगा जहां आप उस हॉटकी को दर्ज कर सकते हैं जिसे आप उस विशेष डिवाइस के लिए असाइन करना चाहते हैं। यह फीचर काफी काम का साबित होता है।
उदाहरण के तौर पर, मैंने अपने हेडफ़ोन के लिए 'H' को हॉटकी और स्पीकर के लिए 'S' के रूप में सेट किया है। अब जब भी मैं हेडफ़ोन और स्पीकर के बीच स्विच करना चाहता हूं, मैं बस हॉटकी दबाता हूं और बस इतना ही। आप सेटिंग टैब से मौजूदा हॉटकी बना सकते हैं, संपादित कर सकते हैं या हटा सकते हैं।
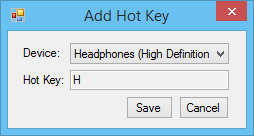
ऐसी कुछ सेटिंग्स हैं जिन्हें आप अनुकूलित कर सकते हैं जैसे आप चुन सकते हैं कि प्रोग्राम ट्रे के करीब होना चाहिए या नहीं। आप इसे एक स्टार्ट-अप प्रोग्राम भी बना सकते हैं ताकि यह स्वचालित रूप से विंडोज(Windows) स्टार्ट-अप से शुरू हो जाए। कार्यक्रम को छोटा भी शुरू किया जा सकता है और हॉटकी फ़ंक्शन को सक्षम या अक्षम करने के लिए एक मास्टर विकल्प है।
ऑडियो स्विचर(Audio Switcher) एक अद्भुत हॉटकी सुविधा के साथ एक उपयोगी उपकरण है। जबकि आप विंडोज़(Windows) के भीतर ही डिवाइस बदल सकते हैं , अगर आप उन्हें बार-बार स्विच करते हैं तो यह सॉफ़्टवेयर उपयोगी होता है। आप अपने सभी उपकरणों के लिए हॉटकी भी बना सकते हैं, और फिर आप केवल एक बटन के प्रेस के साथ उनके बीच स्विच कर सकते हैं। इंटरफ़ेस अच्छा और संचालित करने में आसान है और सब कुछ टैब में व्यवस्थित है, जैसा कि इन-बिल्ट ऑडियो स्विचर में किया जाता है।
विंडोज के लिए ऑडियो स्विचर डाउनलोड करें
ऑडियो स्विचर(Audio Switcher) को इसके होमपेज से डाउनलोड करने के लिए यहां(here) (here ) क्लिक करें।
Related posts
ऑडियो इनपुट और आउटपुट डिवाइस विंडोज 11/10 में पुनरारंभ होने पर अनइंस्टॉल किया गया
वीडियो और ऑडियो फ़ाइलों को कनवर्ट करने के लिए FFmpeg बैच A/V कन्वर्टर का उपयोग करें
ऑडियो ट्रैक निकालने के लिए पज़ेरा फ्री ऑडियो एक्सट्रैक्टर सॉफ़्टवेयर का उपयोग करें
विंडोज 10 को ठीक करें कोई ऑडियो डिवाइस स्थापित नहीं हैं
FLV फ़ाइलों से आसानी से ऑडियो निकालने के लिए FFmpeg का उपयोग करें
विंडोज 11/10 स्पीकर म्यूट पर अटक गया
विंडोज 11/10 पीसी के लिए बेस्ट फ्री एवीआई टू एमपी4 कन्वर्टर
क्रोम ब्राउज़र पर ऑडियो और वीडियो प्लेबैक को कैसे नियंत्रित करें
विंडोज 11/10 के लिए सर्वश्रेष्ठ मुफ्त ऑडियो प्रारूप कनवर्टर सॉफ्टवेयर
विंडोज पीसी पर इंटरनेट रेडियो स्टेशन फ्री में सेट करें
विंडोज पीसी के लिए ऑडेसिटी का उपयोग करके पृष्ठभूमि शोर कम करें या निकालें
विंडोज 11/10 पर वीएलसी में कोई आवाज या ऑडियो नहीं है
विंडोज 11/10 में वीडियो एडिटर ऐप में कोई आवाज नहीं
विंडोज 10 में लाउडनेस इक्वलाइजेशन को कैसे निष्क्रिय या सक्षम करें
Windows 11/10 में बाएँ और दाएँ चैनल के लिए ऑडियो संतुलन समायोजित करें
ऑडियो राउटर प्रोग्राम से ऑडियो को अलग-अलग ऑडियो डिवाइस पर रूट करता है
बंदर ऑडियो विंडोज के लिए एक मुफ्त दोषरहित ऑडियो संपीड़न सॉफ्टवेयर है
विंडोज 11/10 में ऑडियो सेवाएं त्रुटि का जवाब नहीं दे रही हैं
विंडोज 11/10 में एक ऑडियो डिवाइस का नाम कैसे बदलें
कोई भी ऑडियो धरनेवाला: यह सीडी और डीवीडी ऑडियो धरनेवाला इसके लायक है
