Office के लिए कस्टम टेम्पलेट स्थापना स्थान बनाएँ
Microsoft Office दस्तावेज़ों के लिए , टेम्प्लेट को अधिक वरीयता दी जाती है। टेम्प्लेट की पृष्ठभूमि जितनी बेहतर होगी, आपकी प्रस्तुति के बाद आपको उतनी ही अच्छी प्रशंसा मिलेगी। ऑफिस(Office) में इसके प्रोग्राम जैसे वर्ड(Word) , पॉवरपॉइंट(PowerPoint) आदि में बिल्ट-इन टेम्प्लेट होते हैं। इन घटकों को एक ऑनलाइन खोज के साथ भी एकीकृत किया जाता है, ताकि आप वेब से ठीक उसी तरह से टेम्पलेट ढूंढ सकें जिसे आप ढूंढ रहे हैं।
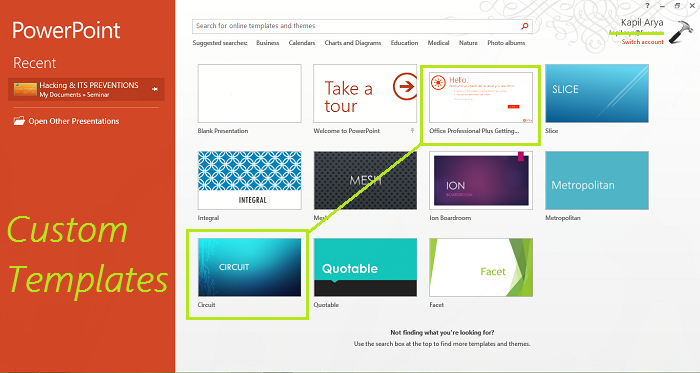
इस लेख में, हम आपको कस्टम टेम्पलेट स्थापित करने के लिए Office( Office) घटकों को कॉन्फ़िगर करने का तरीका दिखाएंगे ।
डिफ़ॉल्ट रूप से, Office उसी स्थान पर कस्टम टेम्पलेट स्थापित करता है, जहाँ पूर्वनिर्धारित टेम्पलेट हैं। डिफ़ॉल्ट उपयोगकर्ता टेम्पलेट(User Templates) स्थान है:
C:\Users\UserName\AppData\Roaming\Microsoft\Templates
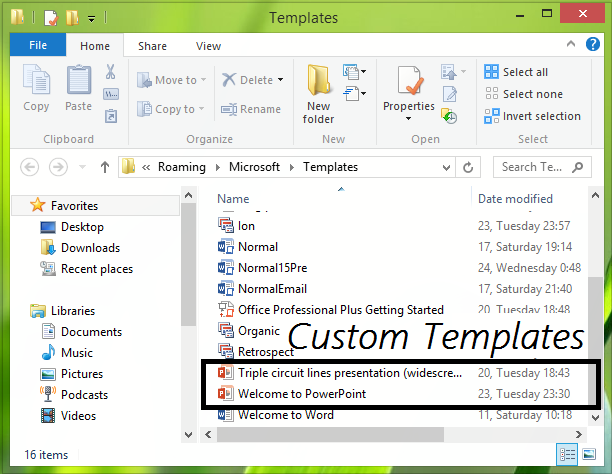
दूसरे शब्दों में, यह आलेख आपको बताएगा कि Office घटकों के लिए डिफ़ॉल्ट व्यक्तिगत टेम्पलेट स्थान कैसे सेट करें।
Office के लिए कस्टम टेम्पलेट स्थापना स्थान(Custom Templates Installation Location) कॉन्फ़िगर करें
1. सबसे पहले, दस्तावेज़ फ़ोल्डर में एक (Documents)कस्टम कार्यालय टेम्पलेट(Customs Office Templates) नाम का फ़ोल्डर बनाएँ। हालाँकि, मेरा पहले से ही कार्यालय(Office) द्वारा बनाया गया था , लेकिन कार्यालय(Office) ने किसी भी कस्टम टेम्पलेट को स्थापित करने की जहमत नहीं उठाई, जिसे मैंने वेब से डाउनलोड किया था; इसके बजाय, उसने ऐसा करने के लिए अंतर्निर्मित फ़ोल्डर का उपयोग किया।
2. Windows Key + R संयोजन दबाएं , रन(Run) डायलॉग बॉक्स में Regedt32.exe टाइप करें और (Regedt32.exe)रजिस्ट्री संपादक(Registry Editor) खोलने के लिए एंटर(Enter) दबाएं ।
3. निम्न स्थान पर नेविगेट करें:
HKEY_CURRENT_USER\Software\Microsoft\Office\15.0\Word\Options

4. इस स्थान के दाएँ फलक में, एक नया स्ट्रिंग ( REG_EXPAND_SZ ) बनाएँ, जिसका नाम PersonalTemplates है , Right-click -> New -> Expandable String Value का उपयोग करके । इसके मान डेटा( Value data) को संशोधित करने के लिए बनाई गई स्ट्रिंग पर डबल-क्लिक करें(Double-click) :
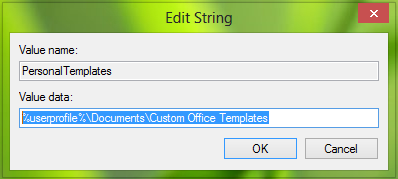
मान(Value) डेटा को सीमा शुल्क कार्यालय टेम्पलेट(Customs Office Templates) फ़ोल्डर के स्थान के रूप में रखें जिसे हमने चरण 1 में बनाया है । ठीक क्लिक करें(Click OK) ।
आप अभी रजिस्ट्री संपादक(Registry Editor) को बंद कर सकते हैं और अपने द्वारा प्रभावी किए गए परिवर्तनों को प्राप्त करने के लिए रीबूट कर सकते हैं।
तो अब, कार्यालय को कस्टम टेम्पलेट्स को हमारे द्वारा (Office)चरण 1(step 1) में बनाए गए फ़ोल्डर में सहेजना शुरू करना चाहिए ।
That’s it!
संबंधित पोस्ट(Related post) : मुफ्त वर्ड, एक्सेल, पॉवरपॉइंट, एक्सेस, विसिओ टेम्प्लेट डाउनलोड करें(Download free Word, Excel, PowerPoint, Access, Visio templates) ।
Related posts
पत्र, लेबल और लिफाफे बनाने के लिए वर्ड में मेल मर्ज का उपयोग कैसे करें
एक्सेल स्प्रेडशीट से वर्ड में लेबल कैसे बनाएं
माइक्रोसॉफ्ट वर्ड में ऑटोटेक्स्ट कैसे बनाएं और उपयोग करें
वर्ड में भरने योग्य फॉर्म कैसे बनाएं
Office 2013 स्थापना समस्याओं के लिए अंतिम समस्या निवारण मार्गदर्शिका
स्कूल या काम के लिए OneDrive: शुरुआती के लिए 8 युक्तियाँ
एक्सेल में मैक्रो कैसे रिकॉर्ड करें
किसी Word दस्तावेज़ का OneDrive में स्वचालित रूप से बैकअप कैसे लें
एमएस वर्ड के साथ ग्रीटिंग कार्ड कैसे बनाएं
Google ड्राइव बैकअप और सिंक फ़ोल्डर स्थान कैसे बदलें
स्थान, नौकरी या स्कूल के आधार पर फेसबुक मित्र कैसे खोजें
माइक्रोसॉफ्ट एक्सेल में गैंट चार्ट कैसे बनाएं
वर्ड में कमेंट कैसे जोड़ें या निकालें
माइक्रोसॉफ्ट टीम में ब्रेकआउट रूम कैसे बनाएं
विंडोज 11/10 पर पीडब्ल्यूए के रूप में ऑफिस वेब ऐप कैसे स्थापित करें
वर्ड और एक्सेल में फ़्लोचार्ट कैसे बनाएं
फ़ोन नंबर सत्यापन के बिना एकाधिक Gmail खाते बनाएं
एक्सेल में ड्रॉप डाउन लिस्ट कैसे बनाएं
Microsoft MyAnalytics क्या है और इसका उपयोग कैसे करें?
Windows 10 पर Office 365 ऐप्स के लिए पुराने 'इस रूप में सहेजें' संवाद पुनर्स्थापित करें
