Office अद्यतन करते समय त्रुटि कोड 30038-28 ठीक करें
अपने Microsoft Office(Microsoft Office) पैकेज को स्थापित या अद्यतन करने का प्रयास करते समय आपको 30038-28(30038-28) कोडित त्रुटि का सामना करना पड़ सकता है। यह समस्या विंडोज(Windows) और मैक ओएस(Mac OS) दोनों उपकरणों में पाई गई है और आमतौर पर अस्थिर इंटरनेट कनेक्शन, या अन्य संबंधित कारकों से पैदा होती है। आज, हम आपको उन सभी समाधानों के बारे में बताएंगे जिन्हें आप अपने पीसी पर इस त्रुटि को सुधारने के लिए लागू कर सकते हैं।
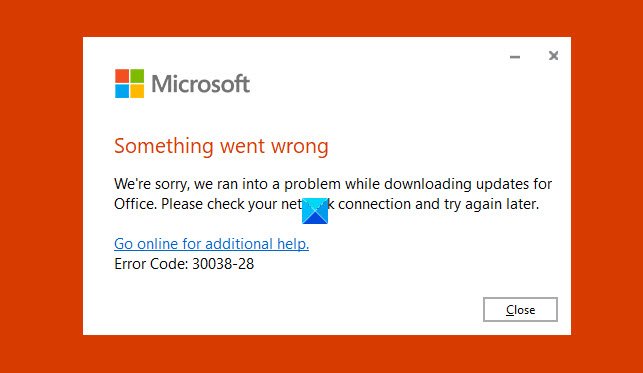
कार्यालय त्रुटि कोड 30038-28 . को ठीक करें
त्रुटि संदेश स्पष्ट रूप से बताता है कि अद्यतनों को डाउनलोड करते समय कार्यालय एक समस्या का सामना करता है। (Office)यदि आप इस समस्या का सामना करते हैं, तो निम्न सुझावों का प्रयास करें।
- अपना इंटरनेट कनेक्शन बदलें
- अपने पीसी को पुनरारंभ करें
- एंटीवायरस और वीपीएन(VPN) सॉफ़्टवेयर को अस्थायी रूप से अक्षम करें
- (Delete Temporary Files)डिस्क क्लीनअप टूल(Disk Cleanup Tool) का उपयोग करके अस्थायी फ़ाइलें हटाएं
- त्वरित मरम्मत माइक्रोसॉफ्ट ऑफिस
- माइक्रोसॉफ्ट ऑफिस को रीइंस्टॉल करें
1] अपना इंटरनेट कनेक्शन बदलें
किसी भी मुद्दे पर आपकी पहली कार्रवाई सबसे सरल होनी चाहिए। इस प्रकार, आपको पहले पुनरारंभ करने का प्रयास करना चाहिए, और यदि वह काम नहीं करता है, तो अपने इंटरनेट कनेक्शन को बदल दें, क्योंकि यह त्रुटि उन मामलों में सबसे अधिक पाई जाती है जहां खराब इंटरनेट कनेक्टिविटी थी।
2] अपने पीसी को पुनरारंभ करें
यदि आपके इंटरनेट कनेक्शन को फिर से शुरू करना और बदलना आपके लिए काम नहीं करता है, तो यह अनुशंसा की जाती है कि आप अपने सिस्टम के कॉन्फ़िगरेशन को बदलने वाला कोई भी कदम उठाने से पहले अपने सिस्टम को पहले रीबूट करने का प्रयास करें।
3] एंटीवायरस और वीपीएन(VPN) सॉफ्टवेयर अक्षम करें(Disable)
एंटीवायरस और वीपीएन(VPN) सॉफ़्टवेयर को अस्थायी रूप से अक्षम करें और देखें कि क्या यह आपके लिए काम करता है।
संबंधित: (Related:) अद्यतन कार्यालय में अटका हुआ है, कृपया एक क्षण प्रतीक्षा करें ।
4] अस्थायी फ़ाइलें हटाएं
हर बार जब आप अपने कंप्यूटर पर कोई डाउनलोड करते हैं, तो उसके साथ कुछ अस्थायी फ़ाइलें होती हैं। इनसे छुटकारा पाना आपके काम आ सकता है।

रन(Run) कमांड खोलें और खाली बॉक्स में '% temp%' टाइप करें। आप इस फोल्डर को ' Windows (C:)' लोकेशन में भी ढूंढ सकते हैं। यह आपके लिए सभी अस्थायी फ़ाइलों के साथ एक विंडोज़ एक्सप्लोरर(Windows Explorer) विंडो खोलेगा । उन सभी का चयन करें(Select) और उन्हें अपने कंप्यूटर से स्थायी रूप से हटाने के लिए हटाएं दबाएं।
इससे भी बेहतर, अपने सभी पीसी जंक को साफ करने के लिए डिस्क क्लीनअप टूल का उपयोग करें।(Disk Cleanup Tool)
4] माइक्रोसॉफ्ट ऑफिस की मरम्मत या रीसेट करें
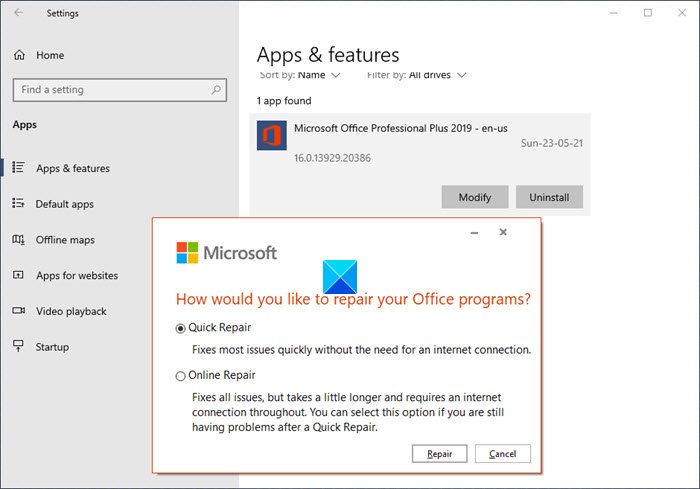
अपने पीसी पर माइक्रोसॉफ्ट ऑफिस सूट की मरम्मत या रीसेट करने के लिए , कंट्रोल पैनल खोलें और (Control Panel)प्रोग्राम्स(Programs) हेड के तहत , अनइंस्टॉल या (Uninstall)प्रोग्राम(Program) बदलें पर क्लिक करें । इससे उक्त विंडो खुल जाएगी।
अब, आपको विंडो में दिखाई देने वाले प्रोग्रामों की सूची से Microsoft Office ढूँढ़ना होगा। (Microsoft Office)चेंज(Change) पर क्लिक करें जिससे (Click)माइक्रोसॉफ्ट ऑफिस रिपेयर(Microsoft Office Repair) यूटिलिटी खुल जाएगी । डायलॉग बॉक्स इस तरह दिखेगा।
त्वरित मरम्मत(Quick Repair) का चयन करें और मरम्मत(Repair) पर क्लिक करें । प्रक्रिया की पुष्टि करें(Confirm) और इसके समाप्त होने के लिए कुछ समय प्रतीक्षा करें। इस रिपेयर यूटिलिटी(Repair Utility) का उद्देश्य यह पता लगाने में आपकी मदद करना है कि आपके एमएस ऑफिस(MS Office) पैकेज में क्या गलत है। पूरा होने पर, मरम्मत प्रक्रिया में कोई त्रुटि या बग पाए जाने पर आपको सूचित किया जाएगा। यदि कोई हैं, तो आपको इसे ठीक करने के लिए दिए गए निर्देशों का पालन करना होगा।
5] माइक्रोसॉफ्ट ऑफिस को पुनर्स्थापित करें
यदि एमएस ऑफिस(MS Office) की मरम्मत के बाद भी त्रुटि बनी रहती है , तो इस पर आपका अंतिम शॉट अपने पीसी से एमएस ऑफिस(MS Office) सूट को हटाना और एक नया डाउनलोड करना हो सकता है।
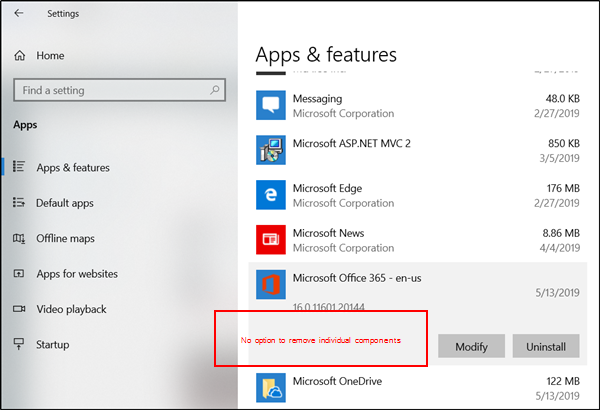
' विंडोज(Windows) ' और 'आई' की को एक साथ दबाकर अपनी विंडोज(Windows) सेटिंग्स खोलें और यहां ऐप्स और फीचर्स खोजें। दिखाई देने वाले प्रोग्रामों की सूची में से, Microsoft Office का पता लगाएँ , उसका चयन करें और 'अनइंस्टॉल' पर क्लिक करें। फिर, आधिकारिक वेबसाइट पर जाएं और अपने कंप्यूटर के लिए एक नया पैकेज डाउनलोड करें।
6] विंडोज इवेंट व्यूअर का प्रयोग करें

इवेंट व्यूअर(Event Viewer) एक अंतर्निहित Microsoft उपयोगिता(Microsoft Utility) है जो आपको किसी भी कुंजी का ट्रैक रखने में मदद कर सकती है जो आपके सिस्टम में समस्या पैदा कर सकती है। यहां बताया गया है कि आप इसका उपयोग कैसे कर सकते हैं:
(Press)रन कमांड को खोलने के लिए विंडोज(Windows) और 'आर' कीज को एक साथ दबाएं और वहां के खाली बॉक्स में एंटर(Enter) दबाने से पहले 'eventvwr' शब्द टाइप करें । बाईं ओर के विकल्प फलक से विंडोज(Windows) लॉग पर डबल-क्लिक करें और 'एप्लिकेशन' चुनें।(Double-click)
यह आपको कई लॉग दिखाएगा जिन्हें आपको फ़िल्टर करना होगा ताकि आपका ध्यान Microsoft Office से संबंधित लोगों पर केंद्रित हो सके । यह देखने(Look) के लिए लॉग देखें कि क्या ऐसा कुछ है जिसके कारण आपको इस समस्या का संदेह है।
संबंधित(Related) : कार्यालय त्रुटि कोड 30029-4, 30029-1011, 30094-1011, 30183-39, 30088-4(Office error codes 30029-4, 30029-1011, 30094-1011, 30183-39, 30088-4) ।
Related posts
Microsoft Office त्रुटि कोड को ठीक करें 0x426-0x0
कार्यालय त्रुटि कोड 30045-29 ठीक करें, कुछ गलत हुआ
ITunes त्रुटि कोड 5105 को ठीक करें, आपके अनुरोध को संसाधित नहीं किया जा सकता है
विंडोज बैकअप त्रुटि कोड 0x8078012D को ठीक करें, बैकअप ऑपरेशन विफल रहा
फिक्स एरर कोड 19, विंडोज इस हार्डवेयर डिवाइस को शुरू नहीं कर सकता
Forza क्षितिज 4 IPsec त्रुटि को ठीक करें - सत्र में शामिल होने में असमर्थ
विंडोज 10 में माइक्रोसॉफ्ट आउटलुक त्रुटि 0x80040115 को ठीक करें
फिक्स एरर 0x80070050, फाइल विंडोज 11/10 पर मौजूद है
HP उपकरणों के लिए MSI.netdevicemanager40 घातक त्रुटि को ठीक करें
विंडोज अपग्रेड एरर 0XC1900404 और 0XC1900405 को ठीक करें
विंडोज 10 . पर एप्लिकेशन लोड त्रुटि 5:0000065434 ठीक करें
Microsoft आउटलुक त्रुटि कोड 0xc0000005 के साथ क्रैश हो जाता है
पिन और माइक्रोसॉफ्ट स्टोर के लिए त्रुटि कोड 0x80090016 कैसे ठीक करें
अमेज़न प्राइम म्यूजिक एरर्स कोड 180, 119, 181 या 200 . को ठीक करें
Bdeunlock.exe खराब छवि, सिस्टम त्रुटि या प्रतिसाद न देने वाली त्रुटियों को ठीक करें
फिक्स एरर 0x80070141, डिवाइस विंडोज 11/10 पर पहुंच से बाहर है
Windows 11/10 . पर फ़ाइल सिस्टम त्रुटि (-2147219195) ठीक करें
एसी पावर कॉर्ड को डिस्कनेक्ट करते समय atibtmon.exe रनटाइम त्रुटि को ठीक करें
विंडोज 10/11 पर त्रुटि कोड 0x8007139f कैसे ठीक करें
विंडोज 11/10 में त्रुटि 0xc00000e9 ठीक करें
