Office 365 का 64-बिट संस्करण कैसे डाउनलोड करें
अधिकांश आधुनिक कंप्यूटर, लैपटॉप, 2-इन-1 डिवाइस, टैबलेट और यहां तक कि कई स्मार्टफोन 64-बिट प्रोसेसर पर चलते हैं। अन्य बातों के अलावा, यह सॉफ्टवेयर की दुनिया में 64-बिट ऐप्स की ओर एक सामान्य आंदोलन की ओर जाता है। चूंकि माइक्रोसॉफ्ट(Microsoft) दुनिया की सबसे बड़ी सॉफ्टवेयर कंपनियों में से एक है, इसलिए उनके द्वारा विकसित बहुत सारे सॉफ्टवेयर 32-बिट और 64-बिट दोनों संस्करणों में उपलब्ध हैं। कुछ उपयोगकर्ता 64-बिट में Office 365 को पसंद कर सकते हैं , और इसीलिए, इस लेख में, हम आपको यह दिखाने जा रहे हैं कि इसे कैसे प्राप्त किया जाए। हम आपको यह भी बताने जा रहे हैं कि आप Microsoft द्वारा अपने ग्राहकों को दिए जाने वाले डिफ़ॉल्ट 32-बिट संस्करण के बजाय Office 365 के 64-बिट संस्करण के साथ क्यों जाना चाहते हैं। (Office 365)चलो शुरू करते हैं:
आप Office 365 32-बिट पर Office (Office 365)365(Office 365) 64-बिट को क्यों पसंद कर सकते हैं ?
एक कारण यह है कि आप Office 365 64-बिट चाहते हैं क्योंकि आप यथासंभव अद्यतित रहना पसंद करते हैं। आप अपने Office 365(Office 365) ऐप्स का उपयोग कैसे करना चाहते हैं, इस पर निर्भर करते हुए , उनके 64-बिट संस्करण 32-बिट वाले से बेहतर काम कर सकते हैं। यहां मुख्य कारण दिए गए हैं जिनके लिए आपको Office 365 64-बिट के साथ जाना चाहिए:
- आप बहुत बड़ी एक्सेल(Excel) वर्कबुक के साथ काम कर सकते हैं। उदाहरण के लिए, आप एक्सेल(Excel) वर्कबुक पर काम कर सकते हैं जिसमें जटिल गणनाएं हैं, बाहरी डेटाबेस से कनेक्ट हैं या प्रत्येक 2 जीबी से बड़े हैं।
- आप बड़े पावरपॉइंट(PowerPoint) प्रस्तुतियों के साथ काम कर सकते हैं, जिनमें बड़े चित्र, उच्च रिज़ॉल्यूशन वाले वीडियो और जटिल एनिमेशन हैं।
- आप बड़े Word दस्तावेज़ों के साथ काम कर सकते हैं जो केवल टेक्स्ट के बारे में नहीं हैं। यदि उनके पास बड़ी छवियां या बड़ी टेबल हैं, तो Microsoft Word 64-बिट संस्करण बेहतर प्रदर्शन करने वाला है।
बेशक, Office 365 64-बिट का उपयोग करते समय भी कमियां हैं: यदि आपके पास कुछ ऐड-इन्स हैं जो केवल (Office 365)Office के 32-बिट संस्करण में काम करने के लिए विकसित किए गए थे , तो वे 64-बिट संस्करण में काम करना बंद कर देते हैं। हालाँकि, यह एक ऐसी स्थिति है जो ज्यादातर उन व्यवसायों में सामने आती है जहाँ विशिष्ट आवश्यकताओं को पूरा करने के लिए विशिष्ट ऐड-इन्स बनाए गए थे। घरेलू उपयोगकर्ता या व्यावसायिक उपयोगकर्ता जो ऐड-इन्स का उपयोग नहीं करते हैं, उन्हें ऐसी समस्याओं पर ठोकर नहीं खानी चाहिए।
ऑफिस 365(Office 365) 64-बिट को कैसे डाउनलोड और इंस्टॉल करें
चूँकि हम Office 365 के बारे में बात कर रहे हैं , हम मानते हैं कि आपके पास इसके लिए पहले से ही एक सक्रिय सदस्यता योजना है और आप अपना Office 365 उपयोगकर्ता खाता और पासवर्ड जानते हैं। अगर यह सच है, तो Office.com पर जाएं और अपने खाते से साइन इन करें ।(Sign in)

लॉग इन करने के बाद, "कार्यालय स्थापित करें"("Install Office") लिंक पर क्लिक करें या टैप करें।

फिर, Office 365 वेब पेज पर, (Office 365)"सभी कंप्यूटरों पर Office स्थापित करें"("Install Office on all computers") अनुभाग से Office स्थापित करें(Install Office) बटन पर क्लिक करें या टैप करें।

Microsoft तब (Microsoft)"डाउनलोड करें और Office 365 स्थापित करें..."("Download and install Office 365...") नामक एक संवाद दिखाता है । डिफ़ॉल्ट रूप से, आपको Office 365 का 32-बिट संस्करण मिलता है, इसलिए (Office 365)इंस्टॉल(Install) बटन पर क्लिक/टैप करने में जल्दबाजी न करें।
यदि आप Office 365 64-बिट चाहते हैं, तो "अन्य विकल्प"("Other options") लिंक पर क्लिक करें या टैप करें।

अब आपको "एक भाषा चुनें"("Choose a language") और "एक संस्करण चुनें"("Choose a version") ड्रॉप-डाउन सूचियां देखनी चाहिए। अपनी पसंद की भाषा का चयन करने के लिए पहले का उपयोग करें और "ऑफिस - 64-बिट"("Office - 64-bit") चुनने के लिए दूसरी सूची का उपयोग करें । यदि आप चाहें, तो आप "ऑफ़लाइन इंस्टॉलर डाउनलोड करें"("Download an offline installer") का विकल्प भी चुन सकते हैं । एक बार जब आप कर लें, तो इंस्टॉल(Install) पर क्लिक करें या टैप करें ।

एक बार जब आप इंस्टॉल(Install) दबाते हैं , तो आपका वेब ब्राउज़र ऑफिस 365(Office 365) 64-बिट इंस्टॉलर डाउनलोड करना शुरू कर देता है। आप इसे सीधे चलाना चुन सकते हैं, या इसे अपने डिवाइस पर कहीं सेव कर सकते हैं।

फिर, आपके पीसी पर Office 365 64-बिट रखने के लिए जो कुछ करना बाकी है, वह है इंस्टॉलर को चलाना और इसके इंस्टालेशन के समाप्त होने की प्रतीक्षा करना।
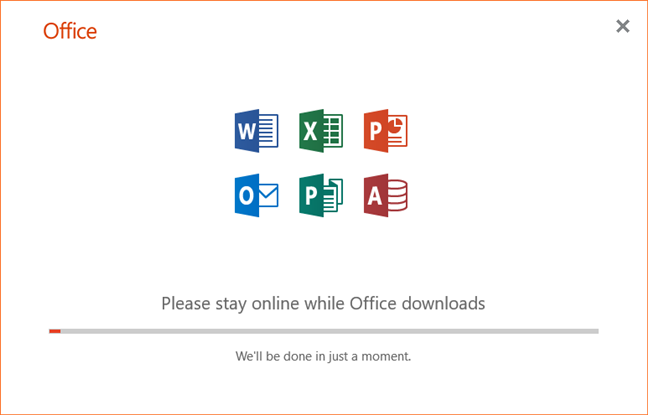
हो जाने पर, यदि आप दोबारा जांचना चाहते हैं कि आपको Office 365 64-बिट मिला है, तो आप हमारे द्वारा यहां विस्तृत की गई विधियों में से एक का उपयोग कर सकते हैं: आपके द्वारा उपयोग किए जा रहे Microsoft Office के सटीक संस्करण को खोजने के 5 तरीके(5 ways to find the exact version of Microsoft Office that you are using) ।
यदि आपके पास उस मार्गदर्शिका को भी पढ़ने का समय नहीं है, तो आपको पता होना चाहिए कि आपके Office 365 के संस्करण को खोजने का एक सबसे अच्छा तरीका है कि आप इसमें कोई भी ऐप खोलें, जैसे कि Word , और "Home -> Account -> About" ।

अबाउट(About) विंडो में , आप उस ऐप का संस्करण देख सकते हैं जिसका आप उपयोग कर रहे हैं। अबाउट(About) विंडो में "Microsoft Word for Office 365 [...] 64-bit" जैसा कुछ कहना चाहिए ।

क्या आप Office 365 64-बिट या Office 365 32-बिट पसंद करते हैं?
Office 365 64-बिट ऐप्स को डाउनलोड और इंस्टॉल करना जटिल नहीं है। थोड़े से ध्यान से, आपको कुछ ही समय में वह मिल जाना चाहिए जो आप चाहते हैं। अब जब आप जानते हैं कि इसे कैसे प्राप्त किया जाए, तो हमें बताएं: क्या आप Office 365 64-बिट का उपयोग करना पसंद करते हैं या आप 32-बिट संस्करण के साथ रहना पसंद करते हैं? नीचे टिप्पणी अनुभाग में अपनी राय साझा करें।(Share)
Related posts
Office 2016 और Office 365 में नया क्या है? उन्हें कहां से खरीदें?
विंडोज़ में टेक्स्ट कैसे चुनें या हाइलाइट करें
PowerPoint स्लाइड का आकार कैसे बदलें: आप सभी को पता होना चाहिए -
Windows और Office ISO फ़ाइलें कैसे डाउनलोड करें (सभी संस्करण)
वर्ड डॉक्यूमेंट में एक पेज (या अधिक) का ओरिएंटेशन कैसे बदलें
सभी प्रमुख वेब ब्राउज़र में जावा को कैसे सक्षम करें
Android के लिए Microsoft Word में शीर्षलेख, पादलेख और पृष्ठ संख्या सम्मिलित करें
माइक्रोसॉफ्ट एज में टैब मैनेज करने के 12 तरीके -
सरल प्रश्न: माइक्रोसॉफ्ट ऑफिस 365 क्या है?
माइक्रोसॉफ्ट का वनड्राइव क्या है? इसका उपयोग कैसे किया जा सकता है?
क्रोम, फ़ायरफ़ॉक्स, माइक्रोसॉफ्ट एज और ओपेरा में एक टैब को कैसे म्यूट करें
आपके द्वारा उपयोग किए जा रहे Microsoft Office के सटीक संस्करण को खोजने के 5 तरीके
विंडोज से माइक्रोसॉफ्ट एज को अनइंस्टॉल कैसे करें -
PowerPoint प्रस्तुतियों में MP3 और अन्य ऑडियो फ़ाइलों को कैसे एम्बेड करें
माइक्रोसॉफ्ट एज में डार्क मोड को कैसे ऑन और ऑफ करें -
माइक्रोसॉफ्ट एज कलेक्शंस का उपयोग कैसे करें -
वर्ड डॉक्यूमेंट में पेज नंबर कैसे जोड़ें (पेज 1, 2, 3 या बाद के संस्करण से शुरू)
OneNote फ़ाइलों के शॉर्टकट की समस्या को ठीक करें जिन्हें हटाया नहीं जा सकता
Microsoft Office दस्तावेज़ कैश के दूषित होने की समस्याओं को ठीक करें
सरल प्रश्न: Microsoft 365 क्या है?
