ओ, स्नैप को कैसे ठीक करें! Google क्रोम ब्राउज़र में त्रुटि संदेश
'ओह, स्नैप'(‘Aw, Snap’ ) एक सामान्य त्रुटि पृष्ठ है जिसे अधिकांश Google क्रोम(Google Chrome) उपयोगकर्ताओं ने देखा होगा। यह त्रुटि तब होती है जब कोई पृष्ठ आपके ब्राउज़र में लोड होने में विफल रहता है। फेसबुक(Facebook) से कनेक्ट करने का प्रयास करते समय मुझे अक्सर इस त्रुटि का सामना करना पड़ा है , और मैंने हमेशा माना है कि सर्वर-साइड पर बहुत अधिक लोड इसके पीछे का कारण है। जिस तथ्य ने मुझे हमेशा आश्चर्यचकित किया, वह यह था कि एक सेकंड बाद में रीलोड(RELOAD) बटन पर क्लिक करने से वेबसाइट का लोड ठीक हो जाता है। तो इस पोस्ट में, हम Google क्रोम पर (Google Chrome)As Snap एरर पेज के पीछे के कारण के बारे में जानेंगे ।
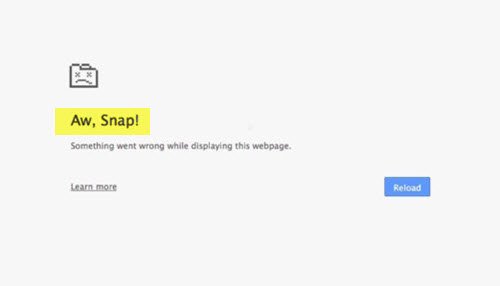
Aw, Snap, Something went wrong while displaying this webpage. To continue, reload or go to another page. Reload.
फ़िक्सेस पर आगे बढ़ने से पहले अपने इंटरनेट कनेक्शन की जाँच करें। इस त्रुटि पृष्ठ को प्राप्त करने का पहला कारण आंतरायिक इंटरनेट कनेक्शन है।
अरे, स्नैप(Snap) ! क्रोम(Chrome) में पेज क्रैश त्रुटि
अरे, स्नैप(Snap) को हल करने के लिए निम्नलिखित सुझावों का प्रयास करें ! क्रोम(Chrome) ब्राउज़र पर त्रुटि संदेश :
- गुप्त मोड में चलाएँ
- पृष्ठ को पुन: लोड करें
- कैशे साफ़ करें
- मालवेयर चेक
- क्रोम अपडेट करें
- रेंडरर कोड अखंडता अक्षम करें
- एक नया उपयोगकर्ता प्रोफ़ाइल बनाएं।
1] गुप्त मोड में चलाएं(1] Run in Incognito Mode)
जब आपको किसी वेब पेज के लिए यह त्रुटि मिलती है, तो आपको सबसे पहले यह जांचना चाहिए कि अन्य वेबसाइटें लोड हो रही हैं या नहीं। यदि आपको किसी विशिष्ट वेबसाइट के लिए त्रुटि मिल रही है, तो उपयोगकर्ता स्क्रिप्ट के कुछ एक्सटेंशन हो सकते हैं जो इसे अवरुद्ध कर सकते हैं। इस मामले में वेबसाइट को गुप्त मोड( Incognito mode) में खोलने का प्रयास करें । यदि वेबसाइट खुल रही है तो अपने एक्सटेंशन अक्षम करें और पुनः प्रयास करें। यह काम हो सकता है।
2] पेज को फिर से लोड करें(2] Reload the page)
इस त्रुटि संदेश का अस्थायी लेकिन सबसे तेज़ समाधान RELOAD बटन पर क्लिक करना है। Ctrl+R ) या केवल F5 कुंजी का उपयोग करके भी पृष्ठ को ताज़ा कर सकते हैं । यह सुधार केवल तभी लागू होता है जब आपको यह त्रुटि कभी-कभी मिलती है, लेकिन यदि आपको अक्सर त्रुटि संदेश मिल रहा है, तो आपको स्थायी सुधार की जांच करने की आवश्यकता है।
3] कैशे साफ़ करें(3] Clear the cache)
यदि रीलोड(RELOAD) बटन मदद नहीं करता है, तो अपना ब्राउज़र कैश साफ़ करें और पृष्ठ को फिर से लोड करने का प्रयास करें। कैश(Cache) फ़ाइलें कभी-कभी दूषित हो जाती हैं या उनमें पुरानी फ़ाइलें शामिल होती हैं, जिससे आपका ब्राउज़र धीमा हो जाता है। इसके अलावा, ये कैश आपके पीसी पर जगह को अव्यवस्थित कर देते हैं, जिससे धीमी लोडिंग हो सकती है। इस प्रकार कैश को हटाने से आपको Aw, Snap(Snap) त्रुटि से बचने में मदद मिल सकती है ।
4] Extension/Tabs/Apps
कई एक्सटेंशन और ऐप्स चलाते समय, आपके डिवाइस की मेमोरी खत्म हो सकती है, और इसके परिणामस्वरूप Aw, Snap पेज लोडिंग त्रुटि होती है। अपने कुछ एक्सटेंशन अक्षम/अनइंस्टॉल करें और पृष्ठ को फिर से लोड करने का प्रयास करें। कई टैब खोलने से आपका डिवाइस धीमा हो सकता है, धीमी-लोडिंग त्रुटि दिखाने वाले को छोड़कर अन्य सभी टैब बंद करें और देखें कि क्या यह मदद करता है। आप रन(Run) बॉक्स में " chrome.exe -disable-extensions " टाइप करके और एंटर दबाकर (Enter)क्रोम को सेफ मोड में(Chrome in Safe Mode) शुरू कर सकते हैं । यह क्रोम(Chrome) को सेफ मोड(Safe Mode) में खोलेगा , जिसमें प्लग इन, एक्सटेंशन आदि अक्षम होंगे।
5] मैलवेयर चेक(5] Malware Check)
मैलवेयर(Malware) आपके इंटरनेट की गति और आपके ऑपरेटिंग सिस्टम को धीमा कर देता है। यदि आपको यह धीमी लोडिंग त्रुटि बार-बार आ रही है, तो आपको अपने पीसी पर मैलवेयर की जांच करनी चाहिए। अपने पीसी को हानिकारक ट्रोजन(Trojans) और वायरस(Viruses) से सुरक्षित रखने के लिए हमेशा अच्छे एंटी-वायरस सॉफ़्टवेयर का उपयोग करने की अनुशंसा की जाती है ।
6] क्रोम अपडेट करें(6] Update Chrome)

पुराना ब्राउज़र धीमी गति से लोड होने के प्रमुख कारणों में से एक है, और इस प्रकार, अपने क्रोम(Chrome) ब्राउज़र को अपडेट करना Aw, Snap त्रुटि से बचने के लिए एक अच्छा विचार है। ऐसा करने के लिए, क्रोम सेटिंग्स(Chrome Settings) में जाएं और बाएं पैनल में अबाउट(About) टैब पर क्लिक करें । यहां उपलब्ध अपडेट की जांच करें।
7] रेंडरर कोड इंटीग्रिटी अक्षम करें(7] Disable Renderer Code Integrity)
(Right-click)Chrome डेस्कटॉप शॉर्टकट पर राइट-क्लिक करें और गुण चुनें
अंत में लक्ष्य(Target) फ़ील्ड में, निम्न कमांड लाइन स्विच संलग्न करें और लागू करें(Apply) पर क्लिक करें ।
--disable-features=RendererCodeIntegrity
क्रोम(Chrome) लॉन्च करने के लिए इसका इस्तेमाल करें और देखें कि क्या यह मदद करता है।
8] एक नया यूजर प्रोफाइल बनाएं(8] Create a new user profile)
कभी-कभी एक भ्रष्ट उपयोगकर्ता प्रोफ़ाइल के परिणामस्वरूप भी यह त्रुटि होती है। यदि आपको यह त्रुटि मिल रही है, तो आप बेहतर तरीके से एक नई उपयोगकर्ता प्रोफ़ाइल बना सकते हैं, जहाँ आप अपने सभी सहेजे गए बुकमार्क, एक्सटेंशन आदि खो देते हैं।
यदि आपके पास इस समस्या के लिए कुछ और सुधार हैं, तो अपनी टिप्पणी नीचे दें।(Do leave your comment below if you have some more fixes for this issue.)
Related posts
Google Chrome पर Aw Snap त्रुटि ठीक करें
Google Chrome अनुत्तरदायी है, अभी पुन: लॉन्च करें?
Google क्रोम ब्राउज़र पर फ़ाइल डाउनलोड त्रुटियों को कैसे ठीक करें
Google क्रोम में डिफ़ॉल्ट प्रिंट सेटिंग्स कैसे बदलें
Google क्रोम में ब्राउजर क्लोज पर प्रोफाइल को कैसे नष्ट करें
Google Chrome बुकमार्क को HTML फ़ाइल में आयात या निर्यात कैसे करें
Google क्रोम वेब ब्राउजर में प्रोफाइल कैसे बनाएं और डिलीट करें
आपकी घड़ी आगे है या आपकी घड़ी Google Chrome पर त्रुटि के पीछे है
विंडोज 10 के साथ Google क्रोम की समस्याएं और समस्याएं
Google क्रोम पर ERR_SSL_PROTOCOL_ERROR को ठीक करें
Google क्रोम में स्वचालित रूप से वर्तनी परीक्षक कैसे चालू करें
Google क्रोम का उपयोग करके अपने इंटरनेट कनेक्शन की गति की जांच कैसे करें
विंडोज पीसी के लिए Google क्रोम बनाम फ़ायरफ़ॉक्स क्वांटम
Google Chrome में उत्पादकता बढ़ाने के लिए Tab Manager एक्सटेंशन
Google Chrome एक टैप से ऑर्डर देने के लिए ऑनलाइन शॉपिंग सुविधा शिप करता है
Google Chrome ब्राउज़र के लिए नया सामग्री डिज़ाइन UI कैसे सक्षम करें
Windows 11/10 . पर Google Chrome में प्रोफ़ाइल प्रबंधक अक्षम करें
Google क्रोम एक्सटेंशन विंडोज 11/10 पर काम नहीं कर रहे हैं
Google Chrome कैश की प्रतीक्षा कर रहा है - मैं क्या करूँ!?
उपयोगकर्ताओं को Google Chrome में एक्सटेंशन इंस्टॉल करने से कैसे रोकें
