NVIDIA वर्चुअल ऑडियो डिवाइस वेव एक्स्टेंसिबल क्या है?
क्या आप NVIDIA वर्चुअल ऑडियो डिवाइस और वेव एक्स्टेंसिबल WDM के उपयोग के बारे में कुछ उपयोगी जानकारी की तलाश कर रहे हैं? (Are you looking for some helpful information on NVIDIA virtual audio devices and usage of wave extensible WDM?)अगर जवाब हाँ है, तो आप सही जगह पर आए हैं। यह मार्गदर्शिका आपको NVIDIA वर्चुअल ऑडियो डिवाइस, इसके उपयोग, इसके महत्व, स्थापना रद्द करने की प्रक्रिया और आवश्यकता पड़ने पर इसे कैसे अपडेट करें, इस पर मार्गदर्शन करेगी। तो, पढ़ना जारी रखें!

NVIDIA वर्चुअल ऑडियो डिवाइस वेव एक्स्टेंसिबल क्या है? इससे क्या होता है?(What is NVIDIA Virtual Audio Device Wave Extensible? What Does It Do?)
NVIDIA वर्चुअल ऑडियो डिवाइस एक सॉफ्टवेयर घटक है जिसका उपयोग NVIDIA द्वारा किया जाता है जब आपका कंप्यूटर स्पीकर से जुड़ा होता है। या, जब आप स्पीकर के साथ SHIELD मॉड्यूल(SHIELD module) के साथ अपने सिस्टम का उपयोग करते हैं । NVIDIA द्वारा डिजिटल रूप से हस्ताक्षरित इस विश्वसनीय उत्पाद को अब तक कोई नकारात्मक प्रतिक्रिया नहीं मिली है। इसी तरह, डिवाइस पर मैलवेयर या स्पैम हमलों की कोई रिपोर्ट नहीं है।
NVIDIA ग्राफिक्स प्रोसेसिंग यूनिट(NVIDIA Graphics Processing Unit) एक सॉफ्टवेयर ड्राइवर का उपयोग करता है जिसे NVIDIA ड्राइवर(NVIDIA Driver) कहा जाता है । यह डिवाइस ड्राइवर और विंडोज(Windows) ऑपरेटिंग सिस्टम के बीच संचार लिंक के रूप में कार्य करता है। हार्डवेयर उपकरणों की उचित कार्यक्षमता के लिए यह सॉफ्टवेयर आवश्यक है। हालांकि, विभिन्न ऑपरेटिंग सिस्टम के साथ इसे पूरी तरह कार्यात्मक बनाने के लिए आपको इसका पूरा ड्राइवर पैकेज स्थापित करना होगा। ड्राइवर पैकेज(driver package) लगभग 380MB आकार का है क्योंकि इसमें कई घटक शामिल हैं। इसके अतिरिक्त, GeForce अनुभव(GeForce Experience) नामक एक सॉफ़्टवेयर आपके सिस्टम में स्थापित गेम के लिए एक पूर्ण कॉन्फ़िगरेशन सेटअप प्रदान करता है। यह आपके गेम के प्रदर्शन और दृश्यों को बेहतर बनाता है, जिससे वे अधिक यथार्थवादी और मनोरंजक बन जाते हैं।
NVIDIA वर्चुअल ऑडियो डिवाइस वेव एक्स्टेंसिबल WDM(NVIDIA virtual audio device wave extensible WDM) के कार्यों में शामिल हैं:
- नवीनतम ड्राइवरों के लिए नियमित रूप से ऑनलाइन जाँच ।(checking)
- (installing)प्रसारण विकल्पों के साथ अपने गेम की प्रदर्शन विशेषताओं को बेहतर बनाने के लिए अपने पीसी पर नवीनतम अपडेट इंस्टॉल करना।
- (transferring)एचडीएमआई(HDMI) कनेक्टर की मदद से अपने ऑडियो इनपुट जैसे संगीत और ध्वनि को अपने वीडियो कार्ड में स्थानांतरित करना।
नोट:(Note:) कई उपयोगकर्ता मानते हैं कि एचडीएमआई(HDMI) केबल का उपयोग केवल वीडियो प्रसारण के लिए किया जाता है। फिर भी, इस तकनीकी रूप से उन्नत दुनिया में, एचडीएमआई(HDMI) केबल का उपयोग ऑडियो और वीडियो डेटा दोनों को प्रसारित करने के लिए किया जाता है।
जब भी आप एचडीएमआई(HDMI) पोर्ट/केबल को प्रोजेक्टर या किसी अन्य डिवाइस से कनेक्ट करते हैं जिसमें ऑडियो आउटपुट होता है, तो ध्वनि स्वचालित रूप से स्थानांतरित हो जाएगी। जब आप कंसोल को अपने टेलीविज़न से कनेक्ट करते हैं तो यह काफी हद तक समान होता है। यानी आप एक ही पोर्ट के जरिए ऑडियो और वीडियो दोनों का मजा ले(enjoy both, audio and video via a single port) सकते हैं ।
यदि आपका सिस्टम वर्चुअल ऑडियो घटक का समर्थन नहीं करता है, तो आप एचडीएमआई(HDMI) आउटपुट पोर्ट से कोई ऑडियो नहीं सुन सकते। इसके अतिरिक्त, यदि आप इस सुविधा का उपयोग नहीं करना चाहते हैं, तो आपको NVIDIA वर्चुअल ऑडियो डिवाइस (वेव एक्स्टेंसिबल) स्थापित करने की आवश्यकता नहीं है, या आप इसे अपने कंप्यूटर से अनइंस्टॉल कर सकते हैं।
NVIDIA शील्ड टीवी क्या है?(What is NVIDIA Shield TV?)
NVIDIA शील्ड टीवी(NVIDIA Shield TV) सबसे अच्छे एंड्रॉइड टीवी(TVs) में से एक है जिसे आप 2021 में खरीद सकते हैं। यह एक पूर्ण विशेषताओं वाला स्ट्रीमिंग बॉक्स है जो नवीनतम एंड्रॉइड सॉफ्टवेयर के साथ काम करता है। NVIDIA शील्ड(NVIDIA Shield) टीवी के लिए आवश्यक प्रोसेसर पावर को NVIDIA द्वारा सुसज्जित किया गया है । यह अपने रिमोट में गूगल असिस्टेंट(Google Assistant) और बिल्ट-इन माइक्रोफोन दोनों को सपोर्ट करता है। 4K क्रोमकास्ट(Chromecast) सुविधाओं के साथ युग्मित, यह इसे एक उत्कृष्ट स्ट्रीमिंग डिवाइस बनाता है।
- आप कीबोर्ड और माउस(keyboard and mouse.) के साथ, NVIDIA Shield TV के साथ ब्लूटूथ डिवाइस को कनेक्ट(connecting Bluetooth devices) करके गेम खेलने का आनंद ले सकते हैं ।
- इसके अतिरिक्त, NVIDIA शील्ड टीवी (NVIDIA Shield TV)YouTube , Netflix , Amazon Prime , Hulu , Spotify , और बहुत कुछ जैसी ऑनलाइन स्ट्रीमिंग सेवाओं( online streaming services) की एक विस्तृत श्रृंखला का समर्थन करता है ।
- आप प्लेक्स और कोडी जैसे प्लेटफॉर्म के साथ अपने मीडिया संग्रह(media collections) का भी आनंद ले सकते हैं ।
- Google Play Store के अलावा , NVIDIA पीसी गेम्स की अपनी लाइब्रेरी भी(library of PC games) प्रदान करता है।

यह भी पढ़ें: (Also Read:) फिक्स NVIDIA कंट्रोल पैनल नहीं खुल रहा है(Fix NVIDIA Control Panel Not Opening)
How to Update/Reinstall NVIDIA Virtual Audio Device
ड्राइवर अपडेट करें(Update Driver)
ऐसा करने के लिए नीचे दिए गए चरणों का पालन करें:
1. विंडोज की दबाएं, (Windows)डिवाइस मैनेजर(Device Manager) टाइप करें और इसे लॉन्च करने के लिए एंटर (Enter) की दबाएं ।(key)

2. ध्वनि, वीडियो और गेम नियंत्रक(Sound, video, and game controller ) अनुभाग पर डबल-क्लिक करें , जैसा कि दिखाया गया है।

3. अब, NVIDIA वर्चुअल ऑडियो डिवाइस (वेव एक्सटेंसिबल) (WDM) पर राइट-क्लिक करें और (NVIDIA Virtual Audio Device (Wave Extensible) (WDM) )अपडेट ड्राइवर(Update driver) पर क्लिक करें , जैसा कि नीचे हाइलाइट किया गया है।
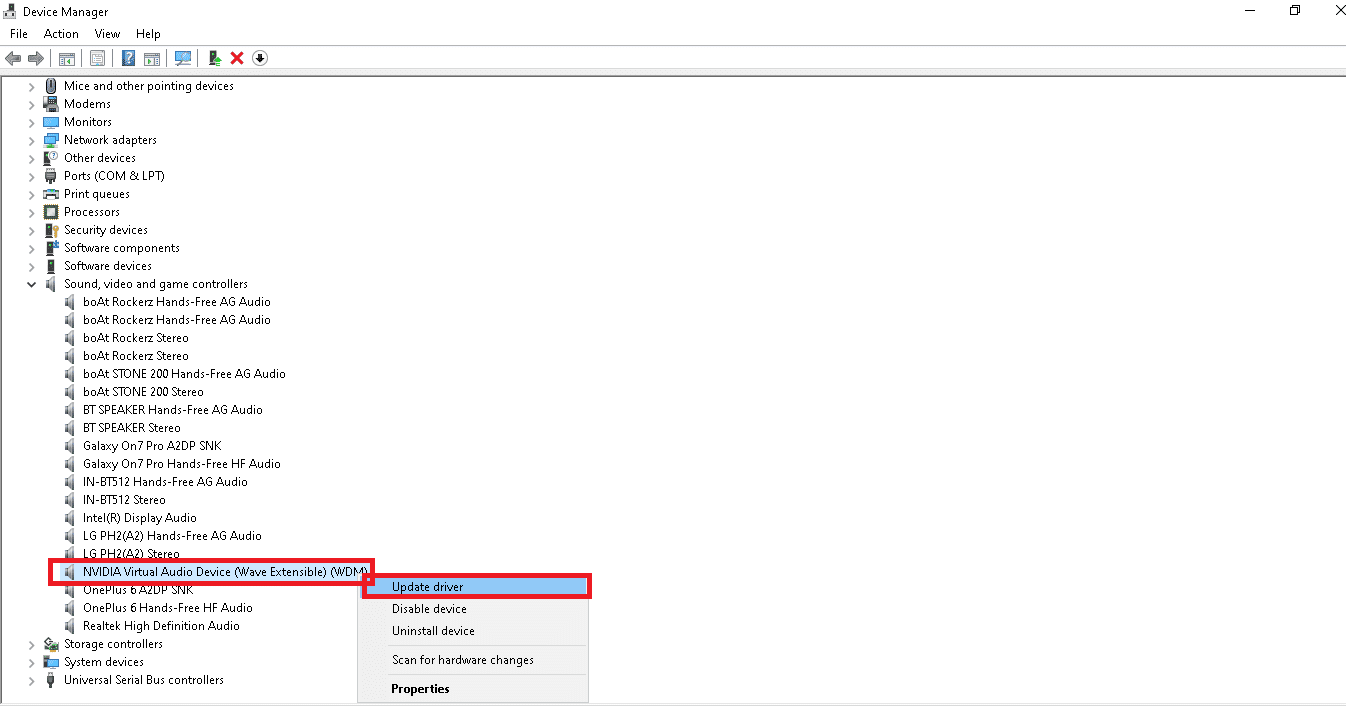
4. नवीनतम ड्राइवर को स्वचालित रूप से डाउनलोड और इंस्टॉल करने के लिए ड्राइवरों के लिए स्वचालित रूप से खोजें पर क्लिक करें।(Search automatically for drivers )

5. संस्थापन के बाद, अपने पीसी को पुनरारंभ करें(Restart your PC) और जांचें कि क्या NVIDIA ड्राइवर अपडेट किया गया है।
ड्राइवर को पुनर्स्थापित करें(Reinstall Driver)
बस, दिए गए चरणों का पालन करें:
1. डिवाइस मैनेजर(Device Manager ) लॉन्च करें और पहले की तरह साउंड, वीडियो और गेम कंट्रोलर(Sound, video, and game controller) का विस्तार करें ।

2. अब, NVIDIA वर्चुअल ऑडियो डिवाइस (वेव एक्स्टेंसिबल) (WDM)(NVIDIA Virtual Audio Device (Wave Extensible) (WDM)) पर राइट-क्लिक करें और जैसा कि दिखाया गया है, अनइंस्टॉल डिवाइस(Uninstall device) चुनें ।

3. अब, इस डिवाइस के लिए ड्राइवर सॉफ़्टवेयर हटाएं(Delete the driver software for this device) बॉक्स को चेक करें और स्थापना रद्द करें(Uninstall) पर क्लिक करके चेतावनी संकेत की पुष्टि करें ।

4. कोई भी वेब ब्राउजर खोलें और NVIDIA होमपेज पर जाएं। (NVIDIA homepage.)यहां, दिखाए गए अनुसार, शीर्ष मेनू से ड्राइवर्स पर क्लिक करें।(DRIVERS)

5. NVIDIA वेबसाइट(NVIDIA website) के माध्यम से अपने पीसी पर विंडोज(Windows) संस्करण के लिए प्रासंगिक ड्राइवर को ढूंढें(Find) और डाउनलोड करें , जैसा कि नीचे दिखाया गया है।

6. डाउनलोड हो जाने के बाद, डाउनलोड की गई फ़ाइल(downloaded file) पर डबल क्लिक करें और इसे स्थापित करने के लिए दिए गए निर्देशों का पालन करें।
यह भी पढ़ें: (Also Read:) NVIDIA GeForce अनुभव को अक्षम या अनइंस्टॉल कैसे करें(How to Disable or Uninstall NVIDIA GeForce Experience)
NVIDIA WDM अक्षम करें
(Disable NVIDIA WDM
)
यदि आप इसे अनइंस्टॉल नहीं करना चाहते हैं, लेकिन प्लेबैक सेवाओं से प्रविष्टि को रोकना चाहते हैं, तो नीचे पढ़ें:
1. अपने डेस्कटॉप(Desktop) स्क्रीन के निचले दाएं कोने से ध्वनि आइकन पर राइट-क्लिक करें।(Sound )

2. अब, नीचे दिए गए चित्र में दर्शाए अनुसार ध्वनि पर क्लिक करें।(Sounds )

3. प्लेबैक(Playback ) टैब के अंतर्गत , NVIDIA वर्चुअल ऑडियो डिवाइस (वेव एक्स्टेंसिबल) (WDM) पर राइट-क्लिक करें और चित्र के अनुसार (NVIDIA Virtual Audio Device (Wave Extensible) (WDM) )अक्षम करें(Disable) चुनें ।

4. परिवर्तनों को सहेजने के लिए ओके पर क्लिक करें।(OK )
क्या मुझे NVIDIA वर्चुअल ऑडियो डिवाइस को अनइंस्टॉल करना चाहिए?(Should I Uninstall NVIDIA Virtual Audio Device?)
इस प्रश्न का उत्तर इस बात पर निर्भर करता है कि आप अपने कंप्यूटर का उपयोग कैसे करते हैं। यहां दो परिदृश्य हैं जहां आपको इसके बारे में एक स्पष्ट विचार मिलेगा:
Case 1: If the HDMI port of your graphics card functions as a communication link between your computer and other device/ SHIELD TV
इस मामले में, आपको सलाह दी जाती है कि घटक को वैसे ही छोड़ दें। यह आपके पीसी में कोई समस्या पैदा नहीं करेगा, और इसलिए आपको इसकी खामियों से जूझना नहीं पड़ेगा। हालाँकि, सुनिश्चित करें कि जब आप अपने ग्राफिक्स कार्ड के एचडीएमआई(HDMI) पोर्ट को मॉनिटर से कनेक्ट करते हैं, तो आपको बाहरी स्पीकर को डिस्कनेक्ट करना चाहिए।
नोट:(Note:) यदि आप ऐसा करने में विफल रहते हैं, तो हो सकता है कि आपको कोई ध्वनि सुनाई न दे, क्योंकि ऑडियो प्रसारित नहीं होगा।
Case 2: If you do not wish to keep additional/unnecessary components in your computer until it is indispensable
आप चाहें तो इसे अपने पीसी से हटा सकते हैं। आप ड्राइवर को पुनर्स्थापित करें(Reinstall Driver) शीर्षक के तहत चरण 1-3(Steps 1-3) का पालन करके इसे अनइंस्टॉल कर सकते हैं ।
अनुशंसित:(Recommended:)
- एचकेसीएमडी क्या है?(What is hkcmd?)
- कैसे बताएं कि आपका ग्राफिक्स कार्ड मर रहा है?(How to Tell If Your Graphics Card is Dying)
- HKEY_LOCAL_MACHINE क्या है?(What is HKEY_LOCAL_MACHINE?)
- विंडोज 10 पर अवास्ट अपडेट अटके को कैसे ठीक करें(How to Fix Avast Update Stuck on Windows 10)
हमें उम्मीद है कि आपने NVIDIA वर्चुअल ऑडियो डिवाइस वेव एक्स्टेंसिबल (NVIDIA virtual audio device wave extensible) WDM और इसके उपयोग के बारे में जान लिया है । इसके अतिरिक्त, आपको अपने विंडोज 10 पीसी पर NVIDIA वर्चुअल ऑडियो डिवाइस को अनइंस्टॉल, अपडेट या रीइंस्टॉल करने में कोई समस्या नहीं होनी चाहिए । यदि आपके कोई प्रश्न या सुझाव हैं, तो उन्हें टिप्पणी अनुभाग में छोड़ दें।
Related posts
डिवाइस मैनेजर क्या है? [व्याख्या की]
डिवाइस ड्राइवर क्या है? यह कैसे काम करता है?
विंडोज 10 में एडमिनिस्ट्रेटिव टूल्स क्या हैं?
विंडोज 10 में वाईफाई डायरेक्ट क्या है?
रैम क्या है? | रैंडम एक्सेस मेमोरी परिभाषा
वैलोरेंट लैपटॉप आवश्यकताएँ क्या हैं?
लाइम टोरेंट का क्या हुआ?
सर्विस पैक क्या है? [व्याख्या की]
माइक्रोसॉफ्ट वर्ड क्या है? - TechCult . से परिभाषा
ASP.NET मशीन खाता क्या है? इसे कैसे मिटाएं?
WPS क्या है और यह कैसे काम करता है?
कंप्यूटर फाइल क्या है? [व्याख्या की]
एक फाइल सिस्टम वास्तव में क्या है? [व्याख्या की]
विंडोज 10 पर बोनजोर सर्विस क्या है?
राउटर क्या है और यह कैसे काम करता है?
मैच अकाउंट को स्थायी रूप से कैसे हटाएं
Void Document Oncontextmenu=null क्या होता है? राइट क्लिक सक्षम करें
अपने ICQ खाते को स्थायी रूप से कैसे हटाएं
विनज़िप क्या है?
वीके अकाउंट कैसे डिलीट करें
