NVIDIA GeForce अनुभव में C++ रनटाइम त्रुटि को कैसे ठीक करें
NVIDIA का GeForce अनुभव(NVIDIA’s GeForce Experience) एक शक्तिशाली प्रोग्राम है जो आमतौर पर NVIDIA ग्राफिक्स कार्ड(NVIDIA graphics card) के साथ विंडोज पीसी(Windows PCs) पर पूर्व-स्थापित होता है । यह एप्लिकेशन गेम को अनुकूलित करता है और आपके ग्राफिक्स ड्राइवरों को अद्यतित रखता है।
GeForce एक्सपीरियंस(GeForce Experience) में कुछ अच्छी विशेषताएं भी हैं जैसे कि आप ऑनलाइन क्लिप साझा करने और फिल्टर के साथ गेम खेलने के लिए अपने गेमिंग को स्ट्रीम और रिकॉर्ड करने में सक्षम हैं। हालाँकि, जब आप त्रुटियाँ प्राप्त करते हैं या काम करना बंद कर देते हैं , तो GeForce अनुभव आपको सिरदर्द दे सकता है।(GeForce Experience)
उदाहरण के लिए, जब आप NVIDIA ग्राफ़िक्स कार्ड अद्यतनों की जाँच करते हैं , तो आप Microsoft Visual C++ Runtime errorयदि आप वर्तमान में इस समस्या का सामना कर रहे हैं, तो मैं आपको त्रुटि को हमेशा के लिए समाप्त करने के लिए समाधान प्रस्तुत करूंगा।
NVIDIA GeForce अनुभव 'सी ++ रनटाइम त्रुटि'
हम निम्नलिखित समाधानों का उपयोग करके GeForce Experience C++ रनटाइम त्रुटि को सुधारेंगे।(Runtime error)
- अपने कंप्यूटर को पुनरारंभ।
- (Use NVIDIA Experience)उन्नत विशेषाधिकारों के साथ NVIDIA अनुभव का उपयोग करें ।
- NVIDIA से जुड़ी सेवाओं को अक्षम करें ।
- NVIDIA अनुभव को मैन्युअल रूप से अपडेट करें।
- NVIDIA अनुभव(NVIDIA Experience) और उसके घटकों को पुनर्स्थापित करें ।
मेरा सुझाव है कि आप इन सुधारों को उनके प्रस्तुत किए जाने के क्रम में लागू करें। यदि आप सुनिश्चित नहीं हैं कि उपरोक्त कार्यों को कैसे किया जाए, तो पूरी गाइड के लिए इस पोस्ट को पढ़ना जारी रखें।
1] अपने कंप्यूटर को पुनरारंभ करें
अपने कंप्यूटर को पुनरारंभ करना आपके कंप्यूटर(Restarting your computer) पर सतही समस्याओं को ठीक करने का सबसे सरल तरीका है, और इसने कई उपयोगकर्ताओं के लिए GeForce Experience C++ Runtime त्रुटि को भी ठीक किया है।
यदि ड्राइवर को अपडेट करने के बाद त्रुटि दिखाई देती है, तो हो सकता है कि अपडेट ठीक से इंस्टॉल नहीं हुआ हो। रिबूट के बाद शुरू होने पर, एनवीडिया एक्सपीरियंस लॉन्च करें और (Nvidia Experience)ड्राइवर्स(Drivers) टैब पर स्विच करें ।
यहां, चेक फॉर अपडेट्स(Check for Updates) बटन को हिट करें। यदि अपडेट सफल रहा, तो उसे नया संस्करण नहीं मिलेगा। हालाँकि, यदि प्रोग्राम एक नया ड्राइवर खोजता है, तो इसे फिर से डाउनलोड करें। यदि यह GeForce Experience C++ Runtime त्रुटि को ठीक नहीं करता है, तो अगले समाधान पर जारी रखें।
2] उन्नत विशेषाधिकारों के साथ NVIDIA अनुभव का उपयोग करें(Use NVIDIA Experience)
GeForce Experience C++ Runtime त्रुटि एक साधारण अनुमति समस्या हो सकती है । यह प्रोग्राम आपकी मशीन के काम करने का अभिन्न अंग है। इसलिए(Hence) आपको इसके अद्यतनों को स्थापित करने के लिए उन्नत विशेषाधिकारों की आवश्यकता है।
मान लीजिए कि(Suppose) आपको GeForce Experience C++ Runtime त्रुटि मिल रही है, NVIDIA अनुभव(NVIDIA Experience) बंद करें और इससे जुड़ी सभी प्रक्रियाएं।
अगला, शॉर्टकट पर राइट-क्लिक करें और संदर्भ मेनू से व्यवस्थापक के रूप में चलाएँ चुनें।(Run as Administrator)
ऑपरेशन की पुष्टि करने के लिए उपयोगकर्ता खाता नियंत्रण(User Account Control) पॉपअप में पूछे जाने पर हाँ(Yes) चुनें । जब एनवीडिया एक्सपीरियंस(Nvidia Experience) खुलता है, तो इसे फिर से अपडेट करने या त्रुटि को फिर से बनाने का प्रयास करें।
3] NVIDIA से जुड़ी सेवाओं को अक्षम करें(Disable)
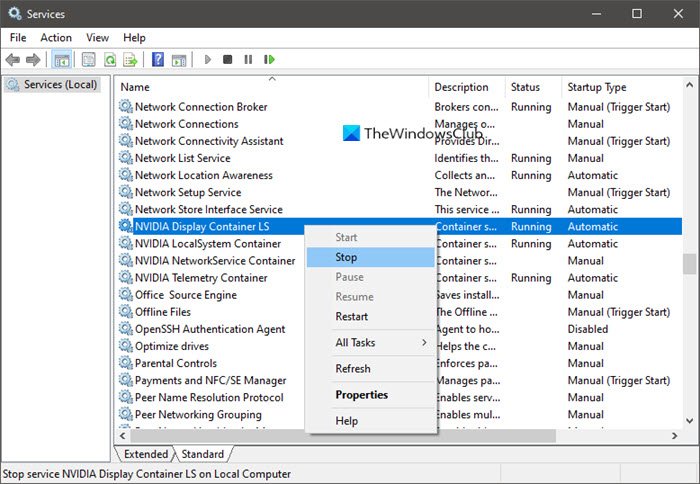
यह समाधान अधिकतर प्रासंगिक है यदि आपको एनवीडिया अनुभव की स्थापना रद्द करते समय (Nvidia Experience)GeForce Experience C++ Runtime त्रुटि मिलती है । यह तब भी काम करता है जब आप प्रोग्राम को अपडेट करते समय त्रुटि आती है।
यह फिक्स अधिकांश मामलों के लिए काम करता है क्योंकि GeForce Experience C++ Runtime त्रुटि परस्पर विरोधी NVIDIA सेवाओं या निर्भरता का परिणाम हो सकती है। सर्विस बंद करने से गड़बड़ी से निजात मिल जाएगी।
इस फिक्स के लिए, हम मानते हैं कि त्रुटि अन्य सेवाओं के कारण होती है जो एनवीडिया(Nvidia) पर निर्भर करती हैं । इसे जांचने के लिए, हमें एनवीडिया(Nvidia) से जुड़ी सभी सेवाओं को निष्क्रिय करना होगा । प्रारंभ(Start) बटन पर राइट-क्लिक(Right-click) करें और संदर्भ मेनू से चलाएँ चुनें।(Run)
रन डायलॉग बॉक्स में, services.cpl दर्ज करें और (services.cpl)सर्विसेज(Services) स्क्रीन खोलने के लिए ओके(OK) बटन पर क्लिक करें । हमें इस पृष्ठ पर सभी एनवीडिया-संबंधित(Nvidia-related) सेवाओं को ढूंढना है, और यहां ऐसा करने का एक आसान तरीका है।
कॉलम के शीर्ष पर नाम(Name) शीर्षक पर क्लिक करें ताकि सेवाओं को वर्णानुक्रम में व्यवस्थित किया जा सके। इसके बाद, उन सेवाओं तक स्क्रॉल करें जिनके नाम Nv से शुरू होते हैं ।
एनवीडिया के साथ (Nvidia)सभी(all) सेवाओं पर उनके नाम पर राइट-क्लिक करें और संदर्भ मेनू से स्टॉप(Stop) विकल्प को हिट करें । सभी एनवीडिया-संबंधित(Nvidia-related) सेवाओं को रोकने के बाद , यह देखने के लिए कि क्या यह ठीक है, GeForce Experience C++ Runtime त्रुटि को फिर से बनाने का प्रयास करें।
4] NVIDIA अनुभव(Update NVIDIA Experience) को मैन्युअल रूप से अपडेट करें
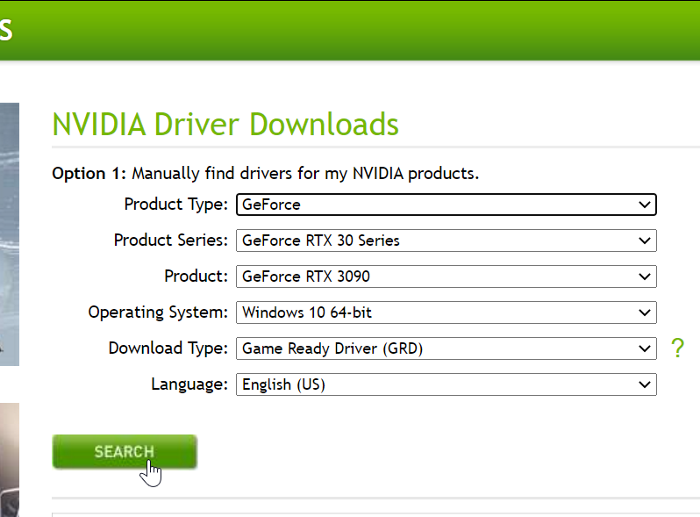
यदि आपको अभी भी GeForce Experience C++ Runtime त्रुटि मिलती है, तो यह कहना सुरक्षित है कि स्वचालित अपडेट काम नहीं करेगा। सौभाग्य से, आप NVIDIA अनुभव(NVIDIA Experience) को मैन्युअल रूप से अपडेट कर सकते हैं। इस तरह, आप आवश्यक फ़ाइलों को डाउनलोड करने के लिए एप्लिकेशन पर निर्भर नहीं रहते हैं।
NVIDIA अनुभव(NVIDIA Experience) को मैन्युअल रूप से अपडेट करने के लिए , अपना इंटरनेट ब्राउज़र लॉन्च करें और NVIDIA ड्राइवर डाउनलोड पृष्ठ(NVIDIA Driver Downloads page) पर जाएं । यहां, अपना उत्पाद प्रकार, उत्पाद श्रृंखला (Product Type, Product Series, ) और उत्पाद(Product) चुनें ।
अपना ऑपरेटिंग सिस्टम चुनें, डाउनलोड टाइप(Download Type) ड्रॉपडाउन मेनू से गेम रेडी ड्राइवर (जीआरडी) चुनें और (Game Ready Driver (GRD))सर्च(Search) पर क्लिक करें । अंत में, प्रक्रिया शुरू करने के लिए अगले पृष्ठ पर डाउनलोड बटन दबाएं।(Download)
एक सफल डाउनलोड के बाद, फ़ाइल पर डबल-क्लिक करें और इसे व्यवस्थापक(Administrator) के रूप में खोलने के लिए सहमत होने के लिए हाँ(Yes) दबाएं । इस प्रक्रिया के पूरा होने पर, अपनी मशीन को पुनरारंभ करें।
5] NVIDIA अनुभव(Reinstall NVIDIA Experience) और उसके घटकों को पुनर्स्थापित करें
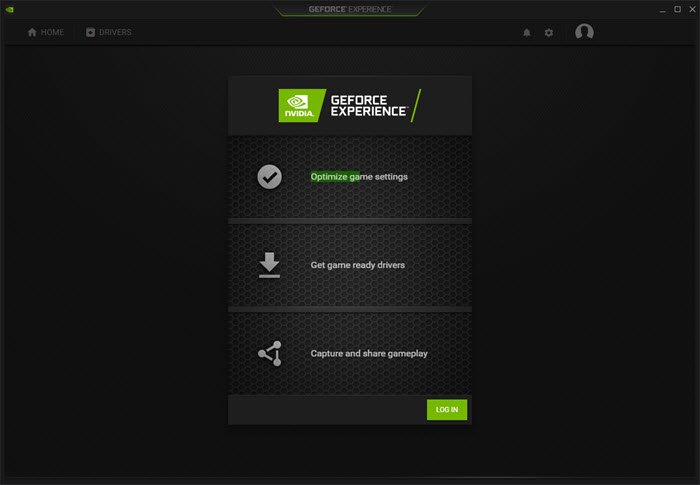
एनवीडिया एक्सपीरियंस(Nvidia Experience) का पूरा ओवरहाल GeForce Experience C++ Runtime एरर को ठीक कर देगा । एप्लिकेशन को फिर से इंस्टॉल करने से एनवीडिया एक्सपीरियंस(Nvidia Experience) या किसी एनवीडिया(Nvidia) कंपोनेंट में मौजूद विसंगतियों और बग्स को खत्म किया जा सकता है।
सबसे पहले, आपको NVIDIA अनुभव(NVIDIA Experience) को अनइंस्टॉल करना होगा । रन (Run ) डायलॉग बॉक्स लॉन्च करने के लिए Windows key + R संयोजन दबाएं । (Press)इसमें appwiz.cpl(appwiz.cpl) दर्ज करें और OK बटन पर क्लिक करें।
प्रोग्राम्स और फीचर्स (Programs and Features ) विंडो में, उन पर राइट-क्लिक करके और अनइंस्टॉल विकल्प का चयन करके उनके नाम पर NVIDIA के साथ सभी एप्लिकेशन ढूंढें और अनइंस्टॉल(Uninstall) करें । (NVIDIA)ऐसा करने के बाद अपने कंप्यूटर को रीस्टार्ट करें।
इसके बाद, NVIDIA GeForce अनुभव(NVIDIA GeForce Experience) का नवीनतम संस्करण डाउनलोड करें(download the most recent edition) पर जाएं । डाउनलोड की गई फ़ाइल पर डबल-क्लिक करें(Double-click) और ऑन-स्क्रीन निर्देशों का पालन करते हुए इसे इंस्टॉल करें।
अब, प्रोग्राम लॉन्च करें और ड्राइवर्स (Drivers ) टैब पर स्विच करें। सबसे ऊपर चेक फॉर अपडेट्स(Check for Updates) बटन को हिट करें और वहां दिखाए गए सभी लंबित ड्राइवर अपडेट को इंस्टॉल करें।
संबंधित पढ़ें(Related read) : NVIDIA GeForce अनुभव त्रुटि कोड 0x0001 को ठीक करें(Fix NVIDIA GeForce Experience error code 0x0001) ।
Related posts
NVIDIA GeForce अनुभव को अक्षम या अनइंस्टॉल कैसे करें
Windows 10 पर Realtek HD ऑडियो ड्राइवर विफलता, त्रुटि OxC0000374 स्थापित करें
विंडोज 11/10 पर NVIDIA लो लेटेंसी मोड को कैसे इनेबल करें
NVIDIA ड्राइवर के अवांछित व्यक्तिगत घटकों को हटा दें
Windows 11/10 के लिए NVIDIA ड्राइवर कहाँ से डाउनलोड करें?
विंडोज 11/10 में ड्राइवर्स को कैसे अपडेट करें
फिक्स आपको विंडोज 11/10 पर इस डिवाइस त्रुटि का उपयोग करने के लिए एक WIA ड्राइवर की आवश्यकता है
Windows 11/10 में .INF फ़ाइल का उपयोग करके ड्राइवर को मैन्युअल रूप से कैसे स्थापित करें?
NVIDIA लो लेटेंसी मोड विंडोज 11/10 पर दिखाई नहीं दे रहा है
Windows 11/10 . में रनटाइम त्रुटि R6034 ठीक करें
एमटीपी यूएसबी डिवाइस ड्राइवर विंडोज 11/10 पर स्थापित करने में विफल रहा
विंडोज 11/10 में कमांड प्रॉम्प्ट का उपयोग करके ड्राइवरों को कैसे अपडेट करें
NVIDIA GeForce अनुभव त्रुटि कोड को ठीक करें 0x0001
फिक्स Geforce अनुभव त्रुटि कोड 0x0003
डिवाइस मैनेजर में रियलटेक नेटवर्क कंट्रोलर नहीं मिला
इस ग्राफ़िक्स ड्राइवर को संगत ग्राफ़िक्स हार्डवेयर नहीं मिला
विंडोज 11/10 पर वाई-फाई नेटवर्क ड्राइवर की जानकारी कैसे देखें
डिवाइस को विंडोज 11/10 पर और इंस्टॉलेशन त्रुटि की आवश्यकता है
TAP-Windows अडैप्टर v9 क्या है? मैं इस ड्राइवर को कहाँ से डाउनलोड करूँ?
विंडोज 11/10 पर NVIDIA GeForce अनुभव त्रुटि 0x0003 को ठीक करें
