नोट्स को प्राथमिकता और श्रेणीबद्ध करने के लिए OneNote में टैग का उपयोग कैसे करें
टैग (Tag)OneNote की एक विशेषता है जो आपको अपने नोट्स व्यवस्थित करने और पृष्ठों पर अलग-अलग आइटम चिह्नित करने में मदद करती है। OneNote में टैग का उपयोग करना आपको आवश्यक कार्रवाई की याद दिलाने, आवश्यक वस्तुओं पर तुरंत लौटने, या उन नोटों को फ़िल्टर करने का एक प्रभावी तरीका है जिन्हें आप अन्य व्यक्तियों के साथ साझा करना चाहते हैं। OneNote में (OneNote)टैग(Tag) समूह में कई विशेषताएं हैं जो आपके नोट्स को प्रबंधित करने में आपकी सहायता कर सकती हैं, जैसे टैग(Tags) , टू डू टैग(Tag) , टैग ढूँढें(Find Tags) , और आउटलुक कार्य(Outlook Tasks) । OneNote में , आप टैग सुविधा का उपयोग करके टेक्स्ट की एक पंक्ति या संपूर्ण अनुच्छेद को टैग कर सकते हैं।
टैग सुविधाएँ प्रदान करता है:
- टैग(Tags) : महत्वपूर्ण कार्य को व्यवस्थित या वर्गीकृत करने के लिए OneNote में उपयोग की जाने वाली सुविधाएँ।(OneNote)
- टू डू टैग(To Do Tag) : टू डू टू डू।
- टैग खोजें(Find Tags) : सभी टैग नोट देखें।
- आउटलुक टास्क(Outlook Task) : अपने नोट्स में आउटलुक(Outlook) टास्क जोड़ें ।
इस ट्यूटोरियल में, हम समझाएंगे:
- टैग सुविधा का उपयोग कैसे करें।
- टू डू टैग फीचर का उपयोग कैसे करें।
- फाइंड टैग फीचर का उपयोग कैसे करें।
- आउटलुक(Outlook) टास्क फीचर का उपयोग कैसे करें ।
OneNote में टैग का उपयोग कैसे करें
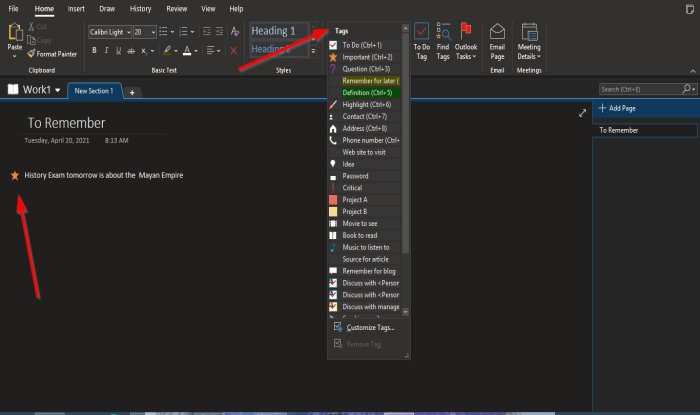
- वननोट(OneNote) खोलें ।
- टैग(Tags) समूह में होम(Home) टैब पर जाएं
- टैग सूची बॉक्स के ड्रॉप-डाउन तीर पर क्लिक करें
- एक टैग चुनें।
- पृष्ठ और चयनित टैग(Tag) पर एक फ़ील्ड दिखाई देगी ।
- क्षेत्र के अंदर आप जो चाहते हैं उसे टाइप करें।
यही बात है।
OneNote में टू डू टैग(Tags) सुविधा का उपयोग कैसे करें
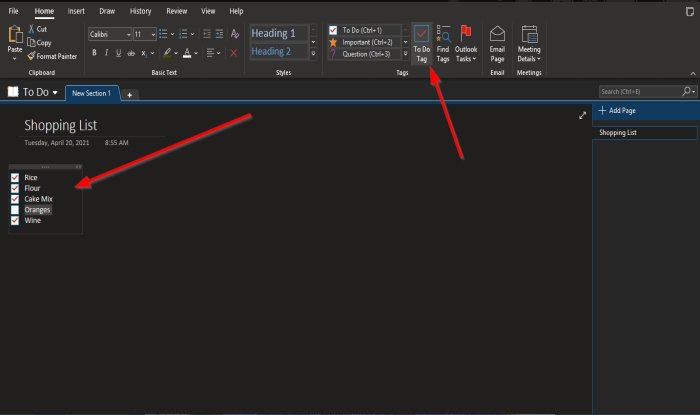
टैग(Tags) समूह में होम(Home) टैब पर , टू डू टैग(To Do Tag) बटन पर क्लिक करें।
टू डू टैग(To Do Tags) फील्ड पेज पर दिखाई देगा । आप बॉक्स के अंदर टिक कर सकते हैं।
OneNote में (OneNote)टैग खोजें(Find Tags) सुविधा का उपयोग कैसे करें
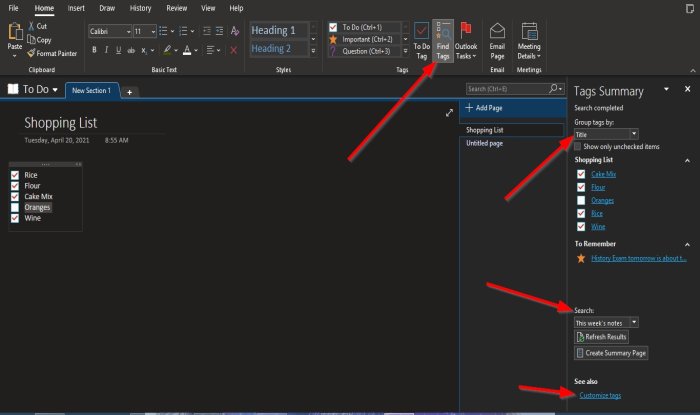
टैग(Tags) समूह में होम(Home) टैब पर, टैग खोजें(Find Tags) बटन पर क्लिक करें।
एक टैग सारांश(Tag Summary) फलक दाईं ओर दिखाई देगा।
फलक पर, आप टैग नाम(Tag Name) , अनुभाग(Section) , शीर्षक(Title) , दिनांक(Date) , नोट कर (Note Tax)द्वारा टैग समूहित(Group Tags by) कर सकते हैं ।
आप टैग नोट्स (for Tag notes)खोज(Search) सकते हैं , परिणाम ताज़ा(Refresh Results) कर सकते हैं , फलक के नीचे सारांश पृष्ठ बना सकते हैं और (Create Summary Pages)टैग कस्टमाइज़(Customize Tags) कर सकते हैं ।
आउटलुक टास्क फीचर का उपयोग कैसे करें
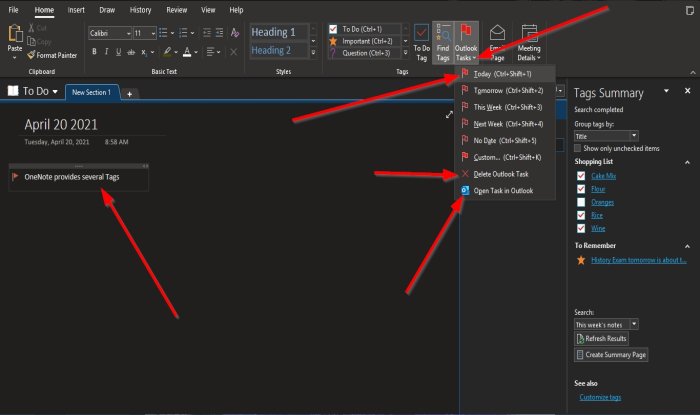
टैग(Tags) समूह में होम(Home ) टैब पर , आउटलुक टास्क(Outlook Task) बटन पर क्लिक करें।
आउटलुक टास्क(Outlook Task) फील्ड पेज पर दिखाई देगा । क्षेत्र में आप जो चाहते हैं उसे टाइप करें।
आउटलुक में टास्क खोलने के लिए आउटलुक टास्क लिस्ट से आउटलुक में ओपन टास्क पर(Open task in Outlook) क्लिक करें ।
OneNote में आपके नोट का लिंक प्रदर्शित करते हुए आपका आउटलुक(Outlook) ऐप खुल जाएगा ।
कार्य को हटाने के लिए, आउटलुक टास्क हटाएं(Delete Outlook Task) चुनें ।
हमें उम्मीद है कि यह ट्यूटोरियल आपको यह समझने में मदद करेगा कि OneNote में टैग(Tags) का उपयोग कैसे करें ।
आगे पढ़ें : (Read next)OneNote में पेज बैकग्राउंड और रूल लाइन्स का रंग(change the Page Background and Rule Lines color in OneNote) कैसे बदलें ।
Related posts
OneNote में अनुभागों में रंग कैसे जोड़ें
OneNote या Outlook में डार्क मोड कैसे सक्षम करें
OneNote में ग्रिड लाइन और रूल लाइन कैसे बनाएं?
सैमसंग नोट्स को माइक्रोसॉफ्ट वनोट के साथ कैसे सिंक करें?
विंडोज 11/10 में OneNote का प्रभावी ढंग से उपयोग कैसे करें
मेरे Windows 10 टैबलेट या PC पर दो OneNote ऐप्स क्यों हैं?
OneNote कैश स्थान कहाँ है? OneNote कैशे को कैसे साफ़ करें?
अब आपके पास इस नोटबुक तक पहुंचने की अनुमति नहीं है - OneNote
Microsoft से OneNote के लिए ये निःशुल्क ई-पुस्तकें डाउनलोड करें
OneNote में किसी चित्र को कैसे घुमाएँ और क्रॉप करें
IPhone या iPad के लिए OneNote ऐप में डार्क मोड कैसे सक्षम करें
OneNote कैलेंडर टेम्प्लेट कैसे बनाएं
अपने नोट्स को बेहतर ढंग से व्यवस्थित करने के लिए 13 OneNote युक्तियाँ और तरकीबें
OneNote में लिंक कैसे बनाएं
विंडोज 11/10 पीसी पर हटाए गए OneNote नोट्स को कैसे पुनर्प्राप्त करें
Windows 11/10 पर OneNote में ज़ूम इन और ज़ूम आउट कैसे करें?
OneNote में एक सेक्शन को दूसरे में कैसे मर्ज करें
Windows 10 के लिए OneNote में ग्राफ़िकल स्टिकर या इमोजी डालें
OneNote में अमान्य नोटबुक नाम त्रुटि ठीक करें
11 छिपी हुई OneNote सुविधाएँ जिन्हें आपको आज़माना है
