नोट लेने वाले ऐप को प्रभावी ढंग से उपयोग करने के लिए सर्वश्रेष्ठ एवरनोट टिप्स और ट्रिक्स
एवरनोट (Evernote)विंडोज(Windows) के लिए उपलब्ध सर्वोत्तम क्रॉस-प्लेटफॉर्म नोट लेने वाले ऐप्स में से एक है । हालांकि यह दो संस्करणों के साथ आता है, एक नियमित उपयोगकर्ता के लिए मुफ्त संस्करण(free edition) पर्याप्त से अधिक है, जो नोट्स लेना चाहता है या एक अनुस्मारक सेट करना चाहता है। एवरनोट(Evernote) के साथ , आप न केवल दैनिक नोट्स ले सकते हैं बल्कि पासवर्ड से सुरक्षित नोट्स भी बना सकते हैं, अपने नोट्स किसी और के साथ साझा कर सकते हैं, वेब ब्राउज़र से एवरनोट(Evernote) में किसी भी वेब पेज को क्लिप कर सकते हैं , और भी बहुत कुछ। यदि आप पहली बार या मौजूदा एवरनोट(Evernote) उपयोगकर्ता हैं, तो आप इन एवरनोट टिप्स और ट्रिक्स(Evernote tips and tricks) को देख सकते हैं ताकि आप अधिक उत्पादक हो सकें और नोट्स जल्दी ले सकें।
बेस्ट एवरनोट टिप्स और ट्रिक्स
इन सभी युक्तियों और युक्तियों का परीक्षण विंडोज पीसी(Evernote for Windows PC) संस्करण के लिए एवरनोट पर किया गया है।
1] स्मृति उपयोग की जाँच करें
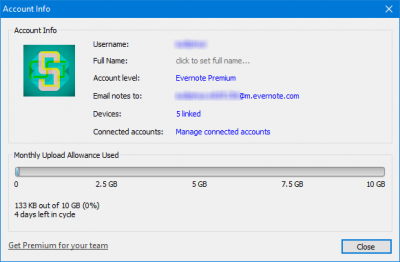
तीन अलग-अलग एवरनोट(Evernote) खाते आपके नोट्स को स्टोर करने के लिए तीन अलग-अलग मेमोरी या स्पेस प्रदान करते हैं। मुफ्त संस्करण 60 एमबी स्टोरेज प्रदान करता है। इसलिए, यदि यह आपके लिए पर्याप्त नहीं है और आप प्रीमियम खाते को चुनने से पहले मासिक उपयोग की जांच करना चाहते हैं, तो आप निश्चित रूप से ऐसा कर सकते हैं। Tool > Account Info पर जाएं । यहां आप अपना उपयोगकर्ता नाम, पूरा(Full) नाम, खाता प्रकार/स्तर ( बेसिक(Basic) , प्लस(Plus) , प्रीमियम(Premium) ), एवरनोट-विशिष्ट ईमेल आईडी, लिंक किए गए डिवाइस और मासिक उपयोग के आंकड़े पा सकते हैं। नीली पट्टी प्रयुक्त स्थान को परिभाषित करती है।
2] सिंक्रनाइज़ेशन वरीयता बदलें(Change)
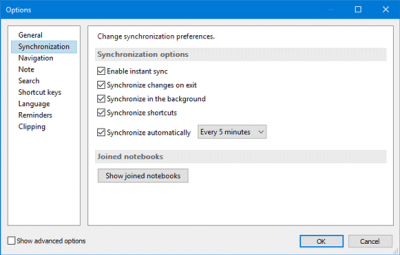
एवरनोट सभी कनेक्टेड डिवाइसों में सभी नोट्स को रीयल-टाइम में सिंक्रोनाइज़ करता है। डिफ़ॉल्ट रूप से, यह हर 5 मिनट में नोट्स को सिंक करता है। हालाँकि, यदि आप चाहें, तो आप अपनी आवश्यकता के अनुसार नोट सिंक्रनाइज़ेशन वरीयता को बदल सकते हैं। इसे सेट करने के लिए Tools > Options > Synchronization पर जाएं । उसके बाद, आपको ये विकल्प मिलेंगे:
- तत्काल समन्वयन सक्षम करें
- बाहर निकलने पर परिवर्तनों को सिंक्रनाइज़ करें
- पृष्ठभूमि में सिंक्रनाइज़ करें
- प्रत्येक एन मिनट में स्वचालित रूप से सिंक्रनाइज़(Synchronize) करें (जहां N= 5/10/15/30 मिनट, दिन या घंटा)
3] संस्करण इतिहास की जाँच करें
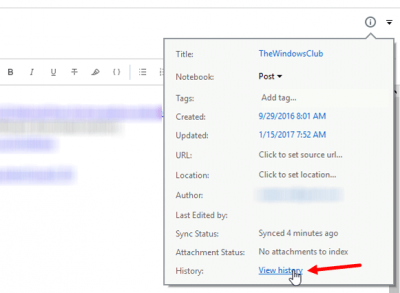
यदि आप किसी नोट को लंबे समय से संपादित कर रहे हैं और अब आप उस नोट के पिछले संस्करण पर वापस जाना चाहते हैं, तो आप ऐसा कर सकते हैं। कोई भी नोट खोलें जिसके लिए आप संस्करण इतिहास की जांच करते हैं और Ctrl + Shift + I बटन दबाएं। वैकल्पिक रूप से, प्रत्येक नोट के ऊपरी दाएं कोने पर दिखाई देने वाले नोट जानकारी बटन पर क्लिक करें। (Note Info )फिर, इतिहास देखें(View History) बटन पर क्लिक करें। यह आपको एक विंडो खोलने देगा जहां आप नोट को संपादित और सहेजे जाने की सभी तिथियां और समय देख सकते हैं। उस अवधि के संस्करण की जांच करने के लिए किसी भी तारीख पर क्लिक करें । (Click)उस विशेष संस्करण के साथ वर्तमान नोट को अधिलेखित करने के लिए दिनांक के आगे आयात करें बटन दबाएं ।(Import )
4] ईमेल रिमाइंडर प्राप्त करें
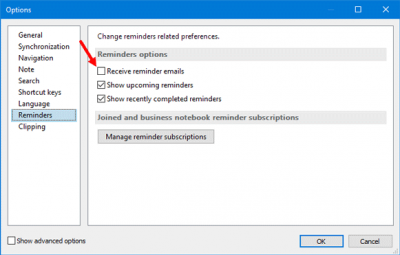
यदि आप रिमाइंडर के लिए ईमेल प्राप्त करना चाहते हैं, तो आप इसे सेट कर सकते हैं, और सभी ईमेल खाते की ईमेल आईडी पर भेज दिए जाएंगे। Tools > Options > Reminders पर जाएं । डिफ़ॉल्ट रूप से, रिमाइंडर ईमेल प्राप्त करें(Receive reminder emails) विकल्प अनियंत्रित है। संबंधित चेकबॉक्स में टिक करें और ओके(OK ) बटन दबाएं।
5] दोस्तों के साथ नोटबुक साझा करें
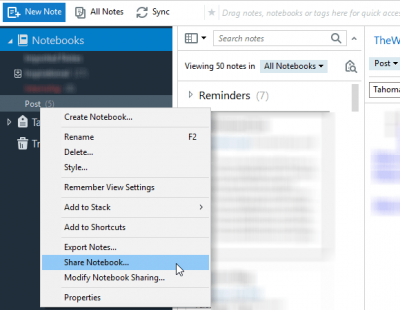
यदि आपने कोई प्रोजेक्ट बनाया है और उसे दोस्तों के साथ साझा करना चाहते हैं, तो आपको एक नोटबुक बनाने की आवश्यकता है। फिर, आपके लिए विभिन्न नोट्स साझा करना और उन्हें रीयल-टाइम में संपादित करना आसान हो जाएगा। नोट बनाने के बाद, उस पर राइट-क्लिक करें, शेयर नोटबुक चुनें, (Share Notebook)टू(To) सेक्शन में ईमेल आईडी दर्ज करें और सेंड बटन को हिट करें।
बोनस टिप(Bonus Tip) : एवरनोट टैग और नोटबुक के लिए एक शॉर्टकट बनाएं ।
एवरनोट (Evernote)विंडोज(Windows) के लिए एक बहुत ही उपयोगी और उपयोग में आसान नोट लेने वाला ऐप है और OneNote का एक बढ़िया विकल्प है । आशा(Hope) है कि आपको ये एवरनोट(Evernote) टिप्स और ट्रिक्स उपयोगी लगे होंगे।
यदि आप एक OneNote उपयोगकर्ता हैं, तो आप इन OneNote युक्तियों और युक्तियों(OneNote Tips and Tricks) को देख सकते हैं ।
Related posts
बेस्ट नोटपैड++ टिप्स और ट्रिक्स जिनका आपको उपयोग करना चाहिए
बेस्ट विवाल्डी ब्राउजर टिप्स एंड ट्रिक्स
विंडोज 10 के लिए बेस्ट फाइल एक्सप्लोरर टिप्स एंड ट्रिक्स
बेहतर माइक्रोब्लॉगिंग के लिए सर्वश्रेष्ठ ट्विटर टिप्स और ट्रिक्स
बेस्ट स्टीम टिप्स और ट्रिक्स जो आपको जानना जरूरी है
Android और iOS के लिए सर्वश्रेष्ठ Microsoft एज ब्राउज़र युक्तियाँ और तरकीबें
10 उपयोगी सरफेस प्रो टिप्स और ट्रिक्स
शीर्ष 10 सबसे उपयोगी पावरपॉइंट युक्तियाँ और तरकीबें
शीर्ष 10 YouTube युक्तियाँ और तरकीबें जो आपके अनुभव को बढ़ाएँगी
10 सर्वश्रेष्ठ Microsoft टीम युक्तियाँ और तरकीबें जो आपको इसका सर्वोत्तम लाभ उठाने में मदद करेंगी
विंडोज 10 में कॉर्टाना फीचर्स, टिप्स और ट्रिक्स
10 Reddit युक्तियाँ और तरकीबें जो आपको एक मास्टर Redditor बनने में मदद करेंगी
विंडोज 11/10 में मैग्निफायर टिप्स एंड ट्रिक्स
खोज अनुभव को बेहतर बनाने के लिए बिंग खोज युक्तियाँ और तरकीबें
सर्वश्रेष्ठ Google मानचित्र युक्तियाँ और तरकीबें जो आपको इसका उपयोग करने में एक समर्थक बना देंगी
विंडोज 11/10 के लिए खोज अनुक्रमणिका और अनुक्रमण युक्तियाँ और तरकीबें
उत्पादक बने रहने में आपकी मदद करने के लिए Google Meet युक्तियाँ और तरकीबें
21 सर्वश्रेष्ठ iPadOS 15 युक्तियाँ और तरकीबें
शुरुआती के लिए माइक्रोसॉफ्ट एक्सेल टिप्स और ट्रिक्स
छिपी हुई जीमेल ट्रिक्स, टिप्स, सीक्रेट्स जो आपको पता होने चाहिए
