नीटमाउस के साथ कीबोर्ड का उपयोग करके माउस कर्सर को कैसे स्थानांतरित करें
किसी भी कारण से, लोग माउस का उपयोग करके अपने माउस कर्सर को नियंत्रित नहीं करना चाहेंगे। हम ऐसी स्थिति में नहीं आए हैं जहां हमें कर्सर को नियंत्रित करने के लिए माउस से दूर करने की आवश्यकता है, लेकिन जिनके पास है, उनके लिए नीटमाउस(NeatMouse) काम करने का एक शानदार तरीका है। विंडोज(Windows) के लिए नीटमाउस (NeatMouse)कीबोर्ड(Keyboard) का कुशलतापूर्वक उपयोग करके माउस कर्सर(Mouse Cursor) या पॉइंटर(Pointer) को स्थानांतरित करने में आपकी सहायता कर सकता है ।
यहाँ बात है, हम जानते हैं कि कुछ सटीक चयनों के लिए, विशेष रूप से ग्राफिक डिज़ाइन में, माउस समय पर पर्याप्त नहीं है। यहीं से माउस कर्सर को कीबोर्ड से नियंत्रित करने की क्षमता काम आती है। अब तक, ऐसा करने का सबसे अच्छा तरीका NeatMouse के साथ है , लेकिन यह पेशेवरों और उन्नत उपयोगकर्ताओं के लिए अधिक डिज़ाइन किया गया है क्योंकि इसे इच्छित रूप से काम करने में कुछ समय लगेगा।
कीबोर्ड(Keyboard) का उपयोग करके माउस कर्सर(Mouse Cursor) ले जाएँ
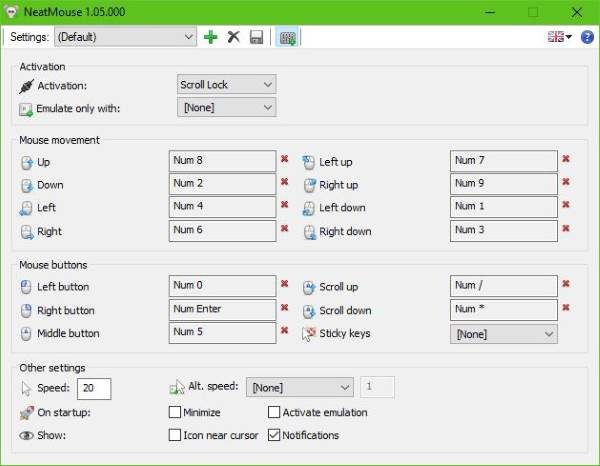
ठीक है, इसलिए यह उपकरण उपयोग करने में बहुत आसान है और इसे सबसे ऊपर रखने के लिए, यह एक छोटे डाउनलोड आकार के साथ आता है। डाउनलोड के बाद एक त्वरित इंस्टाल सिर्फ केक पर आइसिंग है और इस बात का प्रमाण है कि कार्यक्रम कितना सरल है।
अब, एक बार जब टूल चालू हो जाता है और चल रहा होता है, तो आपको एक मामूली यूजर इंटरफेस दिखाई देगा। हालाँकि, यदि आपको अधिक सेटिंग्स आइकन पर क्लिक करना चाहिए, तो विंडो कुछ अतिरिक्त जोड़ दिखाने के लिए विस्तारित होती है जो माउस(Mouse) बटन से जुड़े होते हैं।
फिर, ऊपर दिए गए विकल्प, माउस(Mouse) की गति से जुड़े हुए हैं, और संभवत: यही वह है जो आप किसी अन्य चीज़ से अधिक उपयोग करेंगे। डिफ़ॉल्ट रूप से, लगभग सभी संख्या कुंजियाँ माउस की गति से जुड़ी होती हैं, जबकि माउस बटन अनुभाग कार्य को पूरा करने के लिए कुंजियों के मिश्रण पर निर्भर करता है।
सबसे नीचे, उपयोगकर्ता चुन सकते हैं कि विंडोज 10(Windows 10) के स्टार्ट-अप पर नीटमाउस(NeatMouse) स्वचालित रूप से लॉन्च हो या नहीं । आप माउस कर्सर की गति भी चुन सकते हैं, जो एक अच्छा जोड़ है।
इतना ही नहीं, यदि आप डिफ़ॉल्ट कुंजी चयन पसंद नहीं करते हैं, तो इसे बदलना आसान है। बस(Just) किसी एक बॉक्स पर क्लिक करें, और उस कीबोर्ड की कुंजी पर क्लिक करें जिसे आप किसी विशेष कार्य के लिए उपयोग करना पसंद करते हैं। उसके बाद, ऊपर दिए गए सेव बटन पर क्लिक करें, और बूम करें, आप जाने के लिए तैयार हैं।
नीटमाउस मुफ्त डाउनलोड
ध्यान(Bear) रखें कि नीटमाउस(NeatMouse) क्लासिक पॉइंटिंग डिवाइस को बदलने में सक्षम नहीं है, लेकिन यह जरूरत पड़ने पर बेहतर माउस नियंत्रण देने का एक अच्छा काम करता है। आप नीटमाउस को (NeatMouse) यहीं(right here) मुफ्त में डाउनलोड कर सकते हैं।
आगे पढ़िए(Read next) : बिना कीबोर्ड या माउस के विंडोज कंप्यूटर का उपयोग कैसे करें ।
Related posts
माउस कर्सर को विंडोज 10 स्क्रीन के एक विशिष्ट भाग तक कैसे सीमित करें
विंडोज 11/10 में टाइप करते समय माउस कर्सर बेतरतीब ढंग से कूदता है या चलता है
कोई कर्सर गति नहीं, माउस कर्सर गलत या धीरे-धीरे चलता है
माउस कर्सर के आगे स्पिनिंग ब्लू सर्कल को ठीक करें
पीसी पर कीबोर्ड प्रेस, माउस क्लिक, माउस प्रक्षेपवक्र की गणना करें
फिक्स कर्सर या माउस पॉइंटर क्रोम ब्राउज़र में गायब हो जाता है
गेमिंग के लिए कंट्रोलर बनाम माउस और कीबोर्ड: कौन सा बेहतर है?
विंडोज 11/10 . में माउस सेटिंग्स कैसे बदलें
विंडोज 11/10 में माउस एक्सेलेरेशन को कैसे निष्क्रिय करें
विंडोज 11/10 के लिए सर्वश्रेष्ठ मुफ्त कीबोर्ड और माउस लॉकर सॉफ्टवेयर
माउस पॉइंटर और कर्सर के साथ स्क्रीनशॉट कैसे लें, इसमें शामिल हैं
क्या आपका कीबोर्ड और माउस काम नहीं कर रहा है? यहां उन्हें ठीक करने का तरीका बताया गया है
क्या आप कंसोल गेमिंग के लिए कीबोर्ड और माउस का उपयोग कर सकते हैं?
विंडोज़ में काम नहीं कर रहे कीबोर्ड और माउस का समस्या निवारण करें
अपने iPhone के साथ कीबोर्ड और माउस का उपयोग कैसे करें
ब्लूटूथ माउस बेतरतीब ढंग से डिस्कनेक्ट हो जाता है या विंडोज 11/10 में काम नहीं कर रहा है
iMac कीबोर्ड या माउस को नहीं पहचान रहा है? कोशिश करने के लिए 13 सुधार
विंडोज पीसी के लिए एक्स-माउस बटन कंट्रोल के साथ माउस बटन को रीमैप करें
विंडोज 11/10 में थीम्स को माउस पॉइंटर बदलने से कैसे रोकें
USB फ्लैश ड्राइव कनेक्ट होने पर कीबोर्ड और माउस काम करना बंद कर देते हैं
