नहीं चल सकता, त्रुटि 0xc00d36fa, हमें कोई ऑडियो डिवाइस नहीं मिल रहा है
ऑडियो(Audio) समस्या उपयोगकर्ताओं द्वारा रिपोर्ट की जाने वाली सबसे आम समस्याओं में से एक है। कभी-कभी यह उतना आसान होता है जितना कि डिवाइस कनेक्ट नहीं होता है, और कभी-कभी आपको केवल ऑडियो आउटपुट डिवाइस को स्विच करने की आवश्यकता होती है। हालाँकि, कभी-कभी, आपको त्रुटि प्राप्त हो सकती है नहीं चला सकते हैं, त्रुटि 0xc00d36fa, हमें कोई ऑडियो डिवाइस नहीं मिल रहा है(Can’t play, Error 0xc00d36fa, We can’t find an audio device) । इस मामले में, ऑडियो ड्राइवर को अपडेट करके या एक नए ड्राइवर का चयन करके, या विंडोज(Windows) के साथ उपलब्ध ऑडियो समस्या निवारक को चलाकर समस्या का समाधान किया जा सकता है ।
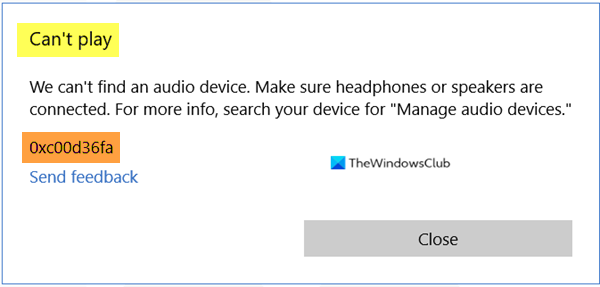
नहीं चल सकता, त्रुटि 0xc00d36fa(Error 0xc00d36fa) , हमें कोई ऑडियो डिवाइस नहीं मिल रहा है
यदि आपने सुनिश्चित किया है कि आपका हेडफ़ोन या स्पीकर ठीक से जुड़ा हुआ है, लेकिन फिर भी इस समस्या का सामना कर रहे हैं, तो यहां कुछ सुझाए गए तरीके दिए गए हैं जिनका पालन करके आप ऑडियो समस्या को हल कर सकते हैं।
- हाई डेफिनिशन ऑडियो डिवाइस(Use High Definition Audio Device) ड्राइवर का उपयोग करें।
- ऑडियो समस्या निवारक चलाएँ
- नवीनतम OEM ऑडियो ड्राइवर स्थापित करें
इन कार्यों को पूरा करने के लिए आपको व्यवस्थापकीय अनुमति की आवश्यकता होगी।
1] माइक्रोसॉफ्ट(Microsoft) द्वारा ड्राइवर के रूप में हाई डेफिनिशन ऑडियो डिवाइस का उपयोग करें ।(Use High Definition Audio Device)
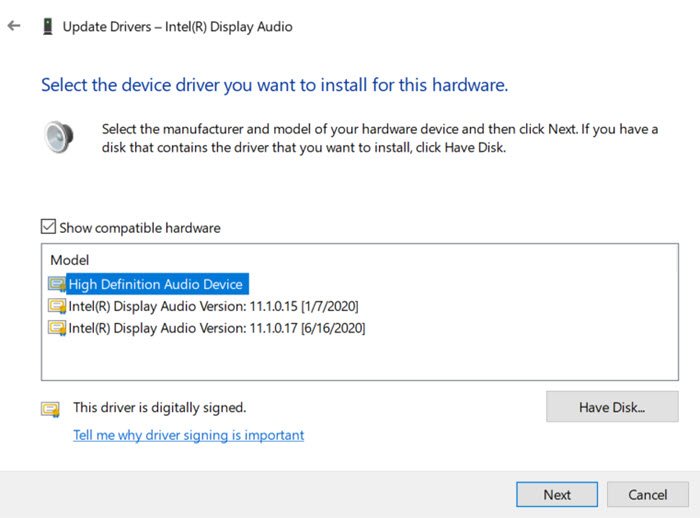
एक व्यवस्थापक के रूप में, Win + X का उपयोग करके डिवाइस मैनेजर(Device Manager) खोलें , इसके बाद M कुंजी दबाएं। डिवाइस सूची में, ध्वनि(Sound) , वीडियो और गेम नियंत्रक खोजें और विस्तृत करें ।
इसके बाद, उस ध्वनि डिवाइस पर राइट-क्लिक करें जिसमें आपको समस्या है, और अपडेट ड्राइवर का चयन करें। अब आपके पास दो विकल्प होंगे- ड्राइवरों के लिए स्वचालित रूप से खोजें, और ब्राउज़र(Browser) , ड्राइवरों के लिए मेरा कंप्यूटर। दूसरा विकल्प चुनें।
यहां आप या तो अपने कंप्यूटर से ड्राइवर अपलोड कर सकते हैं, लेकिन इसके बजाय, विकल्प चुनें जो कहता है- मुझे अपने कंप्यूटर पर डिवाइस ड्राइवरों की सूची से लेने दें(Let me pick up from a list of device drivers on my computer) । "हाई डेफिनिशन ऑडियो डिवाइस" सूची में से चुनें और फिनिश पर क्लिक करें। कंप्यूटर को पुनरारंभ करें, और आपको ऑडियो सुनने में सक्षम होना चाहिए।
2] नवीनतम OEM का ऑडियो ड्राइवर स्थापित करें(Audio Driver)
यदि उपरोक्त विधि काम नहीं करती है, तो आप यह जांचना चाहेंगे कि OEM के साथ कोई नया ड्राइवर अपडेट उपलब्ध है या नहीं । जबकि जेनेरिक ड्राइवर ठीक काम करता है, लेकिन कुछ सुविधाओं को केवल ओईएम(OEM) ड्राइवर का उपयोग करते समय ही सक्षम किया जा सकता है। वर्तमान संस्करण का विंडोज(Windows) संस्करण के साथ विरोध हो सकता है , और यह एक अद्यतन के लिए कहता है।
आप ओईएम वेबसाइट से ड्राइवर को डाउनलोड(downloading the driver from the OEMs website) करके मैन्युअल रूप से अपडेट कर सकते हैं ।
3] ऑडियो समस्या निवारक चलाएँ
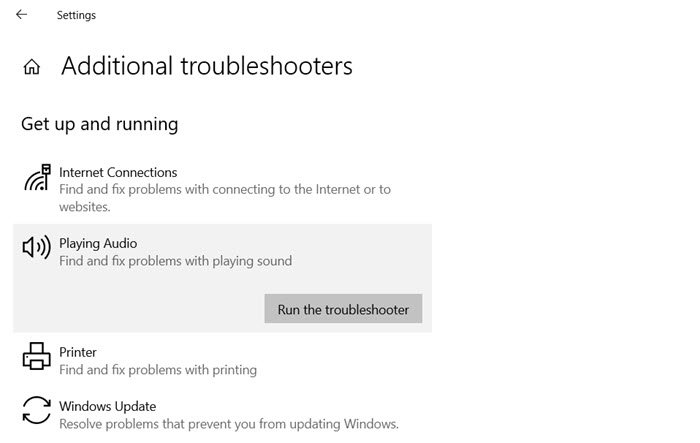
विंडोज 10 सेटिंग्स खोलें, और अपडेट(Update) और सुरक्षा> Troubleshoot > Additional समस्या निवारक पर नेविगेट करें ।
(Locate)प्लेइंग ऑडियो ट्रबलशूटर का (Playing Audio)पता लगाएँ और चुनें , और फिर रन(Run) द ट्रबलशूटर बटन पर क्लिक करें।
जादूगर(Wizard) को अपना काम करने दें । आपको ऑडियो डिवाइस को बीच में स्विच करने या किसी विशेष ऑडियो आउटपुट का चयन करने के लिए कहा जा सकता है जिसका आप समस्या निवारण करना चाहते हैं।
मुझे उम्मीद है कि पोस्ट काम आया। यह आमतौर पर एक ड्राइवर समस्या है जहाँ आपको एक सामान्य ड्राइवर का उपयोग करना पड़ सकता है यदि OEM ड्राइवर काम नहीं करता है।
यहां अधिक सुझाव(More suggestions here) : विंडोज ध्वनि और ऑडियो समस्याओं का निवारण(Troubleshoot Windows Sound and Audio problems) करें ।
Related posts
Windows 10 पर Realtek HD ऑडियो ड्राइवर विफलता, त्रुटि OxC0000374 स्थापित करें
फिक्स वीडियो या ऑडियो नहीं चला सकता, विंडोज 11/10 पर त्रुटि 0x887c0032
खेल ऑडियो त्रुटि उठाकर विवाद को ठीक करें
Realtek HD ऑडियो ड्राइवर विफलता त्रुटि स्थापित करें ठीक करें
फिक्स: 'ऑडियो रेंडरर त्रुटि: कृपया अपने कंप्यूटर को पुनरारंभ करें'
विंडोज पीसी पर इंटरनेट रेडियो स्टेशन फ्री में सेट करें
विंडोज 11/10 में नैरेटर के लिए डिफॉल्ट ऑडियो आउटपुट डिवाइस कैसे बदलें
मैं वीएलसी मीडिया प्लेयर में ऑडियो विलंब को कैसे ठीक करूं
विंडोज 10 के लिए ऑडियो के साथ सर्वश्रेष्ठ मुफ्त ऑनलाइन स्क्रीन रिकॉर्डर सॉफ्टवेयर
विंडोज पीसी के लिए ऑडेसिटी का उपयोग करके पृष्ठभूमि शोर कम करें या निकालें
एचडीएमआई ऑडियो डिवाइस विंडोज 11/10 में नहीं दिख रहा है
Windows पर Skype कॉल में कोई वीडियो, ऑडियो या ध्वनि समस्या निवारण नहीं है
विंडोज 11/10 में एक ऑडियो डिवाइस का नाम कैसे बदलें
विंडोज 11/10 स्पीकर म्यूट पर अटक गया
विंडोज 11/10 के लिए सर्वश्रेष्ठ मुफ्त ऑडियो प्रारूप कनवर्टर सॉफ्टवेयर
विंडोज 11/10 पर वीएलसी में कोई आवाज या ऑडियो नहीं है
कोई भी ऑडियो धरनेवाला: यह सीडी और डीवीडी ऑडियो धरनेवाला इसके लायक है
PowerPoint में ऑडियो कैसे जोड़ें
विंडोज 11/10 में वीडियो एडिटर ऐप में कोई आवाज नहीं
विंडोज 11/10 में जेनेरिक ऑडियो ड्राइवर का पता चला
