नेटवर्क त्रुटि: नेटवर्क ड्राइव तक पहुँचने में असमर्थ, त्रुटि 0x80004005
कुछ Windows 11/10 उपयोगकर्ताओं को त्रुटि संदेश का सामना करना पड़ सकता है नेटवर्क ड्राइव तक पहुंचने में असमर्थ(Unable to access Network drive) , त्रुटि कोड 0x80004005(error code 0x80004005) के साथ नेटवर्क पर साझा संसाधन जैसे साझा नेटवर्क हार्ड ड्राइव का उपयोग करने के असफल प्रयास के दौरान। यह पोस्ट इस समस्या का सबसे उपयुक्त समाधान प्रस्तुत करती है, जिसमें SMB1 को सक्षम करना शामिल नहीं है ; चूंकि SMBv1 एक बहुत ही असुरक्षित प्रोटोकॉल है और इसका उपयोग नहीं किया जाना चाहिए, यह देखते हुए कि Microsoft ने इस सुविधा को हटा दिया है।
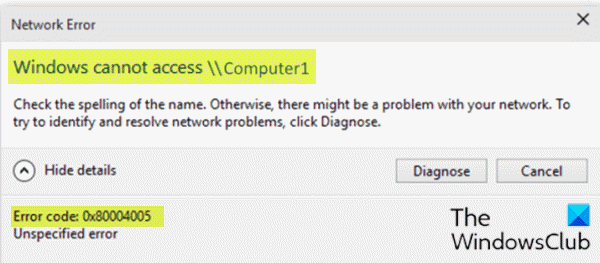
जब आप इस समस्या का सामना करते हैं, तो आपको निम्न पूर्ण त्रुटि संदेश के साथ ऊपर दिखाए गए समान त्रुटि संकेत प्राप्त होगा;
Network Error
Windows cannot access \\Computerl
Check the spelling of the name. Otherwise, there might be a problem with your network. To try to identify and resolve network problems, click Diagnose.Error code: 0x80004005
Unspecified error
कई कारक त्रुटि का कारण बन सकते हैं। उदाहरण के लिए, अपर्याप्त या कोई नेटवर्क अनुमति नहीं, अनुचित स्थापित नेटवर्क ड्राइवर या दूषित Windows रजिस्ट्री।
नेटवर्क(Network) ड्राइव त्रुटि 0x80004005 तक पहुँचने में असमर्थ
यदि आप इस समस्या का सामना कर रहे हैं, तो आप नीचे दिए गए हमारे अनुशंसित समाधानों को बिना किसी विशेष क्रम में आज़मा सकते हैं और देख सकते हैं कि क्या इससे समस्या को हल करने में मदद मिलती है।
- IPV6 अक्षम करें
- (Allow Full Permissions)शेयर की गई ड्राइव/फ़ोल्डर के लिए पूरी अनुमति दें
- सुनिश्चित करें कि NetBIOS सक्षम है
- (Make)सुनिश्चित करें कि नेटवर्क डिस्कवरी(Network Discovery) सक्षम है
- Disable/Uninstall 3rdतृतीय पक्ष सुरक्षा सॉफ़्टवेयर अक्षम/अनइंस्टॉल करें (यदि लागू हो)
आइए सूचीबद्ध समाधानों में से प्रत्येक से संबंधित प्रक्रिया के विवरण पर एक नज़र डालें।
1] IPV6 अक्षम करें
इस समाधान के लिए आपको IPv6 को अक्षम करना होगा और देखना होगा कि नेटवर्क ड्राइव त्रुटि 0x80004005 तक पहुंचने में असमर्थ(Unable to access Network drive error 0x80004005) समस्या हल हो गई है या नहीं।
2] साझा ड्राइव/फ़ोल्डर के लिए पूर्ण अनुमतियां दें(Allow Full Permissions)
साझा किए गए फ़ोल्डर या ड्राइव के लिए अनुचित नेटवर्किंग साझाकरण अनुमतियों के कारण आप Windows 11/10 में नेटवर्क पर किसी कंप्यूटर तक पहुंचने में असमर्थ हो सकते हैं । इस मामले में, आप allow/grant full permissions on the shared drive/folder.
3] सुनिश्चित करें कि NetBIOS सक्षम है
NetBIOS नेटवर्क वाले कंप्यूटरों को संसाधन साझा करने की अनुमति देता है। यदि यह काम नहीं कर रहा है या सक्षम नहीं है, तो यह त्रुटि उत्पन्न कर सकता है। इसलिए, सुनिश्चित करें कि आपके विंडोज कंप्यूटर पर NetBIOS सक्षम है।(NetBIOS is enabled)
4] सुनिश्चित करें कि (Make)नेटवर्क डिस्कवरी(Network Discovery) सक्षम है
इस समाधान के लिए आपको यह सुनिश्चित करने की आवश्यकता है कि निजी नेटवर्क(Private Network) के लिए नेटवर्क डिस्कवरी चालू है(Network Discovery is turned on) और सुनिश्चित करें कि स्वचालित सेटअप चेकबॉक्स सक्षम है। साथ ही, सुनिश्चित करें कि फ़ाइल चालू करें और प्रिंटर साझाकरण(Turn on file and printer sharing)(Turn on file and printer sharing) भी सक्षम है - और सुनिश्चित करें कि पासवर्ड-संरक्षित नेटवर्क साझाकरण बंद करें (Turn off password-protected network sharing)सभी नेटवर्क(All Networks) के लिए सक्षम है ।
5 ] तृतीय पक्ष सुरक्षा सॉफ़्टवेयर को ] Disable/Uninstall 3rd
आप इस त्रुटि का सामना कर सकते हैं यदि आपके पास अपने विंडोज 11/10 कंप्यूटर पर कोई तृतीय-पक्ष सुरक्षा सॉफ़्टवेयर स्थापित है क्योंकि फ़ाइल साझाकरण (File)विंडोज फ़ायरवॉल(Windows Firewall) का उपयोग करने वाले तृतीय-पक्ष सुरक्षा सॉफ़्टवेयर द्वारा प्रबंधित किया जाता है । इस मामले में, आप किसी भी तृतीय-पक्ष सुरक्षा सॉफ़्टवेयर को अस्थायी रूप से अक्षम कर सकते हैं या सुरक्षा सॉफ़्टवेयर फ़ायरवॉल के माध्यम से फ़ाइल साझा करने की अनुमति दे सकते हैं - यह काफी हद तक आपके द्वारा स्थापित सुरक्षा सॉफ़्टवेयर पर निर्भर करता है। निर्देश पुस्तिका का संदर्भ लें।
हालाँकि, यदि उपरोक्त दो क्रियाओं के बावजूद, समस्या बनी रहती है, तो आपको सुरक्षा सॉफ़्टवेयर से जुड़ी सभी फ़ाइलों को निकालने के लिए समर्पित निष्कासन उपकरण का उपयोग करके अपने पीसी से सभी तृतीय-पक्ष सुरक्षा सॉफ़्टवेयर को निकालना होगा।(removal tool)
यदि सुरक्षा सॉफ़्टवेयर की स्थापना रद्द करने से यह त्रुटि ठीक हो जाती है, तो आप अब उसी एंटीवायरस को फिर से स्थापित कर सकते हैं, या आप किसी वैकल्पिक AV सॉफ़्टवेयर पर स्विच कर सकते हैं या बेहतर अभी भी (alternative AV software)Windows 10 मूल AV प्रोग्राम - Windows Defender से चिपके रह सकते हैं ।
इनमें से कोई भी समाधान आपके लिए काम करना चाहिए!
Related posts
त्रुटि कोड 0x80070035 ठीक करें, विंडोज़ पर नेटवर्क पथ नहीं मिला
फिक्स एरर 0x80004005, विंडोज 11/10 पर अनिर्दिष्ट त्रुटि
नेटवर्क त्रुटि की प्रतीक्षा में फेसबुक मैसेंजर को ठीक करें
फिक्स विंडोज इस नेटवर्क त्रुटि से कनेक्ट नहीं हो सकता
चिकोटी पर 2000 नेटवर्क त्रुटि को कैसे ठीक करें
विंडोज 11/10 पर एप्लिकेशन त्रुटि 0xc0150004 ठीक करें
Office अद्यतन करते समय त्रुटि कोड 30038-28 ठीक करें
विंडोज पीसी पर अमान्य डिपो कॉन्फ़िगरेशन स्टीम त्रुटि को ठीक करें
नेटवर्क त्रुटि से स्टीम बहुत अधिक लॉगिन विफलताओं को कैसे ठीक करें
सिस्टम छवि बैकअप विफल रहता है: त्रुटि कोड 0x807800C5, 0x80070020
विंडोज अपग्रेड त्रुटि 0xC1900101-0x4000D ठीक करें
Microsoft Office त्रुटि कोड को ठीक करें 0x426-0x0
होम शेयरिंग को सक्रिय नहीं किया जा सका, विंडोज 10 में त्रुटि 5507
फिक्स एरर कोड 19, विंडोज इस हार्डवेयर डिवाइस को शुरू नहीं कर सकता
विंडोज 11/10 पर रनटाइम एरर 217 को कैसे ठीक करें
जावा अपडेट पूरा नहीं हुआ, त्रुटि कोड 1618
त्रुटि कोड 0xc000000d, विंडोज़ पर आपके पीसी को सुधारने की आवश्यकता है
इस उपकरण को चलाने में एक समस्या थी, त्रुटि कोड 0x80080005 - 0x90018
विंडोज 11/10 पर खराब छवि, त्रुटि स्थिति 0xc0000020 को ठीक करें
विंडोज 10/11 पर त्रुटि कोड 0x8007139f कैसे ठीक करें
