नेटवर्क के साथ क्रोम ब्लॉकिंग डाउनलोड विफल त्रुटि
जब क्रोम(Chrome) आपको कुछ डाउनलोड करने से रोकता है और नेटवर्क विफल(Network failed) जैसे संदेश प्रदर्शित करना शुरू कर देता है, तो संभावना है कि यह जानबूझकर उन्हें अवरुद्ध कर रहा है। यह एक सामान्य त्रुटि है लेकिन कुछ समाधान के साथ इसे ठीक करना काफी आसान है।
(Chrome)नेटवर्क के साथ (Network)क्रोम ब्लॉकिंग डाउनलोड विफल त्रुटि
कुछ, जो स्पष्ट रूप से सुरक्षा के Google के कठोर मानकों का पालन नहीं करता है और इस प्रकार, अनुपयुक्त के रूप में चिह्नित किया गया है, स्वीकार्य है लेकिन किसी के लिए जबरदस्ती निर्णय लेना कि क्या अच्छा है और क्या नहीं, किसी के अभ्यास के बारे में संदेह पैदा करता है। यहाँ आप समस्या को हल करने का प्रयास कर सकते हैं।
सुरक्षा सेटिंग्स(Security Settings) में फ़ाइल डाउनलोड(File Download) सक्षम करना । इसके लिए ' रन(Run) ' डायलॉग बॉक्स खोलने के लिए ' Win+R ' शॉर्टकट की दबाएं । ' inetcpl.cpl ' टाइप करें और एंटर दबाएं।
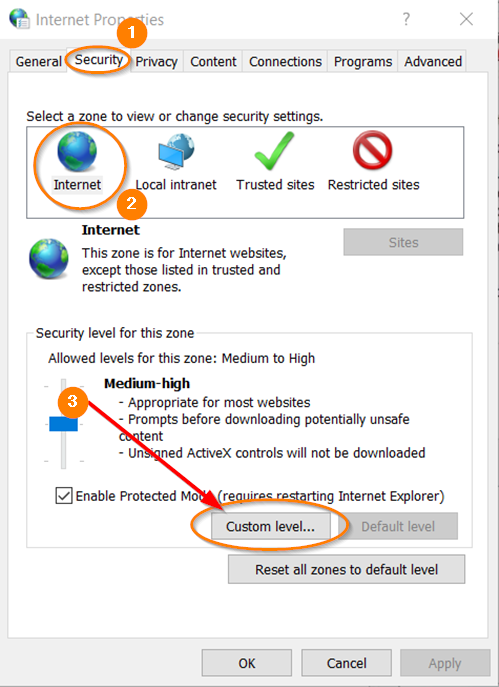
जब ' इंटरनेट गुण(Internet Properties) ' संवाद बॉक्स के लिए निर्देशित किया जाता है, तो ' सुरक्षा(Security) ' टैब पर स्विच करें , ज़ोन में ' इंटरनेट ' चुनें, और फिर ' (Internet)कस्टम स्तर(Custom Level) ' पर क्लिक करें।
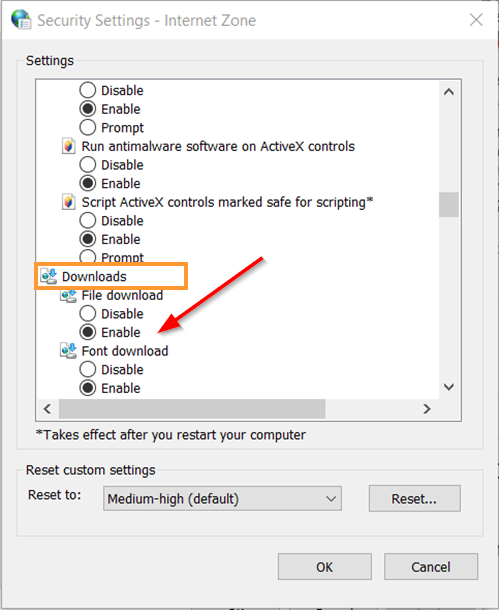
फिर, ' डाउनलोड(Downloads) ' विकल्प देखें और जब मिल जाए, तो ' सक्षम करें(Enable) ' विकल्प को चेक करें।
यदि क्रोम(Chrome) डाउनलोड को रोक रहा है और उपरोक्त समाधान काम नहीं करते हैं या वांछित परिणाम देने में विफल रहते हैं, तो निम्न प्रयास करें।
- क्रोम को पुनरारंभ करें -(Restart Chrome – Close) ब्राउज़र बंद करें और इसे फिर से लॉन्च करें और फिर अपने डाउनलोड को फिर से आज़माएं।
- ब्राउज़र द्वारा संग्रहीत कैश और कुकीज़(cache and cookies) को हटा दें ।
- सत्यापित करें कि क्या आपका उपकरण सिस्टम आवश्यकताओं को पूरा करता है। Chrome को Windows 10 या उसके बाद के संस्करण पर चलाने के लिए , आपके PC को Intel Pentium 4 या बाद के संस्करण जो SSE2 सक्षम हो, का समर्थन करने की आवश्यकता है।
- अपने क्रोम ब्राउज़र को नवीनतम(Chrome browser to the latest) संस्करण में अपडेट करें ।
- Chrome में डाउनलोड फ़ोल्डर का गंतव्य(destination of the download folder) बदलने का प्रयास करें ।
- देखें कि क्या आपके पीसी पर इंस्टॉल किया गया कोई एंटीवायरस डाउनलोड को रोक रहा है या रोक रहा है। यदि वे सक्षम हैं, तो उन्हें अस्थायी रूप से अक्षम करने की सलाह दी जाती है। भी। जांचें कि क्या आप फ़ायरवॉल बंद होने पर फ़ाइलें डाउनलोड कर सकते हैं, आपको अपने एंटीवायरस या फ़ायरवॉल सेटिंग्स में एक अपवाद बनाने की आवश्यकता हो सकती है।
- यदि आपने हाल ही में कोई प्रोग्राम इंस्टॉल किया है और उनके नाम संदिग्ध लगते हैं, तो उन्हें तुरंत अनइंस्टॉल कर दें। कुछ दुर्भावनापूर्ण प्रोग्राम जानबूझकर Chrome में विरोध का कारण बन सकते हैं । यदि आप Windows चला रहे हैं, तो (Windows)Chrome क्लीनअप टूल(Chrome Cleanup Tool) आज़माएं .
- एक ही फ़ाइल को किसी भिन्न नेटवर्क कनेक्शन से डाउनलोड करने का प्रयास करें।
- फ़ाइल को IE, Firefox या Safari जैसे किसी अन्य वेब ब्राउज़र से डाउनलोड करने का प्रयास करें ।
- कभी-कभी, उपयोगकर्ता(User) प्रोफ़ाइल दूषित हो सकती है। अगर ऐसा है, तो क्रोम में एक नया यूजर प्रोफाइल बनाएं ।(create a new User Profile)
यह पोस्ट Google क्रोम ब्राउज़र पर फ़ाइल डाउनलोड त्रुटियों को ठीक करने के लिए अतिरिक्त सुझाव प्रदान करती है।(fix File Download Errors on the Google Chrome browser.)
यह आपकी समस्या का समाधान करना चाहिए, अंत में!
Related posts
क्रोम कनेक्टिविटी डायग्नोस्टिक्स प्लगइन आपके नेटवर्क कनेक्शन का परीक्षण करता है
Chrome को अपने फ़ायरवॉल में नेटवर्क तक पहुँचने की अनुमति कैसे दें
त्रुटि नेटवर्क का उपयोग अस्वीकृत | त्रुटि इंटरनेट डिस्कनेक्ट
क्रोम, फ़ायरफ़ॉक्स, एज और ओपेरा में प्रॉक्सी सर्वर कैसे सेट करें
क्रोम और अन्य ब्राउज़रों को पूर्ण स्क्रीन में रखें (एज, फ़ायरफ़ॉक्स और ओपेरा)
क्रोम 64-बिट या क्रोम 32-बिट: विंडोज 10 या पुराने के लिए अपना इच्छित संस्करण डाउनलोड करें
Windows 10 पर Chrome में ERR_CONNECTION_TIMED_OUT समस्या ठीक करें
Chrome या Firefox आपके कंप्यूटर पर फ़ाइलें डाउनलोड या सहेज नहीं सकते हैं
PassProtect सुनिश्चित करता है कि आप पहले से भंग किए गए पासवर्ड का उपयोग नहीं कर रहे हैं
क्रोम ब्राउजर में एक्टिव टैब को हाईलाइट कैसे करें
क्रोम ब्राउज़र में कैशे और हार्ड रीलोड को कैसे खाली करें
त्रुटि कोड 3, 4, 7, 10, 11, 12, आदि के साथ क्रोम अपडेट विफल रहा
एक ब्राउज़र त्रुटि हुई है संदेश - क्रोम पर Google डॉक्स
Google क्रोम ब्राउज़र के लिए 10 सर्वश्रेष्ठ थीम
क्रोम और फायरफॉक्स में कैशे, कुकीज, ब्राउजिंग हिस्ट्री को कैसे साफ करें?
अन्ना सहायक Google क्रोम के लिए एक आदर्श आवाज सहायक है
Google क्रोम में डिफ़ॉल्ट प्रिंट सेटिंग्स कैसे बदलें
Google Chrome अनुत्तरदायी है, अभी पुन: लॉन्च करें?
क्रोम में Google FLOC (गोपनीयता सैंडबॉक्स) से कैसे ऑप्ट आउट करें
Google Chrome में "नेटवर्क परिवर्तन का पता चला था" त्रुटि को कैसे ठीक करें
