MTP USB डिवाइस ड्राइवर इंस्टॉलेशन को ठीक करें विफल
MTP USB डिवाइस ड्राइवर इंस्टॉलेशन को ठीक करें विफल: (Fix MTP USB Device Driver Installation Failed: ) यदि आप अपने मोबाइल फोन को अपने पीसी से कनेक्ट करने का प्रयास कर रहे हैं, लेकिन इसके बजाय आपको "डिवाइस ड्राइवर सॉफ़्टवेयर सफलतापूर्वक स्थापित नहीं हुआ" और " MTP USB डिवाइस(USB Device) विफल" त्रुटि संदेश प्राप्त होता है, तो आप पर हैं सही जगह है क्योंकि आज हम इस मुद्दे को ठीक करने के बारे में चर्चा करने जा रहे हैं। खैर(Well) , एमटीपी (MTP)मीडिया ट्रांसफर प्रोटोकॉल(Media Transfer Protocol) के लिए एक संक्षिप्त रूप है जो पिक्चर ट्रांसफर प्रोटोकॉल(Picture Transfer Protocol) ( पीटीपी(PTP) ) संचार प्रोटोकॉल का विस्तार है जो मीडिया फ़ाइलों को पोर्टेबल उपकरणों से परमाणु रूप से स्थानांतरित करने की अनुमति देता है।
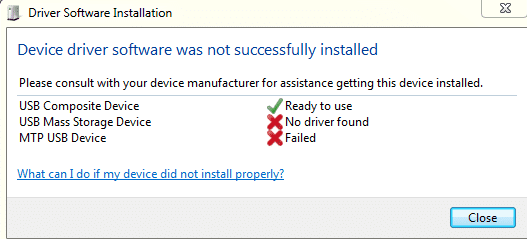
यदि आप एमटीपी यूएसबी डिवाइस(MTP USB Device) विफल इंस्टॉलेशन(Installation) त्रुटि का सामना कर रहे हैं तो आप स्मार्टफोन, कैमरा इत्यादि जैसे कई यूएसबी(USB) डिवाइसों में या उससे मीडिया फ़ाइलों को स्थानांतरित करने में सक्षम नहीं होंगे । तो बिना समय बर्बाद किए देखते हैं कि वास्तव में कैसे ठीक(Fix MTP USB Device Driver Installation) किया जाए नीचे सूचीबद्ध समस्या निवारण मार्गदर्शिका की सहायता से MTP USB डिवाइस ड्राइवर स्थापना विफल त्रुटि ।(Error)
MTP USB डिवाइस ड्राइवर इंस्टॉलेशन को ठीक करें(Fix MTP USB Device Driver Installation) विफल
सुनिश्चित करें(Make) कि आपका डिवाइस दोषपूर्ण नहीं है, आप अपने डिवाइस को दूसरे पीसी से कनेक्ट करके जांच सकते हैं और देख सकते हैं कि यह काम कर रहा है या नहीं। इसके अलावा, कुछ गलत होने की स्थिति में एक पुनर्स्थापना बिंदु बनाएं ।(create a restore point)
विधि 1: विंडोज मीडिया फीचर पैक स्थापित करें(Method 1: Install Windows Media Feature Pack)
यहां जाएं और (Go here and download) मीडिया फीचर पैक(Media Feature Pack) डाउनलोड करें । बस(Simply) अपडेट इंस्टॉल करें और अपने पीसी को रीबूट करें। और देखें कि क्या आप MTP USB डिवाइस ड्राइवर स्थापना विफल त्रुटि को ठीक करने में सक्षम हैं। (Fix MTP USB Device Driver Installation Failed Error.)यह मीडिया फीचर पैक(Media Feature Pack) मुख्य रूप से विंडोज एन(Windows N) और विंडोज केएन(Windows KN) संस्करण के लिए है।
विधि 2: डिवाइस ड्राइवर अपडेट करें(Method 2: Update Device Driver)
1. विंडोज की + आर दबाएं फिर devmgmt.msc टाइप करें और (devmgmt.msc)डिवाइस मैनेजर(Device Manager.) खोलने के लिए एंटर दबाएं ।

2. पीले विस्मयादिबोधक चिह्न के( yellow exclamation mark.) साथ अपने डिवाइस का नाम या डिवाइस देखें ।
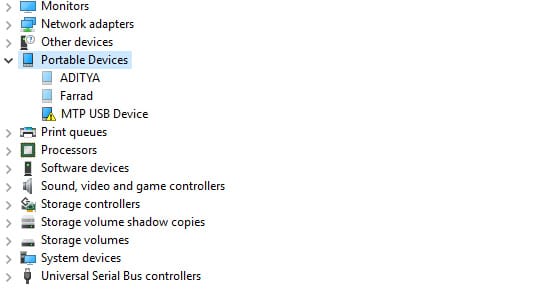
नोट: सबसे अधिक संभावना है कि आपका डिवाइस (Note:)पोर्टेबल डिवाइसेस (Portable Devices. ) के अंतर्गत सूचीबद्ध होगा । पोर्टेबल डिवाइसेस देखने के लिए व्यू(View) पर क्लिक करें(Click) और फिर शो(Show) हिडन डिवाइसेस को चुनें।
3. उस पर राइट-क्लिक करें और अपडेट ड्राइवर चुनें।(Update Driver.)
4. अब ड्राइवर सॉफ्टवेयर के लिए मेरे कंप्यूटर को ब्राउज़ करें चुनें।(Browse my computer for driver software.)

5. अगला, " मेरे कंप्यूटर पर उपलब्ध ड्राइवरों की सूची से मुझे चुनने दें(Let me pick from a list of available drivers on my computer) " पर क्लिक करें ।

6. सूची से एमटीपी यूएसबी डिवाइस(MTP USB Device) का चयन करें और अगला क्लिक करें।
नोट: यदि आप (Note:)एमटीपी यूएसबी(MTP USB) डिवाइस नहीं देख सकते हैं तो " संगत हार्डवेयर दिखाएं(Show compatible hardware) " को अनचेक करें और बाएं हाथ के विंडो फलक से एंड्रॉइड डिवाइस या मोबाइल डिवाइस (Android Devices or Mobile Devices) या मानक एमटीपी डिवाइस(or Standard MTP Device) चुनें और फिर एमटीपी यूएसबी डिवाइस(MTP USB Device) चुनें ।

7. इंस्टॉलेशन के पूरा होने तक प्रतीक्षा करें फिर परिवर्तनों को सहेजने के लिए अपने पीसी को रीबूट करें।
विधि 3: हार्डवेयर और डिवाइस समस्या निवारक चलाएँ(Method 3: Run Hardware & Device Troubleshooter)
1. रन(Run) डायलॉग बॉक्स खोलने के लिए Windows key + R
2. ' कंट्रोल(control) ' टाइप करें और फिर एंटर दबाएं।

3. समस्या निवारण खोजें(Search Troubleshoot) और समस्या निवारण पर क्लिक करें ।(Troubleshooting.)

4. इसके बाद, बाएँ फलक में सभी देखें पर क्लिक करें।(View all)
5. हार्डवेयर और डिवाइस के लिए समस्या निवारक( Troubleshooter for Hardware and Device.) क्लिक करें और चलाएँ ।

6. उपरोक्त समस्या निवारक (Troubleshooter)MTP USB डिवाइस ड्राइवर स्थापना विफल त्रुटि(Fix the MTP USB Device Driver Installation Failed Error.) को ठीक करने में सक्षम हो सकता है ।
विधि 4: मैन्युअल रूप से wpdmtp.inf स्थापित करें(Method 4: Manually Install wpdmtp.inf)
1. Windows Key + R दबाएं और फिर निम्नलिखित टाइप करें और एंटर दबाएं(Enter) ।
%systemroot%\INF
2. अब INF डायरेक्टरी के अंदर सर्च बार में wpdmtp.inf टाइप करें और एंटर दबाएं।
3. एक बार जब आपको wpdmtp.inf मिल जाए, तो उस पर राइट-क्लिक करें(wpdmtp.inf, right-click) और इंस्टाल चुनें।(Install.)

4. अपने पीसी को रीबूट करें और अपने डिवाइस को फिर से कनेक्ट करने का प्रयास करें।
विधि 5: कैशे विभाजन को मिटा दें(Method 5: Wipe Cache Partition)
नोट: (Note:)कैशे विभाजन(Cache Partition) को हटाने से आपकी फ़ाइलें/डेटा नहीं हटेंगे क्योंकि यह केवल अस्थायी जंक फ़ाइलों को हटा देगा।
1. अपने मोबाइल(Mobile) को रिकवरी मोड(Recovery Mode) में रीबूट करें । एंड्रॉइड(Android) डिवाइस में , रिकवरी मोड(Recovery Mode) में जाने का सबसे आम तरीका वॉल्यूम डाउन(Down) बटन को दबाकर रखना है और फिर पावर(Power) बटन को दबाकर रखना है। जब आप रिकवरी मोड(Recovery Mode) में बूट करते हैं तो केवल बटन छोड़ें(Release) ।

नोट: अपना मॉडल नंबर (Note:) खोजें(Search) ( गूगल(Google) ) और रिकवरी मोड में जाने का तरीका जोड़ें, इससे आपको सटीक कदम मिलेंगे।
2. वॉल्यूम अप और डाउन(Down) बटन का उपयोग करके नेविगेट करें और WIPE CACHE PARTITION चुनें।(WIPE CACHE PARTITION.)

3. एक बार Wipe Cache Partition हाइलाइट हो जाने पर क्रिया का चयन करने के लिए पावर बटन दबाएं।(Power button)
4. अपने पीसी को रीबूट करें और फिर से अपने फोन को अपने पीसी से कनेक्ट करें।
विधि 6: रजिस्ट्री फिक्स(Method 6: Registry Fix)
1. विंडोज की + आर दबाएं फिर regedit टाइप करें और रजिस्ट्री एडिटर(Registry Editor) खोलने के लिए एंटर दबाएं(Enter) ।

2. निम्न रजिस्ट्री कुंजी पर नेविगेट करें:
HKEY_LOCAL_MACHINE\SYSTEM\CurrentControlSet\Control\Class\{EEC5AD98-8080-425F-922A-DABF3DE3F69A}
3. {EEC5AD98-8080-425F-922A-DABF3DE3F69A} कुंजी का चयन करें और फिर दाएँ विंडो फलक में अपरफ़िल्टर खोजें ।( UpperFilters.)

4. अपर फिल्टर पर राइट-क्लिक करें और (UpperFilters)डिलीट(Delete.) को चुनें ।
5. रजिस्ट्री(Registry) से बाहर निकलें और परिवर्तनों को सहेजने के लिए अपने पीसी को रीबूट करें।
6. यदि त्रुटि अभी भी हल नहीं हुई है तो फिर से रजिस्ट्री संपादक(Registry Editor) खोलें ।
7. निम्न रजिस्ट्री कुंजी पर नेविगेट करें:
HKEY_LOCAL_MACHINE\SYSTEM\CurrentControlSet\Control\Class
8. कक्षा(Class) का चयन करना सुनिश्चित करें , फिर Ctrl + Fपोर्टेबल डिवाइस(Portable Devices) टाइप करें और एंटर दबाएं।

9. दाहिनी ओर विंडो फलक पर, आपको पोर्टेबल डिवाइस के रूप में (डिफ़ॉल्ट)((Default)) मान मिलेगा ।
10. दाएँ विंडो फलक में अपर फ़िल्टर पर राइट-क्लिक करें और हटाएं (UpperFilters)चुनें।(Delete.)
11. अपने पीसी को रीबूट करें और देखें कि क्या आप एमटीपी यूएसबी डिवाइस ड्राइवर इंस्टॉलेशन विफल त्रुटि को ठीक करने में सक्षम हैं।(Fix MTP USB Device Driver Installation Failed Error.)
विधि 7: एमटीपी पोर्टिंग किट स्थापित करें(Method 7: Install MTP Porting Kit)
(Download the official MTP Porting Kit)Microsoft वेबसाइट से आधिकारिक MTP पोर्टिंग किट डाउनलोड करें और फिर इसे सेटअप फ़ाइल का उपयोग करके इंस्टॉल करें। एक बार इंस्टॉलेशन समाप्त होने के बाद अपने पीसी को रीबूट करें और फिर से अपने डिवाइस को कनेक्ट करने का प्रयास करें।
आप के लिए अनुशंसित:(Recommended for you:)
- फिक्स विंडोज अनुरोधित परिवर्तनों को पूरा नहीं कर सका(Fix Windows couldn’t complete the requested changes)
- फिक्स विंडोज इंस्टालर सेवा तक नहीं पहुंचा जा सका(Fix The Windows Installer service could not be accessed)
- कैसे ठीक करें चुनिंदा कार्य "{0}" अब मौजूद नहीं है त्रुटि(How To Fix The select task “{0}” no longer exists error)
- फिक्स कृपया रिमूवेबल डिस्क USB एरर में डिस्क डालें(Fix Please Insert a Disk into Removable Disk USB Error)
बस इतना ही आपने सफलतापूर्वक MTP USB डिवाइस ड्राइवर इंस्टॉलेशन विफल त्रुटि को ठीक(Fix MTP USB Device Driver Installation Failed Error) किया है , लेकिन यदि आपके पास अभी भी इस गाइड के बारे में कोई प्रश्न है, तो बेझिझक उनसे टिप्पणी के अनुभाग में पूछें।
Related posts
यूनिवर्सल सीरियल बस (USB) कंट्रोलर ड्राइवर इश्यू को ठीक करें
फिक्स USB कम्पोजिट डिवाइस USB 3.0 के साथ ठीक से काम नहीं कर सकता
फिक्स डिवाइस डिस्क्रिप्टर अनुरोध विफल (अज्ञात यूएसबी डिवाइस)
विंडोज 10 में यूएसबी डिवाइस डिस्क्रिप्टर विफलता को ठीक करें
विंडोज 10 में अज्ञात यूएसबी डिवाइस को ठीक करें (डिवाइस डिस्क्रिप्टर अनुरोध विफल)
USB मास स्टोरेज डिवाइस को निकालने में समस्या को ठीक करने के 6 तरीके
Windows सेवाओं के लिए फिक्स होस्ट प्रक्रिया ने काम करना बंद कर दिया है
Realtek हाई डेफिनिशन ऑडियो ड्राइवर समस्या को ठीक करें
फिक्स USB डिवाइस नॉट रिकॉग्निड एरर कोड 43
सिस्टम से जुड़ी डिवाइस को ठीक करें काम नहीं कर रहा है
फिक्स नो ऑडियो आउटपुट डिवाइस इंस्टाल एरर
फिक्स विंडोज प्रारूप को पूरा करने में असमर्थ था
एप्लिकेशन त्रुटि को कैसे ठीक करें 0xc0000005
फिक्स USB नॉट वर्किंग एरर कोड 39
विंडोज 10 में ब्लूटूथ ड्राइवर त्रुटि को ठीक करें
फिक्स विंडोज 10 यूएसबी से बूट नहीं होगा [हल]
स्थानीय डिस्क को खोलने में असमर्थ को ठीक करें (सी :)
फिक्स Wacom टैबलेट ड्राइवर विंडोज 10 में नहीं मिला
Windows 10 द्वारा मान्यता प्राप्त नहीं होने वाले USB डिवाइस को ठीक करें
फिक्स कास्ट टू डिवाइस विंडोज 10 में काम नहीं कर रहा है
