Minecraft में ज़ूम आउट करने के 3 तरीके
इन वर्षों में, कई गेम उपयोगकर्ता की अपेक्षाओं को पार करने में कामयाब रहे हैं और एक कालातीत क्लासिक बन गए हैं, लेकिन Minecraft से ज्यादा कुछ नहीं है , जो कि अब तक का सबसे अधिक बिकने वाला गेम भी है। हां, तुमने सही पढ़ा। 2011 में अपनी सार्वजनिक रिलीज़ के बाद से, Mojang Studios ' Minecraft , एक सैंडबॉक्स गेम(sandbox game) , को विभिन्न प्लेटफार्मों पर 200 मिलियन से अधिक बार खरीदा गया है। Minecraft मूल रूप से Microsoft Windows , Linux और macOS X के लिए जारी किया गया था, लेकिन तब से इसे अन्य प्लेटफार्मों पर काम करने के लिए पोर्ट किया गया है और अन्य डेवलपर्स द्वारा भी क्लोन किया गया है। वर्तमान में, Minecraftहर महीने 126 मिलियन से अधिक सक्रिय उपयोगकर्ताओं को आकर्षित करता है और दुनिया भर में गेमर्स द्वारा इसे पसंद किया जाता है। क्या आपने सोचा है कि Minecraft PC पर ज़ूम इन कैसे करें?
आपको खेल का सार देने के लिए, Minecraft में , खिलाड़ी विभिन्न कच्चे माल को इकट्ठा करते हुए और चीजों का निर्माण करते हुए लेगो-शैली के ब्लॉकों से बनी एक अनंत दुनिया का पता लगाते हैं। (players explore an infinite world made up of Lego-style blocks)वे कंप्यूटर नियंत्रित बॉट्स के खिलाफ भी लड़ सकते हैं या उसी सर्वर पर अन्य खिलाड़ियों के साथ प्रतिस्पर्धा कर सकते हैं। चूंकि खिलाड़ियों को अपने वातावरण का पता लगाने और अपने साम्राज्य का निर्माण करने के लिए चीजों को खोजने के लिए माना जाता है, इसलिए चीजें और लक्ष्य बेहद उपयोगी साबित हो सकते हैं। दुर्भाग्य से, गेम में ज़ूम करने के लिए एक अंतर्निहित विकल्प का अभाव है(game lacks a built-in option to zoom) और तृतीय-पक्ष मोड के उपयोग की मांग करता है। इस लेख में, हमने विभिन्न विधियों को सूचीबद्ध किया है जिनका पालन आप विंडोज(Windows) पीसी और मैक(Mac) उपकरणों पर Minecraft में ज़ूम इन या आउट करने के लिए कर सकते हैं ।

Minecraft में ज़ूम इन या आउट(Out) करने के 3 तरीके(Ways)
जैसा कि पहले उल्लेख किया गया है, Minecraft(Minecraft) PC क्लाइंट में ज़ूम इन या आउट करने के लिए, आपको एक तृतीय-पक्ष मॉड स्थापित करना होगा। हालाँकि, कुछ अन्य तरीके भी हैं। पहला है देखने का निचला क्षेत्र सेट करना और दुनिया का ज़ूम-इन लुक हासिल करना। यदि आप मैक(Mac) कंप्यूटर पर खेल रहे हैं, तो आप नेटिव एक्सेसिबिलिटी ज़ूम(Accessibility Zoom) फीचर का उपयोग कर सकते हैं। इन सभी विधियों के बारे में नीचे विस्तार से बताया गया है।
विधि 1: देखने(View) के क्षेत्र को Minecraft में कम मान(Value) में बदलें(Change Field)
जबकि Minecraft PC संस्करण में ज़ूम इन या आउट करने का कोई मूल विकल्प नहीं है, यह आपको अपनी पसंद के अनुसार देखने के क्षेत्र को समायोजित करने देता है। यदि आप दृश्य मान का एक बड़ा क्षेत्र निर्धारित करते हैं, तो आप एक ही फ्रेम में अधिक चीजें देख पाएंगे, लेकिन सब कुछ थोड़ा छोटा भी दिखाई देगा। आपके द्वारा देखी जा सकने वाली चीज़ों की संख्या को सीमित करते हुए देखने का एक निचला क्षेत्र ज़ूम-इन डिस्प्ले की अनुमति देता है।
1. गेम( game) शुरू करें और इन-गेम मेनू लाने के लिए अपने कीबोर्ड पर Esc कुंजी दबाएं ।( Esc key)
2. विकल्प(Options..) पर क्लिक करें ... खेल मेनू में बटन।
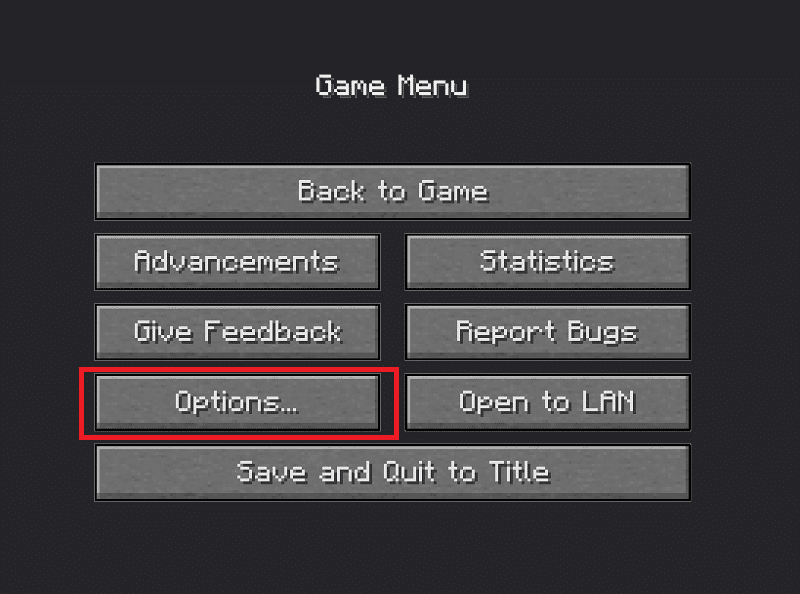
3. अब, स्लाइडर को घुमाकर(by moving the slider) अपने देखने के क्षेत्र को समायोजित करें ।
नोट:(Note:) डिफ़ॉल्ट रूप से, स्लाइडर को बीच में रखा जाएगा।
- उस पर क्लिक करें(Click) और अपने आस-पास के दृश्य को ज़ूम-इन करने के लिए इसे अपनी स्क्रीन के बाईं ओर खींचें।
- हालाँकि, FOV स्लाइडर को सबसे बाईं ओर सेट करने का अर्थ यह भी है कि आप खेलते समय कम चीजें या विवरण देख पाएंगे।

4. एक बार जब आप स्लाइडर को समायोजित कर लेते हैं और देखने के क्षेत्र से खुश होते हैं, तो नई FOV सेटिंग्स(FOV settings) को सहेजने के लिए स्क्रीन के नीचे Done पर क्लिक करें ।
5. खेलना जारी रखने के लिए बैक टू गेम पर क्लिक करें।(Back to Game)
यह भी पढ़ें: (Also Read:) विंडोज 11 पर Minecraft कैसे डाउनलोड और इंस्टॉल करें(How to Download and Install Minecraft on Windows 11)
विधि 2: macOS डिवाइसेस पर एक्सेसिबिलिटी ज़ूम फ़ीचर का उपयोग करें(Use Accessibility Zoom Feature)
पिछली विधि वास्तव में आपको ज़ूम करने की अनुमति नहीं देती है, लेकिन केवल ज़ूम-इन दृश्य का आभास देती है। इसके बजाय आप ज़ूम इन या आउट करने के लिए macOS में एक्सेसिबिलिटी जूम फीचर का उपयोग कर सकते हैं। यह सुविधा आपको किसी विशिष्ट कुंजी को पकड़े हुए अपने माउस को खींचकर किसी भी एप्लिकेशन और गेम विंडो में ज़ूम इन या आउट करने की अनुमति देती है। इसे सक्षम और उपयोग करने का तरीका यहां दिया गया है:
1. अपनी स्क्रीन के ऊपरी-बाएँ कोने में मौजूद Apple लोगो(Apple logo) पर क्लिक करें और आने वाले ड्रॉप-डाउन मेनू से सिस्टम वरीयताएँ चुनें।(System Preferences)
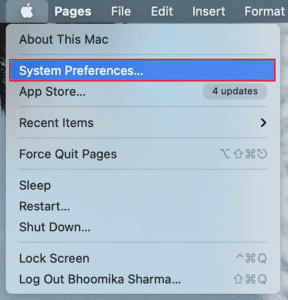
2. दिखाए गए अनुसार एक्सेसिबिलिटी (Accessibility ) सेटिंग्स खोलें।
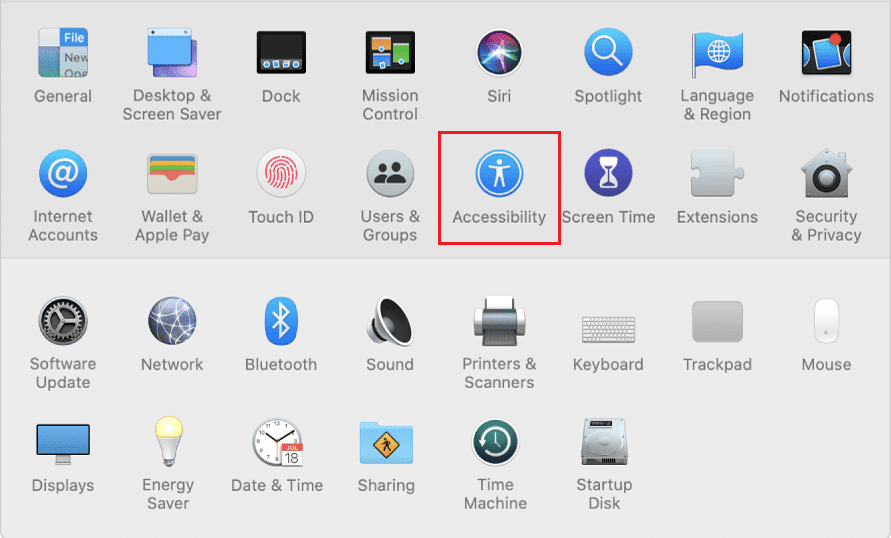
3. बाएं ओवरव्यू पैनल में, ज़ूम(Zoom) पर क्लिक करें ।
4. अंत में, हाइलाइट किए गए अनुसार ज़ूम करने के लिए संशोधक कुंजियों के साथ स्क्रॉल जेस्चर(Use scroll gesture with modifier keys to zoom) का उपयोग करें के बगल में स्थित बॉक्स को चेक करके स्क्रॉल को ज़ूम करने के लिए सक्षम करें ।

नोट:(Note:) डिफ़ॉल्ट रूप से, नियंत्रण कुंजी(control key) को संशोधक कुंजी के रूप में सेट किया जाता है।
5. संशोधक कुंजी बदलने के(change the modifier key) लिए, चयन सूची का विस्तार करने के लिए नीचे की ओर स्थित छोटे तीर पर क्लिक करें और संशोधक कुंजी के रूप में वांछित कुंजी का चयन करें। उपयोगकर्ताओं के पास तीन विकल्प हैं:
- नियंत्रण कुंजी(Control key)
- कमांड कुंजी(Command key)
- विकल्प कुंजी( Option key)
6. अपनी Minecraft(Minecraft) गेम विंडो पर वापस स्विच करें और ज़ूम इन या आउट करने के लिए, संशोधक कुंजी को दबाकर रखें(press & hold the modifier key) और अपने माउस का उपयोग करके ऊपर या नीचे स्क्रॉल करें(scroll up or down using your mouse) ।
यह भी पढ़ें: (Also Read:) विंडोज 10 पर Minecraft क्रैशिंग मुद्दों को ठीक करने के 10 तरीके(10 Ways To Fix Minecraft Crashing Issues on Windows 10)
विधि 3: Minecraft PC संस्करण(Minecraft PC Version) में ज़ूम(Zoom) करने के लिए OptiFine Mod स्थापित करें(OptiFine Mod)
यदि आप उपरोक्त वर्कअराउंड के बजाय इन-गेम ज़ूम विकल्प चाहते हैं, तो आपको OptiFine मॉड को स्थापित करने की आवश्यकता है। OptiFine मॉड अतिरिक्त इन-गेम सुविधाएँ प्रदान करता है और Minecraft (OptiFine)को(Minecraft) तेज़ी से चलाता है, और डिस्प्ले ग्राफिक्स में सुधार करता है। यह Minecraft(Minecraft) गेम को ज़ूम इन करने के सर्वोत्तम तरीकों में से एक है । कई अन्य छोटे विवरण हैं जिन पर मॉड में सुधार होता है। पूरी सूची OptiFine HomePage पर पढ़ी जा सकती है ।
नोट:(Note:) सुनिश्चित करें कि आपके कंप्यूटर पर जावा एसई डेवलपमेंट किट 14(Java SE Development Kit 14) स्थापित है।
अपने कंप्यूटर पर OptiFine मॉड को स्थापित और कॉन्फ़िगर करने के लिए नीचे दिए गए चरणों का पालन करें ।
चरण I: OptiFine Mod डाउनलोड और इंस्टॉल करें(Step I: Download & Install OptiFine Mod)
1. अपना पसंदीदा वेब ब्राउज़र लॉन्च करें और ( web browser)OptiFine Minecraft के लिए Google खोज करें । OptiFine डाउनलोड पेज( OptiFine Downloads page) खोलने के लिए सबसे पहले खोज परिणाम पर क्लिक करें(Click) । यहां से, अपने कंप्यूटर पर आपके द्वारा चलाए जा रहे Minecraft संस्करण के लिए मॉड डाउनलोड करें ।(download the mod for the Minecraft version)
नोट: (Note:)Minecraft 1.15 के लिए , पूर्वावलोकन संस्करणों के आगे + चिह्न पर क्लिक करें और मॉड का पूर्वावलोकन बिल्ड डाउनलोड करें।

2. डाउनलोड की गई फ़ाइल(downloaded file) पर क्लिक करें , और निम्न OptiFine इंस्टॉलर पॉप-अप में, इंस्टॉल(Install) पर क्लिक करें ।
नोट:(Note:) मोड स्वचालित रूप से उसी नाम का एक अलग Minecraft प्रोफ़ाइल भी बनाता है ।
3. इंस्टॉल पर क्लिक करने के कुछ सेकंड के भीतर, आपको एक पॉप-अप संदेश प्राप्त होगा जिसमें लिखा होगा कि OptiFine सफलतापूर्वक स्थापित हो गया है(OptiFine is successfully installed) । समाप्त करने के लिए ठीक(OK) पर क्लिक करें ।
4. Minecraft लॉन्चर(Minecraft launcher) एप्लिकेशन खोलें और सुनिश्चित करें कि प्रोफ़ाइल OptiFine के रूप में सेट है । यदि ऐसा नहीं है, तो Play(Play) बटन के बाईं ओर मौजूद प्रोफ़ाइल चयन सूची का विस्तार करें, और OptiFine चुनें ।
5. अंत में, गेम को लोड करने के लिए प्ले बटन पर क्लिक करें।( Play button)
6. अपनी स्क्रीन के बीच में किसी निकाय या दृश्य को ज़ूम इन करने के लिए C कुंजी को दबाकर रखें।(C key)
नोट:(Note:) वैकल्पिक रूप से, आप इन-गेम मेनू से ज़ूम कुंजी भी बदल सकते हैं।
चरण II: ऑप्टिफाइन ज़ूम सेटिंग्स को अनुकूलित करें (वैकल्पिक)(Step II: Customize OptiFine Zoom Settings (Optional))
1. OptiFine ज़ूम कुंजी को संशोधित करने के लिए, गेम मेनू खोलने के लिए Esc दबाएं और (Esc)विकल्प पर क्लिक करें…(Options…)
2. विकल्प मेनू में, नियंत्रण… पर क्लिक करें(Controls…)
3. सूची को विविध(Miscellaneous) अनुभाग तक स्क्रॉल करें और ज़ूम कुंजी C पर क्लिक करके उसे हाइलाइट करें।
4. अब, वह कुंजी दबाएं जिसे आप नई ज़ूम कुंजी(new zoom key) के रूप में सेट करना चाहते हैं और इन परिवर्तनों को सहेजने के लिए Done पर क्लिक करें ।
5. खेल(game) पर वापस जाएं और नई ज़ूम कुंजी और सुविधा का परीक्षण करें।( test out)
चरण III: OptiFine प्रोफ़ाइल तक पहुंचें (Step III: Access OptiFine Profile )
कुछ उपयोगकर्ताओं के लिए, OptiFine प्रोफ़ाइल सीधे उनके Minecraft लॉन्चर में दिखाई नहीं दे सकती है। ऐसे मामलो मे,
1. अपना Minecraft लॉन्चर( Minecraft launcher) खोलें और विंडो के शीर्ष पर इंस्टालेशन(Installations) पर क्लिक करें ।
2. + New… बटन पर क्लिक करें।
3. निम्नलिखित में एक नई स्थापना(Create a new installation) विंडो बनाएँ, OptiFine चुनें , और बनाएँ बटन(Create button) पर क्लिक करें ।
अब आपको Minecraft(Minecraft) लॉन्चर की होम स्क्रीन पर और साथ ही इंस्टॉलेशन टैब में Play बटन के बगल में सूचीबद्ध OptiFine प्रोफ़ाइल को देखना चाहिए ।
यह भी पढ़ें: (Also Read: )कोर डंप लिखने में विफल Minecraft त्रुटि को ठीक करें(Fix Minecraft Error Failed to Write Core Dump)
प्रो टिप: Minecraft पीसी क्लाइंट में ज़ूम-आउट मैप बनाएं
(Pro Tip: Create a Zoomed-out Map in Minecraft PC Client
)
ज़ूम इन करने के लिए एक मॉड जोड़ने के अलावा, आपको आसान नेविगेशन के लिए अपनी दुनिया का ज़ूम-आउट नक्शा बनाने पर भी विचार करना चाहिए। नक्शा एक विशिष्ट स्थान पर वापस आने के लिए काम आ सकता है, उदाहरण के लिए, आपके घर का आधार, अन्य चीजों के साथ।
1. नक्शा बनाने के लिए सबसे पहले आपको एक गन्ना और एक कंपास की आवश्यकता होगी। ( sugar cane and a compass)गन्ने का उपयोग कागज के 9 टुकड़े बनाने के लिए किया जाएगा। इन्हें बनाने के लिए क्राफ्टिंग टेबल खोलें और नीचे हर वर्ग पर गन्ने के 3x टुकड़े रखें। दाहिने हाथ के बॉक्स के अंदर पेपर आइकन(paper icon) पर क्लिक करें(Click) और इसे अपनी सूची में ले जाएं।
2. अब क्राफ्टिंग ग्रिड खोलें और केंद्रीय वर्ग के अंदर एक कंपास रखें और शेष सभी वर्गों में कागज़ रखें। दाईं ओर पीले रंग के (yellow-colored)पेपर(paper) पर क्लिक करें(Click) और इसे इन्वेंट्री में जोड़ने के लिए खींचें।
3. उपकरण बार में मानचित्र जोड़ें(Add the map to the equipment bar) और आसपास के सभी तत्वों के बारे में विवरण प्राप्त करने और मानचित्र भरने के लिए अपने Minecraft की दुनिया में घूमें।(Minecraft)
आप दुनिया का और भी अधिक ज़ूम-आउट नक्शा(even more zoomed-out map) बना सकते हैं । ऐसा करने के लिए,
- क्राफ्टिंग ग्रिड के केंद्रीय वर्ग में नव निर्मित मानचित्र जोड़ें और उसके चारों ओर कागज जोड़ें।
- दाएँ बॉक्स के अंदर, आपको एक और ज़ूम-आउट नक्शा प्राप्त होगा।
- इस चरण को दो बार दोहराएं जब तक आप सीमा तक नहीं पहुंच जाते।
अनुशंसित:(Recommended:)
- एक्सेल में रो और कॉलम को फ्रीज कैसे करें(How to Freeze Rows and Columns in Excel)
- शीर्ष 10 प्यारा Minecraft हाउस विचार(Top 10 Cute Minecraft House Ideas)
- Minecraft कलर्स कोड का उपयोग कैसे करें(How to Use Minecraft Colors Codes)
- विंडोज 11 में Minecraft त्रुटि 0x803f8001 को कैसे ठीक करें(How to Fix Minecraft Error 0x803f8001 in Windows 11)
हम आशा करते हैं कि आप बेहतर गेमिंग अनुभव का आनंद लेने के लिए विंडोज(Windows) या मैक(Mac) गेमिंग डिवाइस पर Minecraft में ज़ूम इन या आउट करने में सक्षम थे । चूंकि कुछ उपयोगकर्ताओं के लिए OptiFine मॉड को स्थापित करना मुश्किल हो सकता है, और यदि आपको इसे ठीक से कॉन्फ़िगर करने में कोई समस्या आती है, तो नीचे टिप्पणी अनुभाग में हमारे साथ जुड़ें। अधिक अच्छे टिप्स और ट्रिक्स के लिए हमारे पेज पर आते रहें और अपनी टिप्पणी नीचे दें।
Related posts
पासवर्ड बताए बिना वाई-फाई एक्सेस साझा करने के 3 तरीके
किसी भी वेबसाइट से स्लाइड शो हटाने के 3 तरीके
Google पत्रक में डुप्लिकेट निकालने के 6 तरीके
Google डॉक्स में मार्जिन बदलने के 2 तरीके
कोर डंप लिखने में विफल Minecraft त्रुटि को ठीक करें
स्टीम क्लाइंट को रिपेयर करने के 5 तरीके (रिफ्रेश / रिपेयर / स्टीम को रीइंस्टॉल करें)
अपने फेसबुक अकाउंट से लिंक ईमेल आईडी कैसे चेक करें
फिक्स फेसबुक होम पेज ठीक से लोड नहीं होगा
पावर बटन के बिना अपने फोन को चालू करने के 6 तरीके (2022) - TechCult
GTA 5 गेम मेमोरी त्रुटि को ठीक करने के 5 तरीके
लोड नहीं हो रही फेसबुक इमेज को ठीक करने के 7 तरीके
Android फ़ोन पर अवरुद्ध वेबसाइटों तक पहुँचने के 5 तरीके
विंडोज 10 में समर्पित वीआरएएम बढ़ाने के 3 तरीके
बारिश के जोखिम को ठीक करने के 8 तरीके 2 मल्टीप्लेयर काम नहीं कर रहा है
देव त्रुटि 6068 को कैसे ठीक करें (शीर्ष 14 तरीके)
Google डॉक्स में छवि को घुमाने के 4 तरीके
इस ट्वीट को ठीक करने के 4 तरीके Twitter पर उपलब्ध नहीं हैं
अमेज़न फायर टैबलेट चालू नहीं होगा? इसे ठीक करने के शीर्ष 6 तरीके
YouTube प्रीमियम सदस्यता रद्द करने के 2 तरीके
किसी भी स्थान के लिए GPS निर्देशांक खोजें
