मीटिंग में सामग्री साझा करने के लिए Microsoft Teams में शेयर ट्रे का उपयोग कैसे करें
(Microsoft Teams)महामारी की शुरुआत के बाद से Microsoft टीम सबसे अच्छा वीडियो कॉन्फ्रेंसिंग और टीम सहयोगी मंच बन गया है। यह बहुत सारी शानदार सुविधाएँ प्रदान करता है और शेयर ट्रे उनमें से एक है। आप इसका उपयोग अपनी टीम के साथ अपने वीडियो कॉन्फ्रेंस करने के लिए कर सकते हैं, वास्तव में एक बेहतर अनुभव। इस गाइड में, हम आपको दिखाते हैं कि माइक्रोसॉफ्ट टीमों(Microsoft Teams) में शेयर ट्रे(Share Tray) क्या है और आप इसका उपयोग कैसे कर सकते हैं।
Microsoft Teams में शेयर ट्रे(Share Tray) क्या है
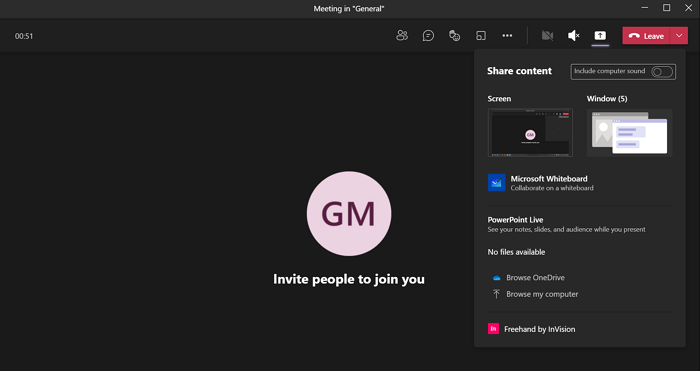
Microsoft Teams में ट्रे साझा करें एक साझा करें बटन(Share button) है जो आपको मीटिंग में सामग्री साझा करने देता है। सामग्री आपकी स्क्रीन, या विंडो, या PowerPoint , या व्हाइटबोर्ड(Whiteboard) , या फ़ाइल(File) आदि हो सकती है। Microsoft ने उस बटन को नाम दिया है जो आपको शेयर ट्रे(Share Tray) के रूप में साझा करने देता है । शेयर ट्रे(Share Tray) का उपयोग करने पर कोई प्रतिबंध नहीं है । मीटिंग में प्रत्येक(Every) उपयोगकर्ता को साझा करने का विकल्प मिलता है जब तक कि आपकी मीटिंग के होस्ट ने विकल्प को प्रतिबंधित नहीं किया। शेयर ट्रे में (Share Tray)माइक्रोसॉफ्ट टीम्स(Microsoft Teams) पर आपकी मीटिंग्स को अधिक जीवंत और इंटरैक्टिव बनाने की क्षमता है । केवल एक चीज यह है कि आप केवल शेयर ट्रे तक पहुंच सकते हैं(Share Tray)बैठकों के दौरान।
माइक्रोसॉफ्ट टीम(Microsoft Teams) में शेयर ट्रे(Share Tray) का उपयोग कैसे करें
Microsoft Teams में साझा करना प्रारंभ करने के लिए , इन चरणों का पालन करें:
- टीम मीटिंग(Teams Meeting) में रहते हुए , शेयर(Share) बटन पर क्लिक करें
- आपको स्क्रीन(Screen) , विंडो(Window) आदि जैसे विकल्प दिखाई देंगे ।
- चुनें कि आप क्या साझा करना चाहते हैं
- एक बार जब आप ऐसा कर लेंगे, तो यह सभी को दिखाई देगा
- साझाकरण समाप्त करने के लिए X चिह्न वाले बटन पर क्लिक करें
- साझाकरण प्रारंभ और बंद करने के लिए आप इन कीबोर्ड शॉर्टकट का भी उपयोग कर सकते हैं।
शेयर ट्रे(Share Tray) सुविधा केवल मीटिंग के दौरान ही उपलब्ध होती है। शेयर ट्रे(Share Tray) का उपयोग करने के लिए , मीटिंग के शीर्ष-दाईं ओर शेयर(Share) बटन पर क्लिक करें और स्क्रीन(Screen) , विंडो(Window) आदि जैसे विकल्पों में से जो आप साझा करना चाहते हैं उसे चुनें।
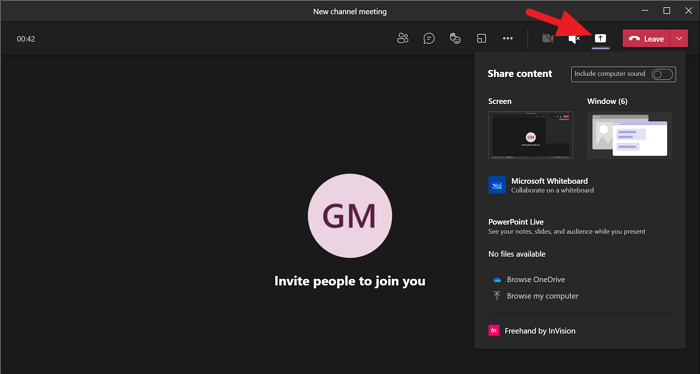
आप जो भी चुनते हैं और साझा करना शुरू करते हैं, वह मीटिंग में सभी सदस्यों या प्रतिभागियों को दिखाई देगा।
जब आप शेयर ट्रे(Share Tray) का उपयोग करके कुछ साझा कर रहे होते हैं , तो आपको अपनी स्क्रीन के नीचे-दाईं ओर एक छोटा डायलॉग बॉक्स दिखाई देता है, जिसमें म्यूट या मीटिंग समाप्त करने जैसे कुछ विकल्प होते हैं।
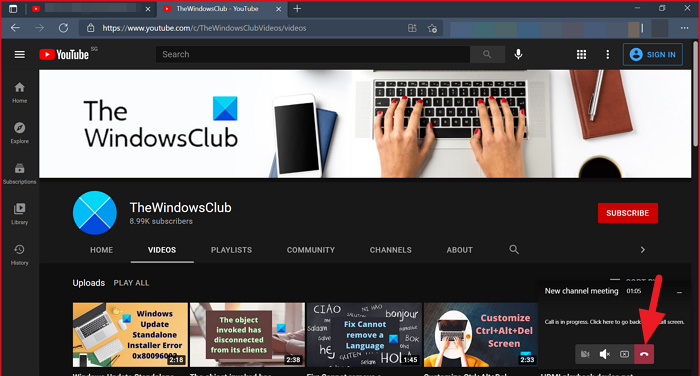
साझाकरण समाप्त करने के लिए लेकिन मीटिंग नहीं करने के लिए, आपको मीटिंग स्क्रीन पर जाना होगा और मीटिंग विंडो के शीर्ष-दाईं ओर X चिह्न वाले बटन पर क्लिक करना होगा।

वैकल्पिक रूप से, आप शेयर ट्रे(Share Tray) का उपयोग करके साझाकरण प्रारंभ और बंद करने के लिए कीबोर्ड शॉर्टकट का उपयोग कर सकते हैं ।
शेयर ट्रे को एक्सेस करने के लिए आप अपने कीबोर्ड पर Ctrl+Shift+SpaceCtrl+Shift+E दबा सकते हैं ।
पढ़ें: (Read: )Microsoft Teams पर तत्काल या महत्वपूर्ण संदेश कैसे भेजें ।
Related posts
Microsoft टीम में ज़ूम कैसे जोड़ें
Linux और macOS पर Microsoft टीम कैसे स्थापित करें
Microsoft Teams में किसी के अच्छे कार्य के लिए उसकी प्रशंसा कैसे करें
आप चूक रहे हैं, अपने व्यवस्थापक से Microsoft Teams को सक्षम करने के लिए कहें
Microsoft Teams में टीम के सदस्यों के लिए पठन रसीदें बंद करें
Microsoft टीम से हटाए गए दस्तावेज़ को कैसे पुनर्प्राप्त करें
माइक्रोसॉफ्ट टीम मीटिंग या पीसी या मोबाइल को कैसे रिकॉर्ड करें
सदस्य की भूमिका कैसे बदलें और Microsoft Teams में किसी सदस्य को कैसे निकालें
अपलोड की गई फ़ाइल का उपयोग करके Microsoft Teams टैब कैसे बनाएं
Microsoft टीम आपकी गतिविधि को कैसे ट्रैक करती है और इसे कैसे रोकें
Microsoft Teams में एक सुरक्षित फ़ाइल कैसे साझा करें
माइक्रोसॉफ्ट टीम्स में कानबन बोर्ड कैसे बनाएं
Windows 11/10 पर Microsoft Teams में माइक्रोफ़ोन काम नहीं कर रहा है
Microsoft Teams के लिए सर्वश्रेष्ठ प्रोजेक्ट प्रबंधन ऐप्स
Microsoft Teams में तत्काल या महत्वपूर्ण संदेश कैसे भेजें
Microsoft Teams मीटिंग में बैकग्राउंड को ब्लर कैसे करें
Microsoft Teams और Skype पर Snapchat कैमरा फ़िल्टर का उपयोग कैसे करें
Microsoft Teams में व्यवस्थापक द्वारा वीडियो साझाकरण अक्षम किया गया है
ज़ूम बनाम माइक्रोसॉफ्ट टीम बनाम गूगल मीट बनाम स्काइप
Microsoft Teams में हटाई गई टीम और चैनल को कैसे पुनर्स्थापित करें
