Microsoft टीम त्रुटि CAA2000B, हम आपके डिवाइस को पंजीकृत करने में सक्षम नहीं थे
Microsoft Teams CAA2000B लॉगिन त्रुटि अक्सर अंतिम-उपयोगकर्ताओं को परेशान करती है। यह उन्हें अपने खाते तक पहुंचने से रोकता है। निम्न संदेश प्रदर्शित करने के परिणाम में लॉग इन करने के कई प्रयास - हम आपके डिवाइस को पंजीकृत करने और आपके खाते को विंडोज में जोड़ने में सक्षम नहीं थे। संगठन के संसाधनों तक आपकी पहुंच सीमित हो सकती है(We weren’t able to register your device and add your account to Windows. Your access to org resources may be limited) । कुछ समस्या निवारण चरणों का उपयोग करके आप Microsoft Teams त्रुटि कोड: CAA2000B(Microsoft Teams Error Code: CAA2000B) को निकालने का प्रयास कर सकते हैं ।
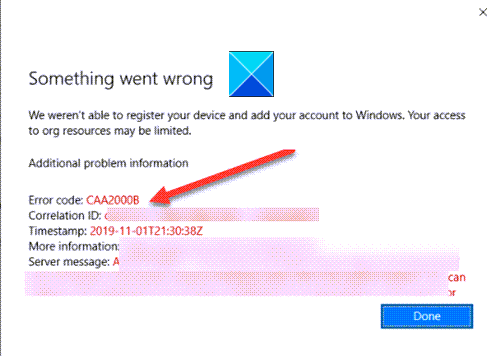
Microsoft टीम त्रुटि कोड CAA2000B
अधिकांश लोग पहले से ही कार्यालय के सदस्यों के साथ सहयोग करने, वीडियो कॉन्फ़्रेंस में शामिल होने , और बहुत कुछ करने के लिए (join video conferences)टीमों(Teams) पर भरोसा करते हैं । जैसे, इस तरह की त्रुटियां अंतिम उपयोगकर्ता के अनुभव को प्रभावित कर सकती हैं। इसे ठीक करने के लिए, निम्न प्रयास करें।
- Microsoft Teams कार्य को समाप्त करें और एप्लिकेशन को पुनरारंभ करें।
- Microsoft Teams ऐप कैशे साफ़ करें
- इंटरनेट सेटिंग्स रीसेट करें
आइए उपरोक्त विषयों को थोड़ा विस्तार से जानें!
हम आपके डिवाइस को पंजीकृत नहीं कर पाए
1] Microsoft टीम(Microsoft Teams) कार्य समाप्त करें और एप्लिकेशन को पुनरारंभ करें।
अपने विंडोज 10 टास्कबार(Taskbar) पर राइट-क्लिक करें और टास्क मैनेजर(Task Manager) चुनें ।
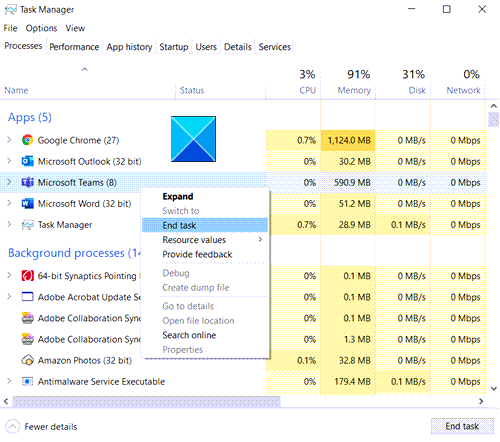
खुलने वाली टास्क मैनेजर(Task Manager) विंडो में, एप्स(Apps) के तहत माइक्रोसॉफ्ट टीम्स(Microsoft Teams) पर राइट-क्लिक करें और एंड टास्क(End Task) विकल्प चुनें।
अब, Microsoft Teams(Microsoft Teams) को पुनरारंभ करें और जाँचें कि क्या समस्या हल हो गई है।
2] Microsoft टीम ऐप कैश साफ़ करें
विंडोज 10(Windows 10) में , प्रत्येक ऐप और प्रोग्राम जिसे आप चलाने के लिए चुनते हैं, अस्थायी फ़ाइलों को कैशे फ़ोल्डर में संग्रहीत करता है। इसलिए, यदि Microsoft टीम(Microsoft Teams) कैश किसी तरह दूषित हो जाता है, तो यह प्रमाणीकरण प्रमाणपत्र बंद कर देगा और आप साइन-इन करने में सक्षम नहीं हो सकते हैं। इसे ठीक करना,
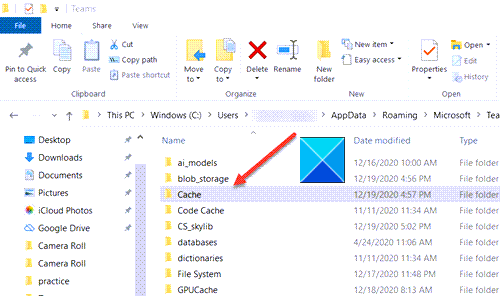
विंडोज 10 (Windows 10) सर्च(Search) में , निम्न पथ पता पेस्ट करें-
%appdata%\Microsoft\teams\Cache
(Select)कैशे(Cache) फ़ोल्डर के अंतर्गत सूचीबद्ध सभी फाइलों का चयन करें और उन्हें हटा दें।
निम्नलिखित के लिए उपरोक्त चरण को दोहराएं -
ऊपर दिए गए चरणों को दोहराएं और निम्न फ़ोल्डरों के अंतर्गत संग्रहीत कैशे को साफ़ करें:
%appdata%\Microsoft\teams\application cache\cache
%appdata%\Microsoft\teams\blob_storage
%appdata%\Microsoft\teams\databases
%appdata%\Microsoft\teams\GPUcache
%appdata%\Microsoft\teams\IndexedDB
%appdata%\Microsoft\teams\Local Storage
%appdata%\Microsoft\teams\tmp
जब हो जाए, तो Microsoft टीम(Microsoft Teams) को फिर से लॉन्च करें और देखें कि क्या यह आपकी समस्या का समाधान करता है।
3] इंटरनेट सेटिंग्स रीसेट करें
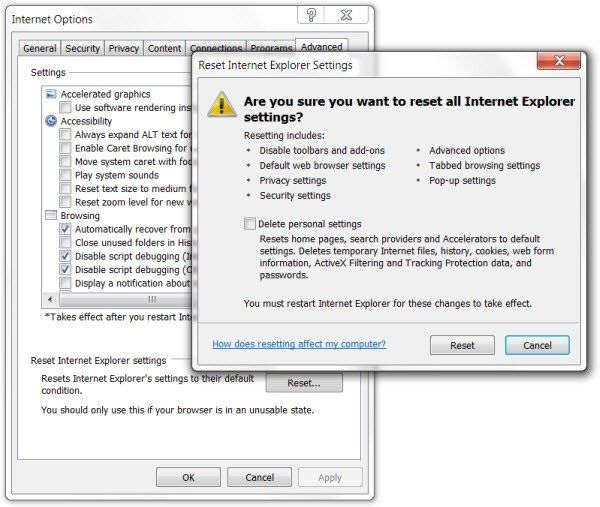
(Click)स्टार्ट बटन पर (Start)क्लिक करें और इसके आगे सर्च बार में इंटरनेट (Internet) विकल्प(Options) टाइप करें । एंटर(Hit) दबाएं!
जब इंटरनेट (Internet) विकल्प(Options) विंडो खुलती है, तो उन्नत(Advanced) टैब पर स्विच करें और रीसेट(Reset) पर क्लिक करें ।
यह आपकी सभी इंटरनेट सेटिंग्स को रीसेट कर देगा ।
Microsoft टीम(Microsoft Teams) खोलें और देखें कि क्या यह आपको सामान्य रूप से लॉग इन करने की अनुमति देता है। यह होना चाहिए!
Hope it helps!
Related posts
Windows 11/10 . में Microsoft टीम त्रुटि caa70004 को ठीक करें
Microsoft टीम त्रुटि कोड CAA301F7 को कैसे ठीक करें
आपके संगठन ने इस डिवाइस को अक्षम कर दिया है त्रुटि 135011 - Microsoft Teams
Microsoft टीम में ज़ूम कैसे जोड़ें
Linux और macOS पर Microsoft टीम कैसे स्थापित करें
विंडोज 11/10 पर माइक्रोसॉफ्ट टीम्स एरर कोड 500 को कैसे ठीक करें
Microsoft Teams में पोल कैसे बनाएँ?
Microsoft Teams में Noise Cancelation कैसे सक्षम करें
Microsoft Teams में Team Picture कैसे बदलें
अपलोड की गई फ़ाइल का उपयोग करके Microsoft Teams टैब कैसे बनाएं
10 सर्वश्रेष्ठ Microsoft टीम युक्तियाँ और तरकीबें जो आपको इसका सर्वोत्तम लाभ उठाने में मदद करेंगी
Microsoft Teams और Skype के साथ IP कैमरा ऐप्स का उपयोग कैसे करें
Microsoft Teams के लिए सर्वश्रेष्ठ प्रोजेक्ट प्रबंधन ऐप्स
Microsoft Teams में तत्काल या महत्वपूर्ण संदेश कैसे भेजें
आप चूक रहे हैं, अपने व्यवस्थापक से Microsoft Teams को सक्षम करने के लिए कहें
Microsoft Teams के लिए सर्वश्रेष्ठ उत्पादकता ऐप्स
फिक्स: Microsoft टीम चैट में छवियों को लोड या भेज नहीं सकती है
ऐप कैसे इंस्टॉल करें और इसे Microsoft Teams में एक टैब के रूप में जोड़ें
Microsoft Teams मीटिंग कैसे सेट करें, शेड्यूल करें और उसमें शामिल हों?
Microsoft Teams कैलेंडर गुम है या दिखाई नहीं दे रहा है
