Microsoft टीम से हटाए गए दस्तावेज़ को कैसे पुनर्प्राप्त करें
Microsoft Teams , दोनों मुफ़्त और व्यावसायिक संस्करण, आपको फ़ाइलें साझा करने की अनुमति देते हैं। साझा की गई फ़ाइलें भी हटाई जा सकती हैं। क्या होगा यदि आप अपने या किसी और द्वारा साझा की गई फ़ाइल को हटा दें और उसे वापस चाहते हैं? जबकि Microsoft Teams का व्यावसायिक संस्करण एक सीधा रास्ता प्रदान करता है, मुफ़्त संस्करण उपयोगकर्ताओं को एक वैकल्पिक तरीका अपनाना होगा। यह पोस्ट आपको इस बारे में मार्गदर्शन करेगी कि आप Microsoft टीमों(Microsoft Teams) से हटाई गई फ़ाइलों(Deleted Files) को कैसे पुनर्प्राप्त कर सकते हैं ।

Microsoft टीम(Microsoft Teams) से हटाए गए दस्तावेज़(Deleted Document) को कैसे पुनर्प्राप्त करें
व्यावसायिक संस्करण की तरह, Microsoft Teams का निःशुल्क संस्करण भी बैकएंड में SharePoint द्वारा संचालित है । यह आसानी से पता लगाया जा सकता है यदि आपको फाइल(Files) टैब में पहले से उपलब्ध किसी भी फाइल का साझा करने योग्य लिंक मिलता है। अगर आपके पास कोई फाइल नहीं है, तो आप चैनल पर फाइल अपलोड कर सकते हैं।
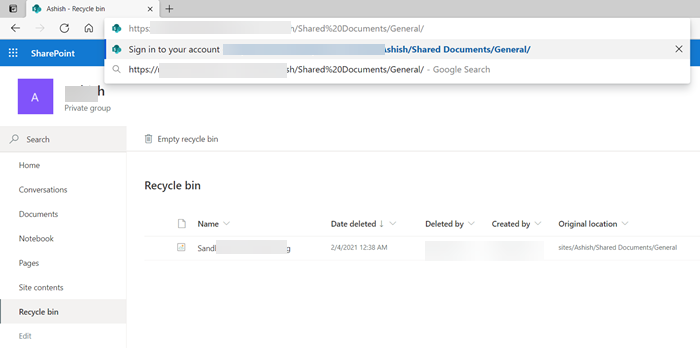
- Microsoft Teams खोलें , और फ़ाइलें(Files) अनुभाग खोलें।
- (Right-click)किसी भी फाइल पर राइट क्लिक करें और कॉपी(Copy) लिंक पर क्लिक करें। यह नीचे की तरह दिखेगा:
https://noxyz.sharepoint.com/sites/Ashish/Shared%20Documents/General/Sandboxie.png
- ब्राउज़र खोलें, और एक नए टैब पर, एड्रेस बार में लिंक पेस्ट करें, लेकिन एंटर की दबाएं नहीं(Enter) ।
- पते के उस हिस्से को हटा दें जिसमें फ़ाइल का नाम है, और यह नीचे जैसा दिखेगा।
https://noxyz.sharepoint.com/sites/Ashish/Shared%20Documents/General/
- (Press)एंटर(Enter) की दबाएं , और यह आपको साइन-इन करने के लिए कहेगा। Microsoft Teams से संबंधित एक ही खाते का उपयोग करना सुनिश्चित करें ।
- एक बार साइन इन करने के बाद, बाईं ओर रीसायकल बिन का पता लगाएं।(Recycle)
यहां आप हर चैनल से सभी हटाई गई फ़ाइलें पा सकते हैं। ध्यान दें कि यह केवल उन्हीं फाइलों को प्रकट करेगा जिन्हें आपने अपलोड किया है या यदि आप चैनल के स्वामी हैं; आप उन सभी को देख सकते हैं।
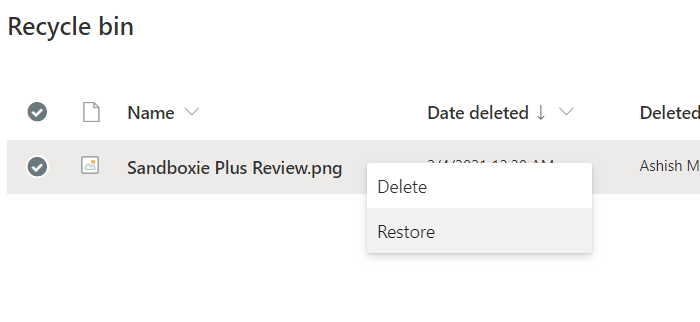
Microsoft Teams का व्यावसायिक संस्करण
(Open)चैनल का फ़ाइलें(Files) टैब खोलें और SharePoint में खोलें(Open) चुनें . यह शेयरपॉइंट(Sharepoint) साइट को प्रकट करेगा, जो बैकएंड की देखभाल करती है। पृष्ठ के बाईं ओर रीसायकल(Recycle) बिन का पता लगाएँ । हर चैनल से हटाई गई सभी फाइलें यहां उपलब्ध होंगी—अपनी फाइल पर राइट-क्लिक करें और रिस्टोर(Restore) चुनें । अब फाइल्स(Files) टैब पर जाएं और आपकी फाइल यहां उपलब्ध हो जाएगी।
यह इसके बारे में।
ईमानदारी से, यह निराशाजनक है कि साइटपॉइंट(SitePoint) लिंक को खोजने और फिर रीसाइक्लिंग बिन का पता लगाने के लिए हैक का उपयोग करने के बजाय फ़ाइलों को पुनर्स्थापित करने का कोई सीधा तरीका नहीं है ।
मुझे आशा है कि पोस्ट का अनुसरण करना आसान था, और आप उन फ़ाइलों को पुनर्प्राप्त करने में सक्षम थे जिन्हें आपने हटा दिया था या जिन्हें चैनल से हटा दिया गया था।
अब पढ़ें(Now read) : Microsoft Teams में Read Receipts को कैसे बंद करें।(How to turn off Read Receipts in Microsoft Teams.)
Related posts
Microsoft टीम में ज़ूम कैसे जोड़ें
Linux और macOS पर Microsoft टीम कैसे स्थापित करें
Microsoft Teams में किसी के अच्छे कार्य के लिए उसकी प्रशंसा कैसे करें
आप चूक रहे हैं, अपने व्यवस्थापक से Microsoft Teams को सक्षम करने के लिए कहें
Microsoft Teams में टीम के सदस्यों के लिए पठन रसीदें बंद करें
Microsoft टीम की स्थिति को कार्यालय से बाहर से उपलब्ध में बदलना
विंडोज 11/10 पर माइक्रोसॉफ्ट टीम्स एरर कोड 500 को कैसे ठीक करें
Microsoft Teams के लिए सर्वश्रेष्ठ उत्पादकता ऐप्स
Microsoft Teams में मीटिंग्स को कैसे लॉक करें
Microsoft टीम आपकी गतिविधि को कैसे ट्रैक करती है और इसे कैसे रोकें
Microsoft Teams में हटाई गई टीम और चैनल को कैसे पुनर्स्थापित करें
Microsoft टीम में उपयोगकर्ता भूमिकाएँ, अनुमतियाँ और क्षमताएँ बदलें
ज़ूम बनाम माइक्रोसॉफ्ट टीम बनाम गूगल मीट बनाम स्काइप
ऐप कैसे इंस्टॉल करें और इसे Microsoft Teams में एक टैब के रूप में जोड़ें
सदस्य की भूमिका कैसे बदलें और Microsoft Teams में किसी सदस्य को कैसे निकालें
Microsoft Teams में एक सुरक्षित फ़ाइल कैसे साझा करें
शिक्षकों और छात्रों के लिए Microsoft टीम के लिए सर्वश्रेष्ठ शैक्षिक ऐप
Microsoft Teams में पृष्ठभूमि शोर कैसे कम करें
मीटिंग में सामग्री साझा करने के लिए Microsoft Teams में शेयर ट्रे का उपयोग कैसे करें
माइक्रोसॉफ्ट टीम मीटिंग या पीसी या मोबाइल को कैसे रिकॉर्ड करें
