Microsoft-To-Do में उपयोगकर्ताओं को कार्य कैसे असाइन करें
आपने माइक्रोसॉफ्ट टू-डू(Microsoft To-Do) के बारे में तो सुना ही होगा । यह क्लाउड-आधारित कार्य प्रबंधन उपकरण है जो किसी भी उपयोगकर्ता को विंडोज 10(Windows 10) डेस्कटॉप या मोबाइल डिवाइस पर अपने काम की मात्रा का प्रबंधन करने की अनुमति देता है। हमें कहना होगा, यूजर इंटरफेस कई विकल्पों के साथ काफी आंतरायिक है जो उत्पादकता को काफी हद तक बढ़ाता है, और यही कई कारणों में से एक है कि माइक्रोसॉफ्ट टू-डू(Microsoft To-Do) आज वेब पर अपनी कक्षा में सर्वश्रेष्ठ में से एक है।
बहुत पहले नहीं, Microsoft ने कार्यक्रम में नई सुविधाएँ जोड़ने में कुछ समय लगाया, और उनमें से एक कार्य असाइन करने के बारे में है। हम काफी हैरान थे कि कंपनी ने शुरू से ही इस सुविधा को नहीं जोड़ा, लेकिन यह अब यहाँ है, और यह अतीत की तुलना में अधिक महत्वपूर्ण है। अब, आप में से बहुत से लोग सोच रहे होंगे कि Microsoft To-Do में कार्यों को कैसे असाइन किया जाए । आज हम यह समझाने जा रहे हैं कि कार्यों को सबसे आसान तरीके से कैसे असाइन किया जाए, जो संभवतः एकमात्र तरीका है।
माइक्रोसॉफ्ट टू-डू(Microsoft To-Do) में टास्क(Tasks) कैसे असाइन करें
Microsoft To-Do में उपयोगकर्ताओं को कार्य सौंपने के लिए , संक्षेप में, आपको यह करना होगा:
- Microsoft To-Do खोलें और एक कार्य चुनें
- विवरण फलक में असाइन करें पर क्लिक करें
- उस उपयोगकर्ता के नाम पर क्लिक करें(Click) जिसे आप कार्य सौंपना चाहते हैं।
इसमें बस इतना ही है, लेकिन आइए इसे थोड़ा और विस्तार से देखें।
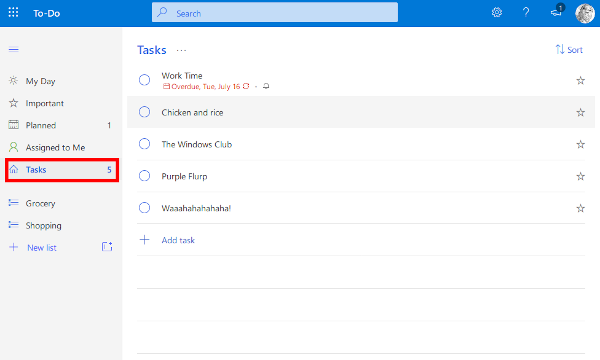
ध्यान(Bear) रखें कि कोई कार्य सौंपने से पहले, आपकी साझा सूची में अन्य भी होने चाहिए। यदि आप बिल्कुल अकेले हैं, तो असाइन करें विकल्प कभी दिखाई नहीं देगा, इसलिए कृपया याद रखें कि आगे बढ़ते हुए।
अब, एक कार्य असाइन करने के लिए, कृपया उस विकल्प पर क्लिक करें जो आपके द्वारा सूचीबद्ध सभी कार्यों को देखने के लिए कार्य कहता है। (Tasks)इसके बाद आप जिस टास्क को असाइन करना चाहते हैं उस टास्क पर क्लिक करें और वहां से एसाइन टू को(Assign to) चुनें । ऐसा करने से सभी सदस्यों की सूची के साथ एक नई विंडो लॉन्च होनी चाहिए।
आप देखिए, यह वह जगह है जहां आपको उन सदस्यों की सूची में से चुनना होगा जिनके साथ आप (choose from the list of members)कार्य(Tasks) साझा करना चाहते हैं । उन पर क्लिक करने से चयनित कार्य स्वतः साझा हो जाएंगे, और वास्तव में यही है।
हमें यह बताना चाहिए कि एक बार किसी कार्य को साझा करने के बाद, अन्य सदस्य यह देख पाएंगे कि किसे किस कार्य को सौंपा गया है। यह बहुत सीधा है, और सबसे महत्वपूर्ण बात, यह दिन के अंत में बहुत अच्छी तरह से काम करता है।
बहुत सारे कार्य? आइए समाप्त करें अव्यवस्था(Too many tasks? Let’s end the clutter)

दोबारा, कृपया अपने वेब ब्राउज़र से Microsoft-To-Do खोलें, फिर अपने कार्य पर नेविगेट करें। (Microsoft-To-Do)वहां से, अपने इच्छित कार्यों का चयन करें, फिर नए कार्य(New Tasks) के अंतर्गत चरण जोड़ें(Add) पर क्लिक करें । एक बार ऐसा करने के बाद, बस ध्यान रखें कि आप उन्हें हमेशा विवरण अनुभाग में पाएंगे।
हम आशा करते हैं कि आपको Microsoft To-Do(Microsoft To-Do) में उपयोगकर्ताओं को कार्य सौंपने के लिए यह युक्ति उपयोगी लगी होगी।
ये पोस्ट निश्चित रूप से आपकी रुचि के अनुसार भी हैं:(These posts are sure to interest you, as well:)
- माइक्रोसॉफ्ट टू-डू ऐप का उपयोग कैसे करें(How to use Microsoft To-Do app)
- माइक्रोसॉफ्ट टू-डू टिप्स एंड ट्रिक्स(Microsoft To-Do Tips & Tricks)
- Microsoft To-Do ऐप समस्याओं का निवारण कैसे करें(How to troubleshoot Microsoft To-Do app problems) ।
Related posts
हटाए गए Microsoft टू-डू सूचियों और कार्यों को कैसे पुनर्प्राप्त और पुनर्स्थापित करें
Microsoft To-Do के साथ Microsoft To-Do आयातक में Wunderlist आयात करें
Microsoft To-Do खाते को कैसे हटाएं या अक्षम करें
विंडोज 10 में स्टार्ट मेन्यू में माइक्रोसॉफ्ट टू-डू लिस्ट को कैसे पिन करें
आईफोन टिप्स और ट्रिक्स पर माइक्रोसॉफ्ट टू-डू: अपनी उत्पादकता को सुपरचार्ज करें!
माइक्रोसॉफ्ट टू-डू टिप्स एंड ट्रिक्स
Google कार्य बनाम Google Keep: कौन सा बेहतर है?
विंडोज 11/10 में कंट्रोल पैनल में सभी टास्क और डिस्क मैनेजमेंट जोड़ें
Microsoft टू डू ऐप - अक्सर पूछे जाने वाले प्रश्न और वह सब जो आपको जानना आवश्यक है
सिस्टम सुरक्षा पृष्ठभूमि कार्य को ठीक करें SrTasks.exe उच्च डिस्क उपयोग
Google कार्य का उपयोग कैसे करें - आरंभ करने की मार्गदर्शिका
Windows कार्यों को स्वचालित करने के लिए एक Autohotkey ट्यूटोरियल
डेस्कटास्क के साथ विंडोज डेस्कटॉप पर आउटलुक कैलेंडर और कार्य प्रदर्शित करें
कार्य करने के लिए Microsoft टीम चैट को Microsoft में कैसे बदलें
विंडोज पीसी में विंडोज टास्क या सर्विस होस्ट के लिए होस्ट प्रोसेस क्या है?
विंडोज 10 में कंट्रोल पैनल ऑल टास्क शॉर्टकट बनाएं
ईमेल और कार्यों के लिए माइक्रोसॉफ्ट आउटलुक शॉर्टकट कैसे बनाएं
Microsoft To-Do ऐप की समस्याओं और समस्याओं का निवारण
कार्य प्रबंधन के लिए सर्वश्रेष्ठ ऐप्स - ट्रेलो बनाम एवरनोट बनाम वंडरलिस्ट
माइक्रोसॉफ्ट टू डू ऐप का उपयोग कैसे करें
