Microsoft To-Do के साथ Microsoft To-Do आयातक में Wunderlist आयात करें
Wunderlist एक सुविधाजनक टू-डू लिस्ट मैनेजर ऐप है। दूसरी ओर, माइक्रोसॉफ्ट(Microsoft) ने काफी समय पहले माइक्रोसॉफ्ट टू-डू को लॉन्च किया था। (Microsoft To-Do)यदि आप अंततः स्विच कर रहे हैं, और आप कार्यों को Wunderlist से Microsoft To-Do में आयात करना चाहते हैं, तो आपको पता होना चाहिए कि (import tasks from Wunderlist to Microsoft To-Do)Microsoft To-Do इंटरफ़ेस पर कार्यों को कॉपी-पेस्ट करने की कोई आवश्यकता नहीं है क्योंकि एक विकल्प है जो आपको अनुमति देगा आप आसानी से आयात करते हैं। हालाँकि, यह ट्रिक Microsoft To-Do के (Microsoft To-Do)वेब(Web) संस्करण पर उपलब्ध है ।
(Import Wunderlist)Microsoft To-Do में Wunderlist आयात करें
Wunderlist डेटा को Microsoft To-Do में माइग्रेट करने के लिए, आपको Microsoft To- Do(Microsoft To-Do) की आधिकारिक वेबसाइट खोलनी होगी । यदि आपके पास पहले से खाता है, तो आप अपने खाते में लॉग इन कर सकते हैं। या, आप अपने Microsoft(Microsoft) ईमेल पते (@hotmail.com, @outlook.com) से एक खाता बना सकते हैं । Microsoft To-Do खाता खोलने के बाद , आपको अपने प्रोफ़ाइल चित्र के आगे दिखाई देने वाले सेटिंग गियर आइकन पर क्लिक करना होगा। उसके बाद, उस बटन पर क्लिक करें जो कहता है कि अभी आयात करना शुरू करें(Start importing now) और आप इसे आयात कार्य(Import tasks ) लेबल के अंतर्गत पा सकते हैं। आप सीधे import.todo.microsoft.com पर भी जा सकते हैं ।
Microsoft टू-डू आयातक आपको (Microsoft To-Do Importer)वंडरलिस्ट(Wunderlist) डेटा आसानी से आयात करने की अनुमति देगा ।
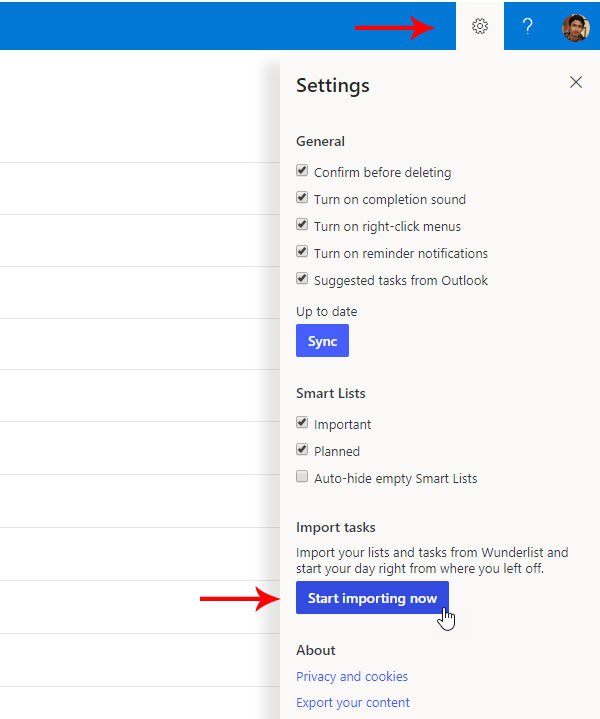
स्टार्ट इंपोर्ट नाउ(Start importing now) पर क्लिक करें और आपको इस तरह का एक पेज मिलेगा:
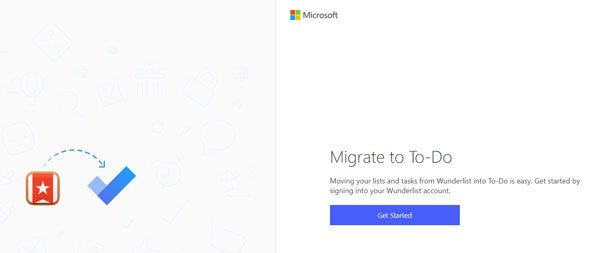
प्रारंभ(Get Started ) करें बटन पर क्लिक करें और साइन इन करने के लिए अपना Wunderlist लॉग इन क्रेडेंशियल दर्ज करें। उसके बाद, आपको अपने Wunderlist खाते तक पहुंचने के लिए Microsoft To-Do Importer को अधिकृत करने की आवश्यकता है। (Microsoft To-Do Importer)इसके लिए आपको अपनी स्क्रीन पर दिख रहे ऑथराइज बटन पर क्लिक करना होगा।(Authorize )
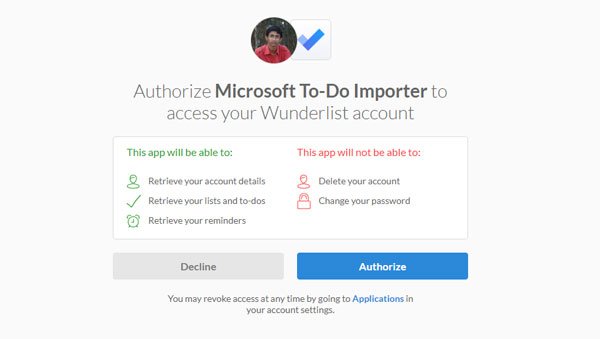
यदि आप स्क्रीन विकल्पों का अनुसरण करते हैं, तो आपको एक पेज मिलेगा जिसमें चार अलग-अलग चरण होंगे जिनमें ये शामिल हैं:
- अपनी वंडरलिस्ट कनेक्ट करें
- सूचियां चुनें
- करने के लिए कनेक्ट करें
- माइग्रेट
सूचियाँ चुनें(Choose) पृष्ठ के अंतर्गत , आपको उन कार्यों का चयन करने का विकल्प मिलेगा जिन्हें आप आयात करना चाहते हैं। चयन करने के बाद, चयनित आयात(Import selected ) करें बटन पर क्लिक करें।
यदि आप स्क्रीन विकल्पों का पालन करते हैं तो अगले दो चरण अपने आप हो जाएंगे। समाप्त करने के बाद, आप सभी Wunderlist कार्यों को अपने Microsoft To-Do ऐप पर पाएंगे।
माइग्रेशन के बाद(Post) , आप उन कार्यों को मोबाइल ऐप से भी प्रबंधित कर सकते हैं। साथ ही, यदि आपने Wunderlist में कोई सूची बनाई है या कोई रिमाइंडर सेट किया है, तो आप उन्हें Microsoft To-Do पर भी पा सकते हैं ।
Related posts
Microsoft To-Do खाते को कैसे हटाएं या अक्षम करें
विंडोज 10 में स्टार्ट मेन्यू में माइक्रोसॉफ्ट टू-डू लिस्ट को कैसे पिन करें
आईफोन टिप्स और ट्रिक्स पर माइक्रोसॉफ्ट टू-डू: अपनी उत्पादकता को सुपरचार्ज करें!
Microsoft To-Do ऐप की समस्याओं और समस्याओं का निवारण
माइक्रोसॉफ्ट टू-डू टिप्स एंड ट्रिक्स
विंडोज 11/10 पर माइक्रोसॉफ्ट एज होमपेज को कैसे सेट या बदलें
Microsoft टीम में ज़ूम कैसे जोड़ें
Microsoft खाते और स्थानीय खाते के लिए पासवर्ड समाप्ति तिथि सेट करें
Microsoft Visual C++ पुनर्वितरण योग्य पैकेज: अक्सर पूछे जाने वाले प्रश्न और डाउनलोड
Microsoft एज टूलबार से एक्सटेंशन मेनू बटन को कैसे हटाएं
विंडोज 365 क्लाउड पीसी विवरण, मूल्य, रिलीज की तारीख, अक्सर पूछे जाने वाले प्रश्न
Microsoft एज डेवलपर टूल के लिए F12 कीबोर्ड शॉर्टकट अक्षम करें
कार्य करने के लिए Microsoft टीम चैट को Microsoft में कैसे बदलें
हटाए गए Microsoft टू-डू सूचियों और कार्यों को कैसे पुनर्प्राप्त और पुनर्स्थापित करें
Microsoft स्टोर त्रुटि को ठीक करें 0x80072F7D
माइक्रोसॉफ्ट एज ब्राउज़र पर क्रोम थीम कैसे स्थापित करें
विंडोज 10 के लिए माइक्रोसॉफ्ट रिमोट डेस्कटॉप असिस्टेंट
Linux और macOS पर Microsoft टीम कैसे स्थापित करें
एएसडी फाइल क्या है और इसे माइक्रोसॉफ्ट वर्ड में कैसे खोलें?
Microsoft एज ब्राउज़र में मीडिया ऑटोप्ले को कैसे सीमित करें
