Microsoft Teams मीटिंग में बैकग्राउंड को ब्लर कैसे करें
वीडियो(Video) कॉलिंग एक मुश्किल व्यवसाय है, खासकर जब यह एक व्यावसायिक बैठक हो, और आपको सार्वजनिक स्थान पर रहते हुए वीडियो कॉल में भाग लेने की आवश्यकता हो। समस्या सिर्फ शोर नहीं है, बल्कि पृष्ठभूमि में क्या होता है। कुछ ही समय में चीजें थोड़ी शर्मनाक हो सकती हैं। यदि आप Microsoft Teams का उपयोग करते हैं(use Microsoft Teams) , तो आप Microsoft Teams मीटिंग(Microsoft Teams meeting.) में पृष्ठभूमि को धुंधला कर सकते हैं. (blur the background)यह सीधा है, लेकिन अभी तक, यह लिनक्स(Linux) उपयोगकर्ताओं के लिए उपलब्ध नहीं है ।
(Blur)Microsoft Teams मीटिंग में धुंधली पृष्ठभूमि
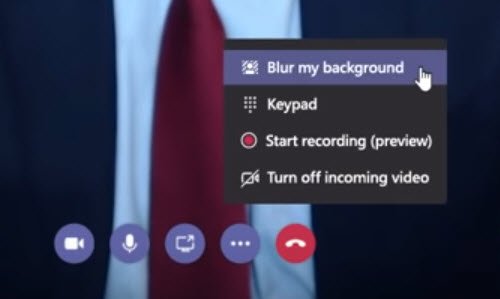
Microsoft Teams मीटिंग में पृष्ठभूमि को धुंधला करने के लिए, निम्न कार्य करें:
- Microsoft Teams में अपनी मीटिंग प्रारंभ करें या मीटिंग में शामिल हों
- जब आप अपना वीडियो आउटपुट देखें, तो Ellipse आइकन या वीडियो नियंत्रण पर उपलब्ध तीन बिंदुओं पर क्लिक करें( Ellipse icon or the three-dots)
- ब्लर माय बैकग्राउंड (Blur my background, ) का चयन करें , और आपके पास ब्लर बैकग्राउंड होना चाहिए, या आप CTRL+Shift+P संयोजन का उपयोग करके वीडियो कॉल के दौरान अपनी पृष्ठभूमि को धुंधला कर सकते हैं
- बैकग्राउंड ब्लर के साथ मीटिंग शुरू करने के लिए, ब्लर स्लाइडर को - वीडियो स्लाइडर के दाईं ओर ले जाएँ - मीटिंग में शामिल होने पर अपनी ऑडियो और वीडियो सेटिंग चुनें(Choose your audio and video settings) स्क्रीन पर दाईं ओर ले जाएँ
जबकि सार्वजनिक उपद्रव एक कारण है, अस्त-व्यस्त कमरे, और रहने वाले कमरे एक और कारण हो सकते हैं। इसलिए यदि आप कुछ ऐसा करना चाहते हैं जो सूक्ष्म रूप से यह सब छुपाता है, तो बैकग्राउंड ब्लर जाने का रास्ता है।
Microsoft टीम(Microsoft Teams) धुंधली पृष्ठभूमि गायब
यदि आप More विकल्पों के अंतर्गत ब्लर बैकग्राउंड विकल्प नहीं देख पा(not able to see Blur Background option) रहे हैं , तो इसका मतलब है कि आपका डिवाइस अभी तक समर्थित नहीं है। Microsoft अभी भी इस सुविधा को सभी उपकरणों के लिए उपलब्ध कराने के लिए काम कर रहा है, क्योंकि यह डिवाइस की क्षमता पर भी निर्भर हो सकता है। इसलिए यदि आप इसे नहीं देखते हैं, तो घबराएं नहीं; उन्हें समर्थन सक्षम करने में कुछ समय लग सकता है।

Microsoft के अनुसार , व्यक्ति और पृष्ठभूमि का पता लगाने की सुविधा केवल उन्नत वेक्टर एक्सटेंशन 2 (AVX2)(Advanced Vector Extension 2 (AVX2)) ग्राफिक्स से लैस कंप्यूटरों पर काम करती है । उपयोगकर्ता कहां है, यह पता लगाने के बाद टीम(Teams) पृष्ठभूमि को धुंधला करने के लिए AVX2 का उपयोग करती है। यदि आपके कंप्यूटर में पोस्ट-हैसवेल चिपसेट है( post-Haswell chipset) , तो आपके पास विकल्प होगा। माइक्रोसॉफ्ट(Microsoft) का यह भी कहना है कि यह आपके पीसी पर प्रभाव डालेगा क्योंकि यह रीयल-टाइम में धुंधला हो जाता है, और सीपीयू(CPU) पर भी कुछ बोझ डालता है।
युक्ति : अब आप (TIP)Microsoft Teams में कस्टम पृष्ठभूमियों(custom Backgrounds in Microsoft Teams) का भी उपयोग कर सकते हैं .
मैं मंचों के माध्यम से रहा हूं, और न्यूनतम हार्डवेयर समर्थन पासा लगता है। AVX2 का समर्थन करने वाले PC वाले उपयोगकर्ताओं की कुछ रिपोर्ट में यह विकल्प भी नहीं होता है। मैं अनुमान लगा रहा हूं कि यह हार्डवेयर और सॉफ्टवेयर के संयोजन में(combination of hardware and software) जा रहा है जिससे फर्क पड़ रहा है।
असमर्थित डिकोडर और एन्कोडर की सूची के लिए हार्डवेयर डिकोडर और एन्कोडर ड्राइवर अनुशंसाओं की(Hardware decoder and encoder driver recommendations) एक सूची यहां दी गई है। आपके पास एक असमर्थित डिकोडर/एनकोडर हो सकता है जो समस्या पैदा कर रहा है।
मैं Microsoft Teams(Microsoft Teams) में अपनी पृष्ठभूमि को धुंधला क्यों नहीं कर सकता ?
Microsoft Teams में आप अपनी पृष्ठभूमि को धुंधला नहीं करने के कई कारण हो सकते हैं । यदि आप किसी संगठन में इस ऐप का उपयोग कर रहे हैं, तो हो सकता है कि आईटी व्यवस्थापक ने आप जैसे उपयोगकर्ताओं के लिए इस सुविधा को अक्षम कर दिया हो। दूसरी ओर, आप अपने विंडोज 11/10 कंप्यूटर पर ऐप को अपडेट करने, ऐप से लॉग आउट करने, फिर से लॉग इन करने आदि का प्रयास कर सकते हैं। स्पष्ट कारणों से, जब आपका कैमरा काम नहीं कर रहा है, तो आप पृष्ठभूमि को धुंधला नहीं कर सकते।
मैं Microsoft Teams(Microsoft Teams) मीटिंग में पृष्ठभूमि कैसे बदलूँ?
Microsoft Teams मीटिंग में इसके द्वारा प्रदान किए गए इन-बिल्ट विकल्प का उपयोग करके पृष्ठभूमि को बदलना संभव है । उसके लिए, आपको अपने कैमरे के दृश्य के तहत प्रोफ़ाइल अवतार आइकन पर क्लिक करना होगा और दाईं ओर एक पृष्ठभूमि छवि का चयन करना होगा। उसके बाद, Microsoft टीम(Microsoft Teams) चयनित छवि का उपयोग तब तक जारी रखेगी जब तक कि आप इसे मैन्युअल रूप से नहीं बदलते।
विद्यार्थी टीम(Teams) की पृष्ठभूमि को कैसे धुंधला करते हैं ?
चाहे आप छात्र हों, शिक्षक हों, या कर्मचारी हों, आप Teams(Teams) पर पृष्ठभूमि को नीला करने के लिए उसी उपरोक्त विधि का उपयोग कर सकते हैं । काम पूरा करने के लिए आपको मेनू में ब्लर माय बैकग्राउंड (Blur my background ) विकल्प का उपयोग करना होगा ।
मुझे आशा है कि आप Microsoft Teams(Microsoft Teams) मीटिंग में पृष्ठभूमि को धुंधला करने में सक्षम थे , और यदि नहीं, तो आप जानते हैं कि यह संभवतः वह उपकरण है जो समर्थित नहीं है।
संबंधित पढ़ें(Related read) : स्काइप कॉल्स में बैकग्राउंड को ब्लर कैसे करें ।
Related posts
Microsoft टीम में ज़ूम कैसे जोड़ें
Linux और macOS पर Microsoft टीम कैसे स्थापित करें
Microsoft Teams में किसी के अच्छे कार्य के लिए उसकी प्रशंसा कैसे करें
आप चूक रहे हैं, अपने व्यवस्थापक से Microsoft Teams को सक्षम करने के लिए कहें
Microsoft Teams में टीम के सदस्यों के लिए पठन रसीदें बंद करें
मीटिंग में सामग्री साझा करने के लिए Microsoft Teams में शेयर ट्रे का उपयोग कैसे करें
Microsoft Teams में Team Picture कैसे बदलें
Microsoft Teams में पृष्ठभूमि शोर कैसे कम करें
Microsoft टीम आपकी गतिविधि को कैसे ट्रैक करती है और इसे कैसे रोकें
Microsoft टीम की स्थिति को कार्यालय से बाहर से उपलब्ध में बदलना
Microsoft Teams मीटिंग कैसे सेट करें, शेड्यूल करें और उसमें शामिल हों?
Microsoft टीम में उपयोगकर्ता भूमिकाएँ, अनुमतियाँ और क्षमताएँ बदलें
Microsoft Teams और Skype पर Snapchat कैमरा फ़िल्टर का उपयोग कैसे करें
सदस्य की भूमिका कैसे बदलें और Microsoft Teams में किसी सदस्य को कैसे निकालें
विंडोज 11/10 में माइक्रोसॉफ्ट टीम्स के कई इंस्टेंस कैसे खोलें
Microsoft Teams में कस्टम पृष्ठभूमि का उपयोग कैसे करें
Microsoft Teams में हटाई गई टीम और चैनल को कैसे पुनर्स्थापित करें
फिक्स: Microsoft टीम चैट में छवियों को लोड या भेज नहीं सकती है
Microsoft Teams में सभी प्रतिभागियों के माइक्रोफ़ोन को कैसे म्यूट करें
विंडोज 11/10 में माइक्रोसॉफ्ट टीम्स को अपने आप खुलने से कैसे रोकें
