Microsoft Teams में ब्रेकआउट रूम कैसे बनाएं और उपयोग करें
यदि आप Microsoft Teams में एक ब्रेकआउट रूम बनाना(create a breakout room in Microsoft Teams) चाहते हैं , तो इसे करने का तरीका यहां बताया गया है। 50 ब्रेकआउट रूम तक बनाना संभव है, लेकिन केवल मीटिंग आयोजक ही ऐसा कर सकता है।
Microsoft Teams में ब्रेकआउट रूम(Breakout Room) क्या है
ब्रेकआउट रूम एक वर्चुअल ग्रुप मीटिंग है जिसमें सभी उपस्थित लोग मौजूदा कॉन्फ़्रेंस को छोड़े बिना शामिल हो सकते हैं। एक लाइव टीम(Teams) मीटिंग के दौरान एक आयोजक एक ब्रेकआउट रूम बना सकता है ताकि लोगों के एक समूह को कुछ और करने के लिए सौंपा जा सके।
मान लीजिए कि आपकी बैठक में तीस लोग शामिल हुए हैं और आप केवल दस लोगों को ही कुछ और करने के लिए कहना चाहते हैं। इसे करने के दो तरीके हैं। सबसे पहले(First) , आप लाइव मीटिंग को बंद कर सकते हैं और उन दस लोगों के साथ एक और मीटिंग बना सकते हैं। दूसरा, आप ब्रेकआउट रूम का उपयोग उन्हें अपने उद्देश्य के लिए शामिल करने के लिए कर सकते हैं। यदि बाद वाली विधि आपके लिए अधिक उपयोगी लगती है, तो यहां बताया गया है कि आप, एक मीटिंग आयोजक, Microsoft Teams में ब्रेकआउट रूम कैसे बना और उपयोग कर सकते हैं ।
(Create)Microsoft Teams में (Microsoft Teams)ब्रेकआउट(Breakout) रूम बनाएं और उपयोग करें
Microsoft Teams में (Microsoft Teams)ब्रेकआउट(Breakout) रूम बनाने और उपयोग करने के लिए , इन चरणों का पालन करें-
- Microsoft Teams खोलें और मीटिंग प्रारंभ करें।
- शीर्ष मेनू बार पर ब्रेकआउट रूम(Breakout rooms) आइकन पर क्लिक करें ।
- उन कमरों की संख्या चुनें जिन्हें आप बनाना चाहते हैं।
- ब्रेकआउट रूम में सभी मौजूदा सहभागियों को जोड़ने के लिए स्वचालित(Automatically) रूप से चुनें ।
- लोगों को अपने ब्रेकआउट रूम में मैन्युअल रूप से जोड़ने के लिए मैन्युअल रूप(Manually) से चुनें ।
- कमरे बनाएं(Create Rooms) बटन पर क्लिक करें।
इन चरणों के बारे में अधिक जानने के लिए, पढ़ें।
सबसे पहले, आपको Microsoft Teams को खोलना होगा और एक मीटिंग शुरू(open Microsoft Teams and start a meeting) करनी होगी । सभी प्रतिभागियों के शामिल हो जाने के बाद, शीर्ष मेनू बार पर ब्रेकआउट रूम आइकन पर क्लिक करें।(Breakout rooms )
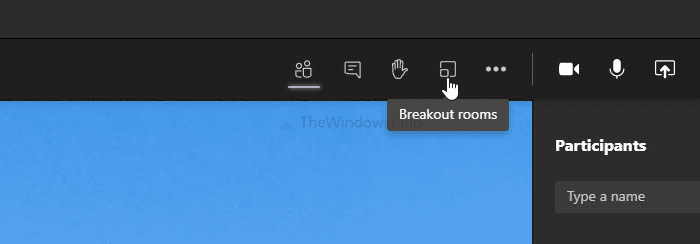
यह एक विंडो खोलता है जहां आप दो चीजें चुन सकते हैं-
- आप जितने ब्रेकआउट रूम बनाना चाहते हैं, उनकी संख्या. उसके लिए, ड्रॉप-डाउन सूची का विस्तार करें और एक संख्या चुनें। जैसा कि पहले कहा गया है, 1 से 50 ब्रेकआउट रूम बनाना संभव है।
- आप लोगों को ब्रेकआउट रूम में कैसे जोड़ना चाहते हैं। दो विकल्प हैं - स्वचालित (Automatically ) और मैन्युअल रूप(Manually) से। यदि आप पहले वाला विकल्प चुनते हैं, तो यह सभी मौजूदा प्रतिभागियों को ब्रेकआउट रूम में जोड़ देगा। हालांकि, बाद वाला विकल्प आपको एक के बाद एक लोगों को चुनने देगा।
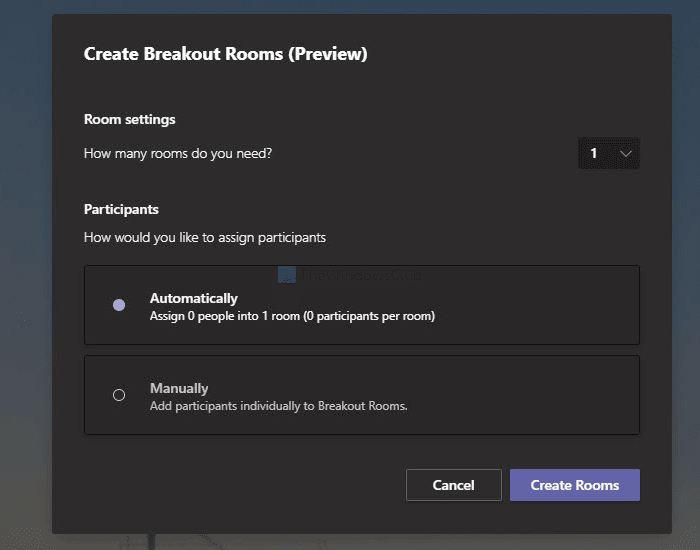
अपनी आवश्यकताओं के अनुसार एक विकल्प चुनें, और कमरे बनाएँ (Create Rooms ) बटन पर क्लिक करें।
इसके बाद, आप अपनी दाईं ओर से सभी ब्रेकआउट रूम प्रबंधित कर सकते हैं। यदि आप किसी कमरे का नाम बदलना चाहते हैं, तो तीन-बिंदु वाले आइकन पर क्लिक करें और कमरे का नाम बदलें (Rename room ) विकल्प चुनें।
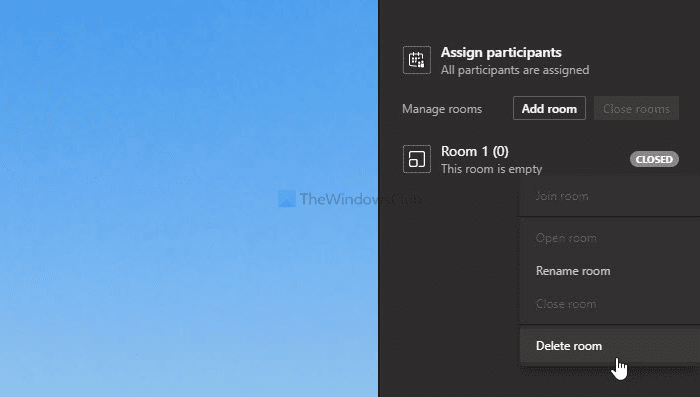
हालाँकि, यदि आप किसी कमरे को हटाना चाहते हैं, तो कमरा हटाएँ (Delete room ) विकल्प चुनें।
Microsoft Teams में ब्रेकआउट रूम के बारे में आपको बस इतना ही जानना चाहिए ।
Related posts
माइक्रोसॉफ्ट टीम में ब्रेकआउट रूम कैसे बनाएं
Microsoft टीम में ज़ूम कैसे जोड़ें
Linux और macOS पर Microsoft टीम कैसे स्थापित करें
Microsoft Teams में किसी के अच्छे कार्य के लिए उसकी प्रशंसा कैसे करें
आप चूक रहे हैं, अपने व्यवस्थापक से Microsoft Teams को सक्षम करने के लिए कहें
विंडोज 11/10 पर माइक्रोसॉफ्ट टीम्स एरर कोड 500 को कैसे ठीक करें
ऐप कैसे इंस्टॉल करें और इसे Microsoft Teams में एक टैब के रूप में जोड़ें
Microsoft Teams में Tabs कैसे बनाएं
माइक्रोसॉफ्ट टीम मीटिंग या पीसी या मोबाइल को कैसे रिकॉर्ड करें
Microsoft Teams में तत्काल या महत्वपूर्ण संदेश कैसे भेजें
मीटिंग में सामग्री साझा करने के लिए Microsoft Teams में शेयर ट्रे का उपयोग कैसे करें
फिक्स: Microsoft टीम चैट में छवियों को लोड या भेज नहीं सकती है
Microsoft टीम आपकी गतिविधि को कैसे ट्रैक करती है और इसे कैसे रोकें
दोह! Microsoft Teams में कुछ गलत त्रुटि हो गई
Microsoft Teams में पृष्ठभूमि शोर कैसे कम करें
Microsoft Teams में हटाई गई टीम और चैनल को कैसे पुनर्स्थापित करें
Microsoft Teams में व्यक्तिगत सुविधाओं का उपयोग कैसे करें
Microsoft Teams में टीम के सदस्यों के लिए पठन रसीदें बंद करें
विंडोज 11/10 में माइक्रोसॉफ्ट टीम्स के कई इंस्टेंस कैसे खोलें
आपके IM और कॉल Microsoft Teams को जा रहे हैं - व्यवसाय के लिए Skype कहते हैं
