Microsoft Store या Windows अद्यतन त्रुटि को ठीक करें 0x80246013
त्रुटि 0x80246013 तब होती है जब हम (Error 0x80246013)माइक्रोसॉफ्ट स्टोर(Microsoft Store) से ऐप डाउनलोड करने का प्रयास करते हैं या जब हम विंडोज अपडेट(Windows Update) चलाते हैं । यह त्रुटि समस्या क्यों होती है, इसका कोई एक कारण नहीं है, लेकिन सबसे प्रासंगिक कारणों में से एक यह है कि आपके विंडोज 10 सिस्टम में (Windows 10)विंडोज अपडेट(Windows Update) या माइक्रोसॉफ्ट स्टोर(Microsoft Store) से कनेक्ट होने में समस्या है ।
स्थापना विफलता: Windows निम्न अद्यतन त्रुटि 0x80246013 के साथ स्थापित करने में विफल रहा:(Installation Failure: Windows failed to install the following update with error 0x80246013)
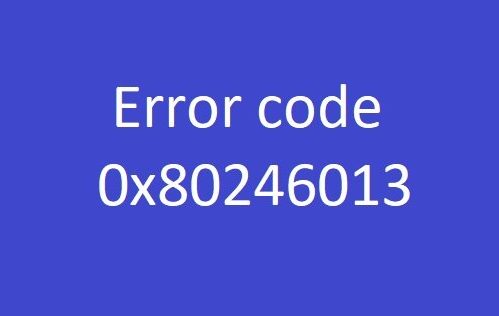
माइक्रोसॉफ्ट स्टोर(Microsoft Store) या विंडोज अपडेट(Windows Update) त्रुटि 0x80246013
अधिकांश समय त्रुटि 0x80246013 उपयोगकर्ता के मन में बहुत निराशा पैदा कर सकती है क्योंकि वे यह नहीं समझते हैं कि वास्तव में इस समस्या का कारण क्या है। इसे ध्यान में रखते हुए, हमने विंडोज 10 पर त्रुटि 0x80246013 को ठीक करने के लिए सबसे संभावित समाधानों को क्यूरेट किया है। इसलिए, यहां त्रुटि कोड 0x80246013 का निवारण करने का तरीका बताया गया है जो किसी एप्लिकेशन को इंस्टॉल या अपडेट करते समय हमारे डिस्प्ले पर दिखाई देता है। आप इनमें से किसी एक सुधार को आजमा सकते हैं।
- Windows Store ऐप्स समस्या निवारक का उपयोग करें(Use Windows Store Apps Troubleshooter)
- Windows अद्यतन समस्या निवारक चलाएँ
- इन डेटा फ़ाइलों को हटाएं
- माइक्रोसॉफ्ट स्टोर रीसेट करें
- फ़ायरवॉल(Firewall) और एंटीवायरस सॉफ़्टवेयर(Antivirus Software) अक्षम करें ।
आइए इन सुधारों को विस्तार से देखें।
1] विंडोज स्टोर एप्स ट्रबलशूटर का उपयोग करें(Use Windows Store Apps Troubleshooter)

विंडोज स्टोर एप्स ट्रबलशूटर(Windows Store Apps Troubleshooter) एक अंतर्निहित सॉफ्टवेयर प्रोग्राम है जो आपके ऑपरेटिंग सिस्टम में सामान्य मुद्दों की पहचान करता है और उन्हें ठीक करने में मदद करता है। इस टूल का उपयोग करने और इस त्रुटि को ठीक करने के लिए नीचे दिए गए चरणों का पालन करें:
- सबसे पहले, ' स्टार्ट'(Start’) बटन पर राइट-क्लिक करें और सूची से ' सेटिंग्स'(Settings’) को हिट करें ।
- ' सेटिंग'(Settings’) विंडो में, ' अपडेट एंड सिक्योरिटी(Update & Security) ' विकल्प पर क्लिक करें।
- अगले पृष्ठ पर, बाईं ओर के फलक से ' समस्या निवारण ' चुनें(Troubleshoot)
- विकल्पों में से ' Windows Store Apps ' की तलाश करें और उस पर क्लिक करें
- एक बार विस्तार करने के बाद, ' रन द ट्रबलशूटर'(Run the Troubleshooter’) विकल्प को हिट करें।
अब, Windows Store(Windows Store) समस्या निवारक के लिए सही कारण की पहचान करने और उन्हें ठीक करने के लिए कुछ मिनट प्रतीक्षा करें। एक बार पूरा हो जाने पर, सिस्टम परिणाम प्रदर्शित करेगा
2] Windows अद्यतन समस्या निवारक चलाएँ(Run Windows Update Troubleshooter)

उपरोक्त प्रक्रिया का पालन करते हुए, आप इसी तरह विंडोज अपडेट ट्रबलशूटर चला सकते हैं ।
3] इन डेटा फ़ाइलों को हटाएं
इसे इस्तेमाल करे! एक्सप्लोरर में निम्न पथ पर नेविगेट करें:
C:\Windows\System32\config\systemprofile\AppData\Local\Microsoft\InstallAgent\Checkpoints
यदि ऐसा स्थान आपके पीसी पर मौजूद है, तो यहां आपको दो डेटा फ़ाइलें मिल सकती हैं:
- 9ND94HKF4S0Z.dat
- 9NCGJX5QLP9M.dat
यदि आप उन्हें देखते हैं, तो उन्हें अस्थायी रूप से अपने डेस्कटॉप पर ले जाएं।
अब देखें कि क्या समस्या दूर होती है।
अगर ऐसा होता है, तो आप इन 2 फाइलों को हटा सकते हैं; यदि ऐसा नहीं होता है, तो आप उन्हें वापस चेकपॉइंट(Checkpoints) फ़ोल्डर में ले जा सकते हैं।
4] माइक्रोसॉफ्ट स्टोर रीसेट करें

Microsoft Store से संबंधित किसी भी समस्या को ठीक करने के लिए यह सबसे व्यावहारिक समाधानों में से एक है । Microsoft Store(reset the Microsoft Store) को रीसेट करने के लिए इन चरणों का पालन(Follow) करें :
- ' Search Bar ' से ' (Search Bar)cmd.exe ' लिखकर ' कमांड प्रॉम्प्ट ऐप(Command Prompt App) ' खोलें।
- (Right-click)खोज परिणाम पर राइट-क्लिक करें और विकल्पों में से ' व्यवस्थापक के रूप में चलाएँ ' चुनें(Run as Administrator)
- यदि कोई ' यूएसी(UAC) ' खुलता है, तो अपनी सहमति प्रदान करने के लिए ' हां ' दबाएं(Yes)
- कमांड प्रॉम्प्ट विंडो में WSReset.exe टाइप करें और ' एंटर(Enter) ' कुंजी दबाएं।
एप्लिकेशन को फिर से इंस्टॉल करने का प्रयास करें और जांचें कि क्या त्रुटि 0x80246013 बनी रहती है।
5] फ़ायरवॉल(Disable Firewall) और एंटीवायरस(Antivirus) सॉफ़्टवेयर अक्षम करें

कभी-कभी, विंडोज डिफेंडर किसी एप्लिकेशन को दुर्भावनापूर्ण मान लेता है, जो (Windows Defender)विंडोज 10(Windows 10) में त्रुटि 0x80246013 को ट्रिगर कर सकता है । इसलिए, इस सुरक्षा उपकरण में सेटिंग्स को अस्थायी रूप से अक्षम करने से(disabling the settings temporarily) यह त्रुटि ठीक हो सकती है। इन चरणों का पालन करें:
- Window + R ' कीज को हिट करके ' रन'(Run’) डायलॉग बॉक्स खोलें ।
- टेक्स्ट फील्ड में ' कंट्रोल पैनल ' दर्ज करें और ' (Control Panel)एंटर(Enter) ' पर टैप करें।
- अब, नियंत्रण कक्ष से संबंधित वस्तुओं की पूरी सूची देखने के बाद , ' द्वारा देखें(View by) ' विकल्प को ' छोटे चिह्न' पर सेट करें(Small Icons’)
- ' विंडोज डिफेंडर फ़ायरवॉल(Windows Defender Firewall) ' का पता लगाएँ और उस पर क्लिक करें।
- अब, बाईं ओर के अनुभाग में और अगले पृष्ठ पर नेविगेट करें और इसकी सुविधाओं को निष्क्रिय करने के लिए ' विंडोज डिफेंडर फ़ायरवॉल को चालू या बंद(Turn Windows Defender Firewall on or off) करें' को ' बंद ' पर स्विच करें।(Off)
- हिट ' ओके'।(OK’.)
आपको भी इसी तरह अपने एंटीवायरस सॉफ़्टवेयर को अक्षम करने का प्रयास करना चाहिए ।

एक बार, माइक्रोसॉफ्ट स्टोर(Microsoft Store) से ऐप को डाउनलोड या अपडेट करने का प्रयास करें या विंडोज अपडेट(Windows Update) चलाएं ।
अपना काम सफलतापूर्वक पूरा करने के बाद उन्हें पुनः सक्रिय करना याद रखें।(Remember to reactivate them once you have successfully completed your work.)
हमें उम्मीद है कि इस गाइड ने आपको त्रुटि कोड 0x80246013 को ठीक करने में मदद की है।
Related posts
Microsoft Store या Windows अद्यतन के लिए त्रुटि 0x80D05001
Windows 11/10 पर Microsoft Store साइन-इन त्रुटि 0x801901f4 ठीक करें
Windows 10 पर Microsoft Store त्रुटि 0x8004e108 ठीक करें
Microsoft स्टोर त्रुटि को ठीक करें 0x87AF0001
Windows 10 में Microsoft Windows Store त्रुटि 0x80070520 ठीक करें
विंडोज 10 पर माइक्रोसॉफ्ट स्टोर एरर 0x80D03805
फिक्स माइक्रोसॉफ्ट स्टोर से डाउनलोड नहीं हो सकता
हम ऐप को स्थानांतरित नहीं कर सके, विंडोज 11/10 में त्रुटि कोड 0x80073cf4
विंडोज 11/10 के लिए माइक्रोसॉफ्ट स्टोर पर उपलब्ध सर्वश्रेष्ठ मुफ्त मूवी ऐप्स
जोड़ें, भुगतान विधि संपादित करें, विंडोज स्टोर में क्रेडिट कार्ड निकालें
Windows 11/10 . पर Microsoft Store त्रुटि कोड 0x80073CF3 ठीक करें
माइक्रोसॉफ्ट स्टोर में सर्वश्रेष्ठ मुफ्त विंडोज 11/10 ऐप्स की सूची
माइक्रोसॉफ्ट स्टोर से विंडोज 10 के लिए टाइम लैप्स क्रिएटर ऐप
माइक्रोसॉफ्ट स्टोर गायब है, विंडोज 11/10 में दिखाई नहीं दे रहा है या स्थापित नहीं है
माइक्रोसॉफ्ट स्टोर से विंडोज 10 के लिए लोकप्रिय वर्ड गेम्स
Windows 11/10 . पर Microsoft Store के लिए धीमी डाउनलोड गति
Windows 11/10 . पर Microsoft Store से iTunes ऐप का उपयोग करना
विंडोज 11/10 में माइक्रोसॉफ्ट स्टोर त्रुटि 0xc03f40c8 को ठीक करें
विंडोज 11 पर नहीं खुल रहे माइक्रोसॉफ्ट स्टोर को कैसे ठीक करें
माइक्रोसॉफ्ट स्टोर में उपलब्ध विंडोज 10 के लिए 5 सर्वश्रेष्ठ सोशल मीडिया ऐप्स
