Microsoft Store में Xbox One वीडियो ऑटोप्ले को अक्षम कैसे करें
जब आप अपना पसंदीदा गेम ढूंढने में व्यस्त होते हैं और उसे ढूंढ़ने लगते हैं, तो आपको उसके बगल में एक विवरण पृष्ठ दिखाई देता है। पृष्ठ खेल की सामग्री का विवरण देता है और एक ट्रेलर दिखाता है। इसमें खेल के अंश शामिल हैं, जिन्हें अक्सर अग्रिम प्रचार के लिए उपयोग किया जाता है। इसके साथ समस्या यह है कि उनमें से कुछ स्वचालित रूप से शीर्ष पर खेलना शुरू कर देते हैं। वीडियो से कोई आवाज़ नहीं आती है, और आप बस रुकने के लिए क्लिक कर सकते हैं। हालाँकि, यदि आपको यह कष्टप्रद या अनावश्यक लगता है, तो आप इस सुविधा को बंद कर सकते हैं। यहां एक ट्यूटोरियल है जो आपको दिखाता है कि माइक्रोसॉफ्ट स्टोर में Xbox One वीडियो ऑटोप्ले को कैसे अक्षम किया जाए।(Xbox One video autoplay)
Microsoft Store में (Microsoft Store)Xbox One वीडियो ऑटोप्ले अक्षम करें
यदि आप Xbox One(Xbox One) पर Xbox Store ऑटोप्ले वीडियो(Xbox Store Autoplay Videos) को अक्षम करना चाहते हैं , तो निम्न कार्य करें।
एक्सबॉक्स वन होम(Home) मेनू पर जाएं।
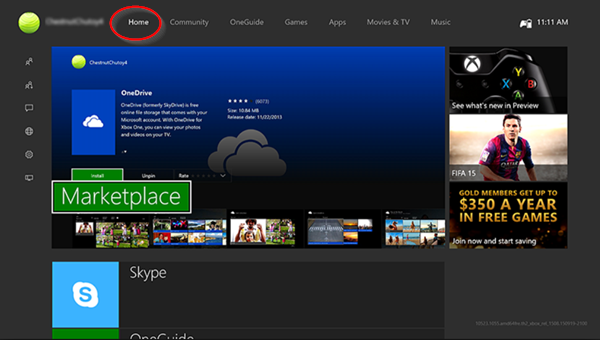
अब, R( राइट ट्रिगर(Right Trigger) )+B को चार बार दबाएं ।
डील(Deals) चुनें या कोई अन्य स्टोर श्रेणी खोलें।, 'सर्च' बार के ठीक बगल में दिखाई देने वाले 3 डॉट्स बटन को हिट करें।
दिखाई देने वाले मेनू से, सेटिंग्स(Settings) चुनें ।
' स्वचालित रूप से वीडियो चलाएं(Play videos automatically’) ' लेबल वाला विकल्प ढूंढें और इसे टॉगल करें।

जब किया जाता है, तो आप फ़ंक्शन में ऑटोप्ले के बजाय अपने स्टोर(Store) पेज की पृष्ठभूमि में किसी गेम की केवल कलाकृति देखेंगे । इसका मतलब है कि उच्च-रिज़ॉल्यूशन वाले बैनर निम्न-गुणवत्ता वाले संपीड़ित वीडियो की जगह लेंगे, जिससे Microsoft स्टोर(Microsoft Store) नेविगेशन को सक्षम, आसान और तेज किया जा सकेगा।
किसी भी समय, यदि आपको पहले किए गए परिवर्तनों को पूर्ववत करने का मन करता है, तो उपरोक्त चरणों का पालन करें, और स्विच को 'चालू' स्थिति में टॉगल करें।
एक तरफ ध्यान दें, यदि आप काफी समय से माइक्रोसॉफ्ट(Microsoft) के पर्यवेक्षक रहे हैं, तो आपने देखा होगा कि विंडोज(Windows) की तरह , माइक्रोसॉफ्ट स्टोर(Microsoft Store) भी पिछले कुछ वर्षों में काफी विकसित हुआ है। जैसे, स्टोर में नए अपडेट ने सभी स्टोर लिस्टिंग में स्वचालित वीडियो प्लेबैक लाया है। हालांकि यह ब्राउज़िंग में एक गतिशील फिनिश जोड़ता है, यह परेशान करने वाला हो सकता है। इसलिए, उन्हें अक्षम करना एकमात्र व्यवहार्य समाधान के रूप में प्रकट होता है।
यदि आप अपने Xbox One से सर्वश्रेष्ठ दृश्य प्राप्त करने के लिए Xbox गेमिंग कंसोल सेटिंग्स को समायोजित करना चाहते हैं, तो हमारा पिछला ट्यूटोरियल देखें - Xbox One के लिए सर्वश्रेष्ठ ग्राफ़िक्स और विज़ुअल सेटिंग्स(Best Graphics & Visual settings for Xbox One) ।(If you would like to adjust Xbox gaming console settings to get the best visuals out of your Xbox One, see our earlier tutorial – Best Graphics & Visual settings for Xbox One.)
Related posts
Microsoft Store और Xbox के लिए खरीदारी साइन-इन सेटिंग कैसे बदलें
Windows 11/10 . में Xbox या Microsoft Store त्रुटि 0x87e00017 ठीक करें
Xbox, Windows 10 या Microsoft Store के लिए त्रुटि 0x87e0000d ठीक करें
मैं अपना Microsoft खाता पासवर्ड कैसे रीसेट करूं? -
माइक्रोसॉफ्ट का वनड्राइव क्या है? इसका उपयोग कैसे किया जा सकता है?
नि:शुल्क Microsoft Store ऐप्स का उपयोग करके Windows 11/10 पर RAR फ़ाइलें निकालें
विंडोज 10 के लिए फ्रेश पेंट पेंटिंग माइक्रोसॉफ्ट स्टोर ऐप का उपयोग करना आसान है
विंडोज 10 के लिए बैलिस्टिक मिनी गोल्फ गेम माइक्रोसॉफ्ट स्टोर पर उपलब्ध है
Microsoft Store या Windows अद्यतन त्रुटि को ठीक करें 0x80246013
माइक्रोसॉफ्ट स्टोर से विंडोज 10 के लिए टाइम लैप्स क्रिएटर ऐप
Microsoft Store त्रुटि कोड, विवरण, समाधान की सूची
Windows 11/10 . पर Microsoft Store के लिए धीमी डाउनलोड गति
Microsoft Store त्रुटि 0x80073CFE, पैकेज रिपॉजिटरी दूषित है
विंडोज़ को ms-windows-storePurgeCaches नहीं मिल रहा है
Windows 11/10 . पर Microsoft Store से iTunes ऐप का उपयोग करना
माइक्रोसॉफ्ट स्टोर गायब है, विंडोज 11/10 में दिखाई नहीं दे रहा है या स्थापित नहीं है
Microsoft स्टोर त्रुटि को ठीक करें 0x80072F7D
Microsoft Store खाता विवरण और संग्रहीत जानकारी कैसे बदलें
माइक्रोसॉफ्ट स्टोर से एपीपीएक्स कैसे डाउनलोड करें
रजिस्ट्री या GPO के माध्यम से Microsoft Store ऐप्स के लिए स्वचालित अपडेट बंद करें
