Microsoft Store और Xbox के लिए खरीदारी साइन-इन सेटिंग कैसे बदलें
Microsoft Store आपको ऑनलाइन बाज़ार में उपलब्ध ऐप्स को डाउनलोड करने और ख़रीदने की अनुमति देता है। इसमें ऐप्स, गेम, सेवाएं और बहुत कुछ शामिल हैं। खरीद का विकल्प एक समस्या बन जाता है जब इसका उपयोग कई उपयोगकर्ताओं द्वारा किया जाता है। आपको यह सुनिश्चित करने की आवश्यकता है कि हर खरीदारी आपकी स्वीकृति से हुई है ताकि मेहनत की कमाई बर्बाद न हो। इस पोस्ट में, हम दिखाएंगे कि आप माइक्रोसॉफ्ट स्टोर(Microsoft Store) के लिए खरीद साइन-इन सेटिंग्स को कैसे बदल सकते हैं । चूंकि यह Xbox One और Windows 10 दोनों पर उपलब्ध है , इसलिए हम दोनों को दिखाएंगे।
(Change Purchase Sign-in Settings)Microsoft Store और Xbox के लिए खरीदारी साइन-इन सेटिंग बदलें
कई उपयोगकर्ता खरीद साइन-इन सेटिंग्स को बदलना चाह रहे हैं क्योंकि विंडोज 10(Windows 10) और एक्सबॉक्स(Xbox) पर माइक्रोसॉफ्ट स्टोर(Microsoft Store) हर बार जब आप कुछ खरीदते हैं तो आपका पासवर्ड मांगता है। प्राथमिक लक्ष्य इसे एक प्रामाणिक खरीदारी बनाना है। हालाँकि, यदि आप कंप्यूटर या कंसोल के एकमात्र उपयोगकर्ता हैं, तो आप इसे अपने जोखिम पर अक्षम करना चुन सकते हैं।
1] विंडोज स्टोर(Windows Store) के लिए खरीद साइन-इन सेटिंग्स बदलें(Change Purchase Sign-in Settings)
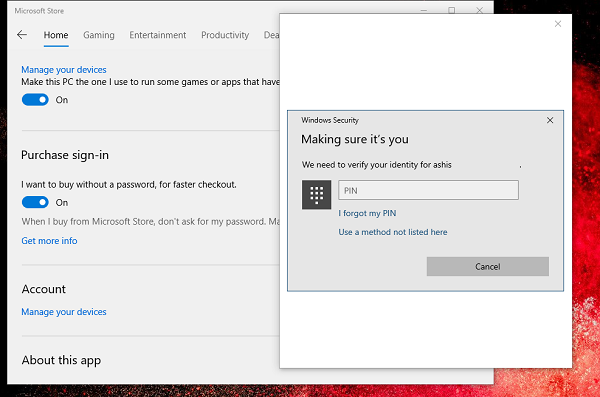
- (Click)Microsoft Store पर क्लिक करें जो आमतौर पर टास्कबार पर होता है। अन्यथा(Elser) इसे स्टार्ट(Start) मेन्यू में खोजें
- (Click)एप्लिकेशन के ऊपर दाईं ओर तीन-बिंदुओं पर क्लिक करें , फिर सेटिंग्स(Settings) का चयन करें ।
- खरीदारी साइन-इन खोजने के लिए स्क्रॉल करें।
- यदि आप नहीं चाहते कि विंडोज़ पासवर्ड मांगे, तो इसे चालू करें।
- यह सुनिश्चित करने के लिए कि पासवर्ड पूछा गया है, इसे टॉगल करें
- सेटिंग्स बदलते समय, विंडोज़(Windows) आपको पिन या पासवर्ड का उपयोग करके सत्यापित करने के लिए कहेगा।
- जब आप इसे बदलते हैं, तो यह केवल वर्तमान कंप्यूटर पर लागू होता है, अन्य कंप्यूटरों पर नहीं।
2] एक्सबॉक्स वन(Xbox One) पर खरीद साइन-इन सेटिंग्स बदलें(Change Purchase Sign-in Settings)
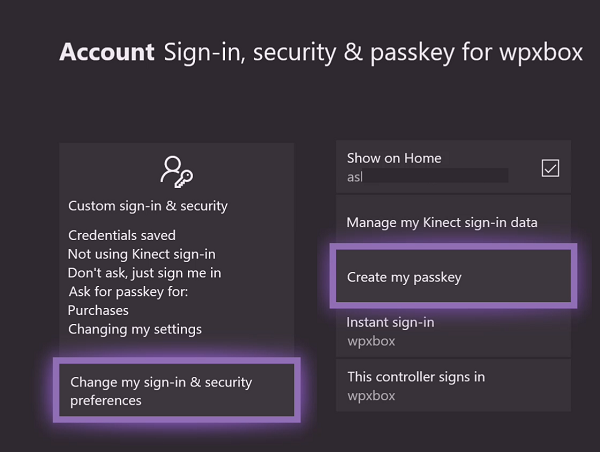
- (Press)गाइड खोलने के लिए Xbox बटन (Xbox)दबाएं ।
- सबसे दाईं ओर नेविगेट करें और सेटिंग चुनें
- (Navigate)Account > Sign-inनेविगेट करें (आपको Microsoft खाते(Microsoft Account) का पासवर्ड दर्ज करने के लिए कहा जा सकता है )
- (Choose)मेरा साइन-इन और सुरक्षा प्राथमिकताएं बदलना चुनें > एकदम दाईं ओर स्क्रॉल करें और (Scroll)कस्टमाइज़ करें(Customize) चुनें .
- दोबारा, दाएं स्क्रॉल करें और इनमें से किसी एक को चुनें
- (Ask)खरीदारी करने के लिए मेरी पासकी मांगें
- पासकी की आवश्यकता नहीं है।
यदि आप कंसोल का एकमात्र उपयोग कर रहे हैं, तो पासकी(Passkey) की आवश्यकता नहीं चुनें। तो अगली बार जब आप खरीदारी करेंगे, तो वह तुरंत हो जाएगा। यदि आप पासकी(Passkey) के लिए पूछना चुनते हैं , तो आपको पासकी सेटअप करने के लिए कहा जाएगा और फिर परिवर्तन लागू किया जाएगा।
Related posts
Microsoft Store में Xbox One वीडियो ऑटोप्ले को अक्षम कैसे करें
Windows 11/10 . में Xbox या Microsoft Store त्रुटि 0x87e00017 ठीक करें
Xbox, Windows 10 या Microsoft Store के लिए त्रुटि 0x87e0000d ठीक करें
Windows 11/10 पर Microsoft Store साइन-इन त्रुटि 0x801901f4 ठीक करें
विंडोज 10 पर माइक्रोसॉफ्ट अकाउंट साइन इन एरर 0x800706d9
Microsoft Store को कैसे रीसेट करें या Windows Store कैशे को साफ़ करें
Windows 11/10 . पर Microsoft Store के लिए धीमी डाउनलोड गति
माइक्रोसॉफ्ट स्टोर से विंडोज 10 के लिए सर्वश्रेष्ठ एक्शन और एडवेंचर गेम्स
माइक्रोसॉफ्ट स्टोर में सर्वश्रेष्ठ मुफ्त विंडोज 11/10 ऐप्स की सूची
एकाधिक उपयोगकर्ताओं द्वारा स्थापित Microsoft Store Windows 11/10 पर प्रारंभ करने में विफल रहता है
Microsoft Store त्रुटि ठीक करें 0x80072F30 अपना कनेक्शन जांचें
माइक्रोसॉफ्ट स्टोर में उपलब्ध विंडोज 10 के लिए 5 सर्वश्रेष्ठ सोशल मीडिया ऐप्स
माइक्रोसॉफ्ट स्टोर से विंडोज 10 के लिए टाइम लैप्स क्रिएटर ऐप
विंडोज़ को ms-windows-storePurgeCaches नहीं मिल रहा है
विंडोज 11/10 के लिए माइक्रोसॉफ्ट स्टोर पर उपलब्ध सर्वश्रेष्ठ मुफ्त मूवी ऐप्स
विंडोज 10 के लिए फ्रेश पेंट पेंटिंग माइक्रोसॉफ्ट स्टोर ऐप का उपयोग करना आसान है
माइक्रोसॉफ्ट स्टोर अपडेट लंबित या डाउनलोड शुरू होने पर अटका हुआ है
नि:शुल्क Microsoft Store ऐप्स का उपयोग करके Windows 11/10 पर RAR फ़ाइलें निकालें
Microsoft Store खाता विवरण और संग्रहीत जानकारी कैसे बदलें
रजिस्ट्री या GPO के माध्यम से Microsoft Store ऐप्स के लिए स्वचालित अपडेट बंद करें
