Microsoft सेटअप को ठीक करें बूटस्ट्रैपर ने काम करना बंद कर दिया है
Microsoft Office संस्करण 2013 , 2016, और 2019 में, बूटस्ट्रैपर सॉफ़्टवेयर का उपयोग समग्र एप्लिकेशन लाइब्रेरी(Composite Application Library) का उपयोग करके लिखे गए ऐप को प्रारंभ करने के लिए किया जाता है । यह स्थापना प्रक्रिया के दौरान निर्भरता की संख्या को कम करता है। यदि आप Microsoft(Microsoft) सेटअप का सामना कर रहे हैं , तो बूटस्ट्रैपर ने काम करना बंद कर दिया है, यह आलेख आपको कई समस्या निवारण प्रक्रियाओं के बारे में बताएगा जो अन्य उपयोगकर्ताओं ने समस्या को ठीक करने के लिए लिया है। लेकिन उस पर कूदने से पहले आइए पहले इस समस्या के कारणों को देखें।

माइक्रोसॉफ्ट सेटअप को कैसे ठीक करें बूटस्ट्रैपर ने विंडोज 10 पर काम करना बंद कर दिया है(How to Fix Microsoft Setup Bootstrapper Has Stopped Working on Windows 10)
हमने उपयोगकर्ता शिकायतों की एक श्रृंखला की समीक्षा करके इस समस्या की जांच की और साथ ही माइक्रोसॉफ्ट(Microsoft) सेटअप बूटस्ट्रैपर को हल करने के लिए सबसे अधिक प्रभावित ग्राहकों द्वारा नियोजित मरम्मत प्रक्रियाओं ने विंडोज 10(Windows 10) पर काम करना बंद कर दिया है । हमारे शोध के अनुसार, ऐसे कई कारक हैं जो इस समस्या के कारण जाने जाते हैं:
- स्थापना तृतीय-पक्ष एंटीवायरस के कारण MS सर्वर के साथ संचार करने में असमर्थ है(The installation is unable to communicate with MS servers due to third-party antivirus) : कई एंटीवायरस सूट ( McAfee , Avast , और कुछ अन्य) जब (Avast)कार्यालय(Office) की स्थापना को कुछ आवश्यक घटकों को प्राप्त करने की अनुमति देने की बात आती है, तो इसे अति-सुरक्षात्मक दिखाया गया है । इंटरनेट(Internet) । यदि ऐसा है, तो आपको रीयल-टाइम सुरक्षा को बंद करके या सुरक्षा सूट को पूरी तरह से हटाकर समस्या को ठीक करने में सक्षम होना चाहिए।
- दूषित रजिस्ट्री कुंजियाँ या स्थापना फ़ाइलें: इस समस्या के लिए एक अन्य संभावना यह है कि कुछ रजिस्ट्री कुंजियाँ या (Corrupt registry keys or installation files: )Microsoft Office स्थापना के लिए आवश्यक आवश्यक फ़ाइलें दूषित हो गई हैं। इस परिस्थिति में, एक Microsoft उपकरण जो समान मामलों को संभाल सकता है, पर विचार किया जाना चाहिए।
- IObit सॉफ़्टवेयर उत्पादों के कारण असंगतताएँ: कई ग्राहक मानते हैं कि यह समस्या कुछ (Incompatibilities caused by IObit software products: )IObit सॉफ़्टवेयर उत्पादों द्वारा उत्पादित असंगतियों के परिणामस्वरूप उत्पन्न हुई है । यह पता लगाने का एकमात्र तरीका है कि समस्या के लिए कौन जिम्मेदार है, प्रत्येक IObit उत्पाद को एक-एक करके हटा दें जब तक कि समस्या अब मौजूद न हो।
- रजिस्ट्री संपादक में कार्य शेड्यूलर अक्षम है: (Task Scheduler is disabled in the Registry Editor: )Microsoft Office को कई कार्यों को प्रोग्राम करने के लिए कार्य शेड्यूलर की आवश्यकता होती है। (Task Scheduler)यदि आपके पीसी पर कार्य शेड्यूलर(Task Scheduler) बंद है, तो आपको यह संदेश किसी भी समय कार्यालय(Office) सेवा द्वारा इसका उपयोग करने का प्रयास करने पर प्राप्त होगा। यदि ऐसा है, तो आप कार्य शेड्यूलर(Task Scheduler) को पुन: सक्षम करने के लिए रजिस्ट्री संपादक(Registry Editor) का उपयोग करके समस्या को ठीक कर सकते हैं ।
- AppCompatFlags द्वारा अद्यतन प्रक्रिया में बाधा आ रही है:(Update process is being hampered by AppCompatFlags: ) जैसा कि यह पता चला है, एक रजिस्ट्री कुंजी ( AppCompatFlags ) के टूटने और पूरे ऑफिस(Office) सूट को बेकार छोड़ने की एक उच्च संभावना है। इस परिदृश्य में, आप Office की स्थापना रद्द करके और समस्याग्रस्त कुंजी को हटाने के लिए रजिस्ट्री संपादक(Registry Editor) का उपयोग करके समस्या को ठीक कर सकते हैं।
- Windows 10 पर पुराने Office संस्करण:(Older Office version on Windows 10: ) यदि आप पुराने संस्करण को स्थापित करने का प्रयास करते हैं तो यह समस्या प्रकट हो सकती है। इस स्थिति में, आप प्राथमिक स्थापना प्रोग्राम ( OfficeSetup.exe(OfficeSetup.exe) ) को संगतता मोड(Compatibility Mode) में चलाकर समस्या से बच सकते हैं ।
विधि 1: तृतीय-पक्ष एंटीवायरस और IObit सॉफ़्टवेयर की स्थापना रद्द करें(Method 1: Uninstall Third-party antivirus and IObit Software)
यदि आपके पास तृतीय-पक्ष एंटीवायरस या lObit सॉफ़्टवेयर स्थापित है, तो Microsoft(Microsoft) सेटअप बूटस्ट्रैपर की मरम्मत के लिए पहला और आसान समाधान काम करना बंद कर दिया है, इसे अनइंस्टॉल करना है। जैसा कि यह पता चला है, कुछ ओवरप्रोटेक्टिव एंटीवायरस प्रोग्राम Microsoft Office सुइट को अपग्रेड करने से रोकेंगे, जिसके परिणामस्वरूप Microsoft सेटअप बूटस्ट्रैपर का संचालन बंद हो जाएगा। यदि यह परिदृश्य आप पर लागू होता है, तो आप केवल अपने सुरक्षा सूट की रीयल-टाइम सुरक्षा को बंद करके समस्या का समाधान करने में सक्षम हो सकते हैं।
नोट:(Note:) इसे प्राप्त करने के चरण आपके द्वारा उपयोग किए जा रहे एंटीवायरस सूट के आधार पर भिन्न हो सकते हैं। कुछ उपयोगकर्ताओं ने कहा कि समस्या तभी ठीक हुई जब उन्होंने अपने तृतीय-पक्ष एंटीवायरस को पूरी तरह से अनइंस्टॉल कर दिया।
1. रन(Run) डायलॉग बॉक्स खोलने के लिए Windows + R keys
2. appwiz.cpl(appwiz.cpl) टाइप करें और प्रोग्राम्स एंड फीचर्स(Programs and Features) यूटिलिटी खोलने के लिए ओके(OK ) पर क्लिक करें ।
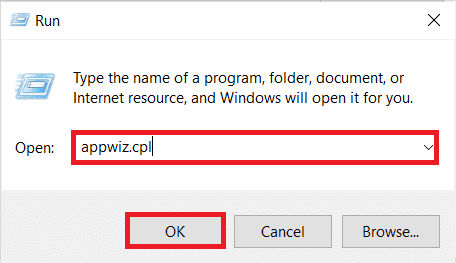
3. तृतीय-पक्ष एंटीवायरस(third-party antivirus) और/या IObit का पता लगाएँ,(IObit, ) उस पर राइट-क्लिक करें और नीचे दर्शाए अनुसार स्थापना रद्द करें का चयन करें।(Uninstall )

4. अपने कंप्यूटर से सॉफ़्टवेयर को निकालने के लिए ऑन-स्क्रीन निर्देशों का पालन करें(on-screen instructions)
5. अपने पीसी को रीबूट करें(Reboot your PC) और उस सॉफ़्टवेयर को लॉन्च करें जिसने माइक्रोसॉफ्ट(Microsoft) सेटअप बूटस्ट्रैपर को ट्रिगर किया है जिसने काम करना बंद कर दिया है
यह भी पढ़ें: (Also Read:) फिक्स माइक्रोसॉफ्ट ऑफिस विंडोज 10 पर नहीं खुल रहा है(Fix Microsoft Office Not Opening on Windows 10)
विधि 2: कार्य शेड्यूलर को पुन: सक्षम करें(Method 2: Re-enable Task Scheduler)
कई उपयोगकर्ता जो Microsoft(Microsoft) सेटअप बूटस्ट्रैपर के साथ समस्या कर रहे थे, ने ऑपरेटिंग त्रुटि बंद कर दी है, उन्होंने बताया है कि टास्क शेड्यूलर(Task Scheduler) को फिर से सक्षम करने के बाद समस्या की मरम्मत की गई थी । इसे कैसे पूरा किया जाए, इस पर चरण-दर-चरण मार्गदर्शिका यहां दी गई है:
1. रन(Run) डायलॉग बॉक्स लॉन्च करें और regedit टाइप करें और रजिस्ट्री एडिटर(Registry Editor) खोलने के लिए एंटर की दबाएं(Enter key)

2. व्यवस्थापकीय विशेषाधिकार प्रदान करने के लिए, उपयोगकर्ता खाता नियंत्रण(User Account Control) संकेत द्वारा अनुरोध किए जाने पर हाँ क्लिक करें।(Yes)
3. रजिस्ट्री संपादक(Registry Editor) के बाएँ फलक का उपयोग करके HKEY_LOCAL_MACHINE कुंजी का विस्तार करें(HKEY_LOCAL_MACHINE)

4. उसके बाद, सिस्टम(SYSTEM) कुंजी का विस्तार करें

5. CurrentControlSet पर जाएं(CurrentControlSet)

6. सेवाओं पर क्लिक करें(Services)

7. शेड्यूल पर क्लिक करें(Schedule)

8. दिखाए गए अनुसार शेड्यूल(Schedule) कुंजी की दाहिनी ओर प्रारंभ(Start ) करें पर डबल-क्लिक करें।
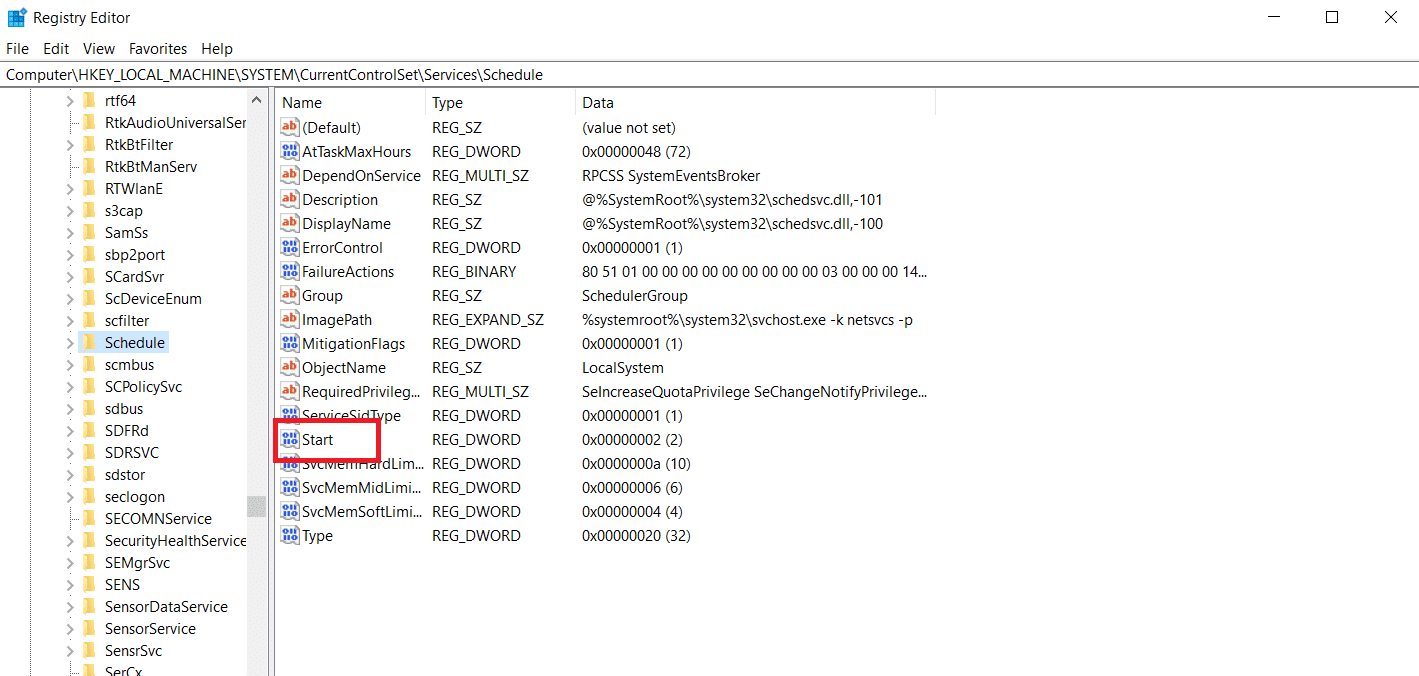
9. प्रारंभ मान डेटा(Value data) को 2 और आधार(Base ) को हेक्साडेसिमल में बदलें(Hexadecimal)

10. परिवर्तनों को सहेजने के लिए ठीक क्लिक करने के बाद, (OK)रजिस्ट्री संपादक(Registry Editor) को बंद करें और अपने पीसी को (your PC)पुनरारंभ(restart) करें ।

यह भी पढ़ें: (Also Read:) माइक्रोसॉफ्ट अकाउंट पासवर्ड कैसे रीसेट करें(How to Reset Microsoft Account Password)
विधि 3: एमएस ऑफिस की स्थापना रद्द करें और AppCompatFlags कुंजी हटाएं(Method 3: Uninstall MS Office and Delete AppCompatFlags Key)
कई संबंधित उपयोगकर्ताओं ने कहा कि समस्या का समाधान केवल तभी किया गया जब उन्होंने Office को पूरी तरह से अनइंस्टॉल कर दिया और (Office)रजिस्ट्री संपादक(Registry Editor) का उपयोग करके AppCompatFlags नामक एक कुंजी को हटा दिया । कई उपयोगकर्ताओं ने दावा किया कि ऐसा करने के बाद और माइक्रोसॉफ्ट ऑफिस सूट को फिर से स्थापित करने के बाद, वे (Microsoft Office)माइक्रोसॉफ्ट(Microsoft) सेटअप बूटस्ट्रैपर के ऑपरेटिंग मुद्दे को बंद किए बिना किसी भी माइक्रोसॉफ्ट ऑफिस(Microsoft Office) प्रोग्राम को खोलने में सक्षम थे ।
चरण I: एमएस ऑफिस सूट की स्थापना रद्द करें(Step I: Uninstall MS Office Suite)
1. विंडोज की दबाएं, (Windows key)कंट्रोल पैनल(Control Panel) टाइप करें और ओपन(Open) पर क्लिक करें ।

2. View by > Large iconsऔर प्रोग्राम्स एंड फीचर्स(Programs and Features) सेटिंग पर क्लिक करें ।

3. माइक्रोसॉफ्ट ऑफिस(Microsoft Office) सूट पर राइट-क्लिक करें और अनइंस्टॉल( Uninstall ) विकल्प चुनें।

चरण II: AppCompatFlags कुंजी हटाएं(Step II: Delete AppCompatFlags Key)
1. रन(Run) डायलॉग बॉक्स से रजिस्ट्री एडिटर(Registry Editor) लॉन्च करें।
2. निम्नलिखित पथ(path) पर नेविगेट करें :
Computer\HKEY_LOCAL_MACHINE\SOFTWARE\Microsoft\Windows NT\CurrentVersion\AppCompatFlags

3. AppCompatFlags को राइट-क्लिक करके और Delete का चयन करके हटाएं(Delete) ।

4. अपने पीसी को (PC )पुनरारंभ करें(Restart your) और उस प्रोग्राम को खोलें जिसने समस्या को ट्रिगर किया यह देखने के लिए कि क्या समस्या हल हो गई है
विधि 4: Setup.exe को संगतता मोड में खोलें(Method 4: Open Setup.exe in Compatibility Mode)
कुछ उपयोगकर्ताओं ने रिपोर्ट किया है कि संगतता(Compatibility) मोड में इंस्टॉलेशन प्रोग्राम ( OfficeSetup.exe ) चलाकर पुराने Office संस्करण ( Office 2010 , Office 2013 ) को स्थापित करने का प्रयास करते समय वे (Office 2013)Microsoft सेटअप बूटस्ट्रैपर ने काम करना बंद कर दिया है। ऐसा करने का तरीका यहां बताया गया है:
Windows + E keys दबाकर फाइल एक्सप्लोरर(File Explorer) लॉन्च करें ।
2. This PC > Windows (C:) > Program Files

3. स्थापना फ़ोल्डर में OfficeSetup.exe पर राइट-क्लिक करें और विकल्पों में से संगतता का समस्या निवारण चुनें।(Troubleshoot Compatibility)

4. प्रोग्राम संगतता समस्यानिवारक(Program Compatibility Troubleshooter) विंडो में, अनुशंसित सेटिंग्स आज़माएं पर क्लिक करें( Try recommended settings)

5. प्रोग्राम का परीक्षण करें(Test the program) पर क्लिक करके सॉफ़्टवेयर का परीक्षण करें और जांचें कि क्या त्रुटि सूचना के बिना सेटअप खुलता है

6. यदि सब कुछ अच्छा लगता है , तो अगला(Next) क्लिक करें , फिर हाँ(Yes) , इस कार्यक्रम के लिए इन सेटिंग्स को सहेजें(save these settings for this program)

7. इंस्टॉलर(installer) पर लौटें और इंस्टॉलेशन पूरा करें
अक्सर पूछे जाने वाले प्रश्न (एफएक्यू)(Frequently Asked Questions (FAQs))
Q1. Microsoft सेटअप बूटस्ट्रैपर सॉफ़्टवेयर क्या है, और यह क्या करता है?(Q1. What is a Microsoft setup bootstrapper software, and what does it do?)
उत्तर। (Ans. )Microsoft सेटअप बूटस्ट्रैपर एक घटक है जिसका उपयोग (Microsoft Setup Bootstrapper)Microsoft Office 2013 , 2016, और 2019 में एक समग्र अनुप्रयोग लाइब्रेरी-आधारित एप्लिकेशन लॉन्च करने के लिए किया जाता है । इस अत्याधुनिक तकनीक का उद्देश्य इंस्टॉलेशन को यथासंभव सरल बनाना है।
प्रश्न 2. बूटस्ट्रैपर सॉफ़्टवेयर (Q2. What is a bootstrapper software) त्रुटि क्या है, और इसका क्या कारण है?(error, and what causes it?)
उत्तर। (Ans. )यदि आपको लॉन्चर शुरू करते समय इस तरह की कोई त्रुटि दिखाई देती है, तो संभावना है कि आपके एंटी-वायरस सॉफ़्टवेयर को दोष देना है। इसका सीधा सा मतलब है कि आपके एंटी-वायरस सॉफ़्टवेयर ने bootstrapper.exe फ़ाइल को एक संभावित संक्रमण के रूप में पहचाना है और इसे संगरोधित किया है।
Q3. Bootstrap.exe क्या है?(Q3. What is bootstrap.exe?)
उत्तर। (Ans. )Bootstrap.exe पूरी तरह से कानूनी प्रोग्राम है। इंटेल (Intel) सर्विसेज (Services) मैनेजर(Manager) प्रक्रिया का नाम है। यह Intel Corporation(Intel Corporation) द्वारा बनाया गया था और LiveUpdate सॉफ़्टवेयर के अंतर्गत आता है । C:/Program Files इसके लिए एक नियमित स्थान है। वायरस फैलाने के लिए, मैलवेयर प्रोग्रामर कई हानिकारक ऐप्स बनाते हैं और उन्हें Bootstrap.exe कहते हैं ।
अनुशंसित:(Recommended:)
- भेजने पर अटकी हुई इंस्टाग्राम पोस्ट को ठीक करें(Fix Instagram Post Stuck on Sending)
- विंडोज 10 पर क्रोमियम को कैसे अनइंस्टॉल करें(How to Uninstall Chromium on Windows 10)
- फिक्स विंडोज नए अपडेट की खोज नहीं कर सका(Fix Windows Could Not Search for New Updates)
- Windows 10 में परिवर्तित Microsoft Edge ERR नेटवर्क को ठीक करें(Fix Microsoft Edge ERR NETWORK CHANGED in Windows 10)
हमें उम्मीद है कि आपको यह जानकारी उपयोगी लगी होगी और आप Microsoft सेटअप बूटस्ट्रैपर को हल करने में सक्षम थे, जिसने काम करना बंद कर दिया(Microsoft setup bootstrapper has stopped working) है। कृपया(Please) हमें बताएं कि आपके लिए कौन सा तरीका सबसे अच्छा काम करता है। कृपया(Please) नीचे दिए गए स्थान में कोई प्रश्न या टिप्पणी छोड़ें
Related posts
Microsoft Visual C++ 2015 पुनर्वितरण योग्य सेटअप को ठीक करें त्रुटि 0x80240017
Microsoft टीम को ठीक करें वीडियो कॉल काम नहीं कर रहा है
फिक्स माइक्रोसॉफ्ट स्टोर से डाउनलोड नहीं हो सकता
Microsoft स्टोर को ठीक करें ऐप्स इंस्टॉल नहीं कर रहा है
एप्लिकेशन त्रुटि को कैसे ठीक करें 0xc0000005
फिक्स डिसॉर्डर क्रैश होता रहता है
Windows 10 में परिवर्तित Microsoft Edge ERR नेटवर्क को ठीक करें
फिक्स डिसॉर्डर माइक का पता नहीं लगा रहा है
फिक्स इस पेज से सुरक्षित रूप से कनेक्ट नहीं हो पा रहा है माइक्रोसॉफ्ट एज में त्रुटि
Microsoft Edge में त्रुटि स्थिति BREAKPOINT ठीक करें
फिक्स माइक्रोसॉफ्ट ऑफिस विंडोज 10 पर नहीं खुल रहा है
फिक्स टीमव्यूअर विंडोज 10 में कनेक्ट नहीं हो रहा है
फिक्स माइक्रोसॉफ्ट एज कई विंडो खोलता है
फिक्स माइक्रोसॉफ्ट एज विंडोज 10 में काम नहीं कर रहा है
Microsoft टीम के माइक्रोफ़ोन को ठीक करें जो Windows 10 पर काम नहीं कर रहा है
डिसॉर्डर कैमरा को कैसे ठीक करें काम नहीं कर रहा है
कोडी को कैसे ठीक करें स्टार्टअप पर क्रैश होता रहता है
विंडोज 11 पर नहीं खुल रहे माइक्रोसॉफ्ट स्टोर को कैसे ठीक करें
फिक्स कैमरा टीमों पर काम नहीं कर रहा है
कैसे ठीक करें Omegle कैमरा काम नहीं कर रहा है
