Microsoft से सीधे PowerPoint डाउनलोड करने के 4 तरीके
पावरपॉइंट(PowerPoint) दुनिया में सबसे लोकप्रिय स्लाइड शो प्रेजेंटेशन ऐप है। इसे माइक्रोसॉफ्ट द्वारा अपने (Microsoft)ऑफिस(Office) सूट के हिस्से के रूप में विकसित और बेचा जाता है , साथ ही अन्य उत्पादकता ऐप जैसे वर्ड(Word) , एक्सेल(Excel) , आउटलुक(Outlook) या एक्सेस(Access) के साथ । हालाँकि, यह वेब ऐप के रूप में ऑनलाइन भी उपलब्ध है। जब तक आप पहले से ही PowerPoint(PowerPoint) के साथ काम नहीं कर चुके हैं , आपको आश्चर्य हो सकता है कि इसे कैसे और कहाँ से डाउनलोड किया जाए। यदि आप ऑनलाइन जाते हैं और इसे खोजते हैं, तो आपको मिलने वाले कई खोज परिणाम भ्रामक होते हैं, इसलिए हमने सोचा कि आपको कुछ ऐसे तरीके दिखाना एक अच्छा विचार होगा जिससे आप सीधे Microsoft से (Microsoft)PowerPoint को सुरक्षित रूप से डाउनलोड कर सकते हैं :
PowerPoint डाउनलोड करने से पहले आपको क्या पता होना चाहिए
इससे पहले कि हम आगे बढ़ें और आपको दिखाएं कि माइक्रोसॉफ्ट(Microsoft) से सीधे अपने पीसी पर पावरपॉइंट(PowerPoint) कैसे डाउनलोड करें , हमें पहले आपको कुछ महत्वपूर्ण बताना होगा: पावरपॉइंट(PowerPoint) एक ऐसा ऐप है जो माइक्रोसॉफ्ट द्वारा केवल (Microsoft)ऑफिस(Office) नामक कंपनी के उत्पादकता सूट के हिस्से के रूप में पेश किया जाता है । इसका मतलब है कि PowerPoint के पूर्ण संस्करण को डाउनलोड और स्थापित करने में सक्षम होने के लिए , आपके पास Microsoft Office सुइट होना चाहिए या आपके पास Office 365 की सदस्यता होनी चाहिए ।
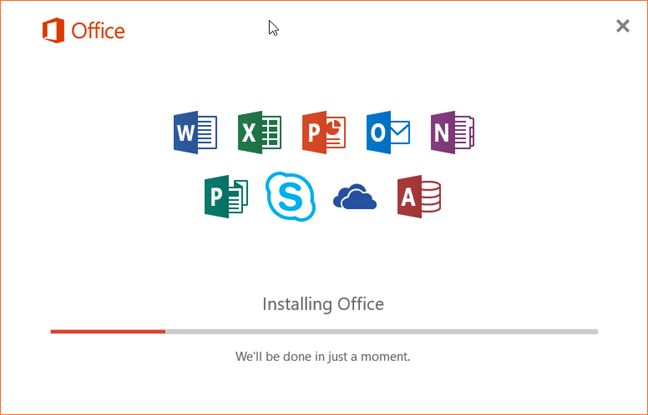
हालाँकि, यदि आप पैसा खर्च करने के लिए तैयार नहीं हैं, तो दो विकल्प हैं जो आपको पसंद आ सकते हैं और जिन्हें आप इस गाइड के दूसरे और अंतिम तरीकों में पा सकते हैं। पहले वाला आपको PowerPoint मोबाइल को डाउनलोड और इंस्टॉल करने देता है, जो कि (PowerPoint Mobile)PowerPoint का एक मुफ़्त और हल्का संस्करण है । अंतिम में पावरपॉइंट(PowerPoint) डाउनलोड करना शामिल नहीं है , लेकिन फिर भी, कानूनी तौर पर, मुफ्त में आपको इसका उपयोग करने देता है।
1. जब आपके पास Office 365 सदस्यता हो, तो Office.com वेबसाइट से PowerPoint डाउनलोड करें(Download PowerPoint)
यदि आपके पास एक मान्य Office 365 सदस्यता है या यदि आप (Office 365)PowerPoint सहित (PowerPoint)Microsoft के उत्पादकता ऐप्स का परीक्षण संस्करण स्थापित करना चाहते हैं , तो अपना पसंदीदा वेब ब्राउज़र खोलें और Office.com पर जाएँ । साइन इन पर(Sign in) क्लिक या टैप करें ।
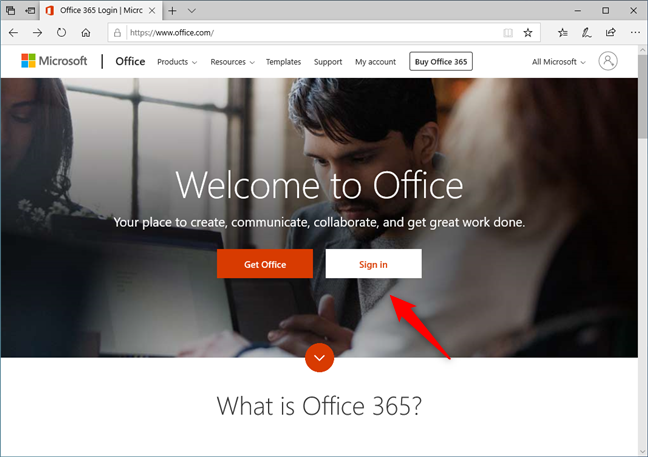
अपने आप को उस Microsoft खाते(Microsoft account) से प्रमाणित करें जिसका उपयोग आपने Office 365 की सदस्यता ख़रीदने के लिए किया था ।

साइन इन करने के बाद, आपको नीचे स्क्रीनशॉट में जैसा वेबपेज दिखाई देगा। दाहिनी ओर, हेडर के ठीक नीचे, इंस्टाल ऑफिस(Install Office) नामक एक लिंक होना चाहिए । उस पर क्लिक या टैप करें।

यह क्रिया आपके ब्राउज़र में एक नया टैब खोलती है, जहाँ आप अपनी Office 365 सदस्यता देख सकते हैं। अन्य जानकारी के अलावा, आपको एक अनुभाग भी देखना चाहिए जिसे "अपने सभी कंप्यूटरों पर कार्यालय स्थापित करें"("Install Office on all your computers") या ऐसा ही कुछ कहा जाता है। क्लिक करें(Click) या टैप करें कार्यालय स्थापित करें(Install Office) बटन।

वह संस्करण और भाषा चुनें जिसे आप पसंद करते हैं, और फिर (Choose the version)इंस्टॉल(Install) पर क्लिक या टैप करें ।

पिछली क्रिया आपको एक निष्पादन योग्य फ़ाइल देती है जिसका उपयोग आप PowerPoint सहित Office 365 को स्थापित करने के लिए कर सकते हैं ।

फ़ाइल डाउनलोड(Download) करें, उसे चलाएं, और PowerPoint सहित Office ऐप्स इंस्टॉल करें ।
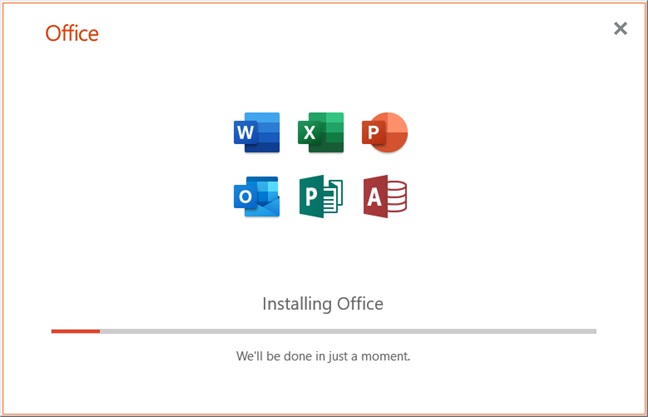
2. माइक्रोसॉफ्ट स्टोर(Microsoft Store) से पावरपॉइंट मोबाइल(Download PowerPoint Mobile) को मुफ्त में डाउनलोड करें
अपने पीसी पर पावरपॉइंट(PowerPoint) को मुफ्त में डाउनलोड करने का एक और तरीका है । यदि आप विंडोज 10 का उपयोग कर रहे हैं, तो आप (Windows 10)पावरपॉइंट मोबाइल(PowerPoint Mobile) को डाउनलोड और इंस्टॉल करने के लिए माइक्रोसॉफ्ट स्टोर(Microsoft Store) का उपयोग कर सकते हैं । यह आपको Office 365(Office 365) या Office खुदरा संस्करणों में प्राप्त होने वाले PowerPoint का पूर्ण संस्करण नहीं है , लेकिन यह आपको हर बुनियादी सुविधा का उपयोग करने देता है। यदि आप मुफ्त पॉवरपॉइंट(PowerPoint) की तलाश कर रहे हैं , तो आपको इस विधि का उपयोग करना चाहिए।
Microsoft Store प्रारंभ मेनू(Start Menu) से उसके शॉर्टकट पर क्लिक या टैप करके प्रारंभ करें ।
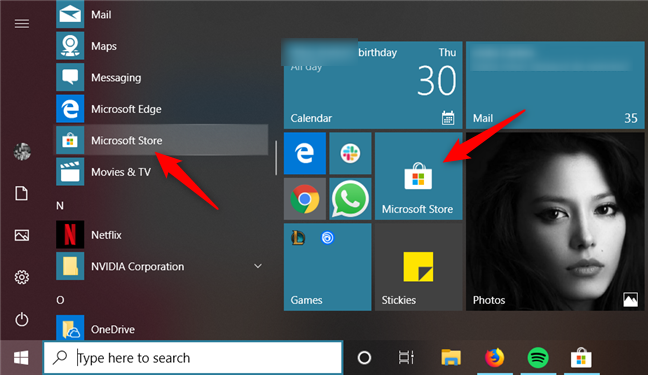
फिर पावरपॉइंट खोजें: जब परिणाम दिखाए जाएं, तो पावरपॉइंट मोबाइल(PowerPoint Mobile) पर क्लिक करें या टैप करें । यदि आप इसे अपने परिणामों में नहीं देखते हैं, तो आप PowerPoint मोबाइल(PowerPoint Mobile) के इस सीधे लिंक का उपयोग कर सकते हैं । ऐप के पेज पर इंस्टॉल(Install) पर क्लिक या टैप करें ।

PowerPoint मोबाइल(PowerPoint Mobile) के डाउनलोड और इंस्टाल होने की प्रतीक्षा करें । इसमें अधिक समय नहीं लगना चाहिए, क्योंकि इसका आकार बड़ा नहीं है: केवल लगभग 50MB।

जब इंस्टॉलेशन समाप्त हो जाए, तो PowerPoint मोबाइल(PowerPoint Mobile) खोलने के लिए लॉन्च(Launch) पर क्लिक करें या टैप करें । बाद में, आप प्रारंभ मेनू(Start Menu) से इसके शॉर्टकट का उपयोग करके इसे प्रारंभ कर सकते हैं ।
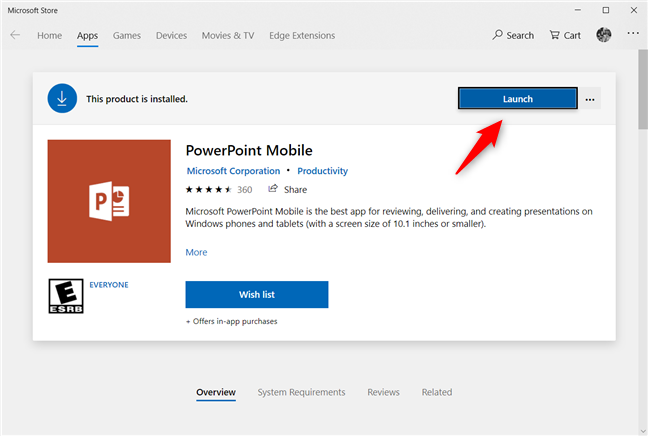
पावरपॉइंट मोबाइल(PowerPoint Mobile) इस तरह दिखता है:

जैसा कि आप देख सकते हैं, यह पावरपॉइंट(PowerPoint) का पूर्ण संस्करण नहीं है , और यह स्पष्ट रूप से उन मोबाइल उपयोगकर्ताओं को संबोधित है जो टच पसंद करते हैं, न कि डेस्कटॉप पीसी या लैपटॉप उपयोगकर्ताओं के लिए जो कीबोर्ड और माउस का उपयोग करने के आदी हैं।
3. जब आपके पास माइक्रोसॉफ्ट ऑफिस 2019(Microsoft Office 2019) , 2016 या 2013 का लाइसेंस हो, तो ऑफिस(Office) की वेबसाइट से पावरपॉइंट डाउनलोड करें(Download PowerPoint)
यदि आपको सब्सक्रिप्शन पसंद नहीं है और आप माइक्रोसॉफ्ट ऑफिस 2019(Microsoft Office 2019) , 2016 या 2013 के लिए लाइसेंस खरीदना पसंद करते हैं, तो अपने पीसी पर पावरपॉइंट(PowerPoint) डाउनलोड करने के लिए इस विधि का उपयोग करें : अपने पीसी पर एक वेब ब्राउज़र खोलें और setup.office.com पर जाएं । एक बार जब यह लोड हो जाता है, तो साइन इन पर(Sign in) क्लिक करें या टैप करें और अपने Microsoft खाते का उपयोग करके प्रमाणित करें , या यदि आपके पास पहले से नहीं है तो एक नया बनाएं।

वेबपेज आपको अपनी ऑफिस(Office) उत्पाद कुंजी दर्ज करने के लिए कहता है । यदि आपने पहली बार इसका उपयोग किया है, तो आप इसे दर्ज कर सकते हैं और इसे अपने खाते से जोड़ सकते हैं। हालाँकि, हम मानते हैं कि आप पहले ही ऐसा कर चुके हैं। डाउनलोड लिंक प्राप्त करने के लिए, हालांकि यह सहज नहीं है, पृष्ठ के ऊपरी-बाएँ कोने से Office आइकन पर क्लिक करें या टैप करें, और फिर अपने नाम के तहत " (Office)अपने Microsoft खाते से स्थापित करें(Install from your Microsoft account) " लिंक पर क्लिक करें।

फिर, आप उन सभी Office स्टैंडअलोन उत्पादों को देख सकते हैं जिन्हें आपने पूर्व में खरीदा है। आप आगे बढ़ सकते हैं और अपने पसंदीदा कार्यालय(Office) उत्पाद से डाउनलोड(Download) बटन पर क्लिक या टैप कर सकते हैं। इससे आप Office और PowerPoint को इसके साथ डाउनलोड कर सकते हैं।

4. माइक्रोसॉफ्ट विंडोज(Microsoft Windows) और ऑफिस आईएसओ डाउनलोड टूल(Office ISO Download Tool) का उपयोग करके पावरपॉइंट डाउनलोड करें(Download PowerPoint)
यदि आपके पास Microsoft Office 2019(Microsoft Office 2019) , 2016, 2013, या 2010 के लिए खुदरा लाइसेंस है और आप PowerPoint डाउनलोड करने का तेज़ तरीका चाहते हैं , तो आपको Microsoft Windows और Office ISO डाउनलोड टूल(Microsoft Windows and Office ISO Download Tool) का उपयोग करने पर विचार करना चाहिए । आप इसे heidoc.net वेबसाइट(heidoc.net website) से प्राप्त कर सकते हैं । यह एक निःशुल्क ऐप है जो आपको बस यही करने देता है: माइक्रोसॉफ्ट(Microsoft) के सर्वर से सीधे लिंक का उपयोग करके विंडोज(Windows) और ऑफिस डाउनलोड करें। (Office)इस ट्यूटोरियल(this tutorial) में और जानें । यदि आप इसका उपयोग करना चुनते हैं, तो यह जानना अच्छा है कि यह विधि आपको संपूर्ण Office सुइट प्राप्त करने के बजाय केवल PowerPoint डाउनलोड करने देती है।(PowerPoint)
केवल Office(Office) या PowerPoint को डाउनलोड करने के लिए , दाईं ओर Office टैब खोलें, संस्करण और अपनी इच्छित भाषा का चयन करें और फिर डाउनलोड पर क्लिक करें या टैप करें(Download) ।
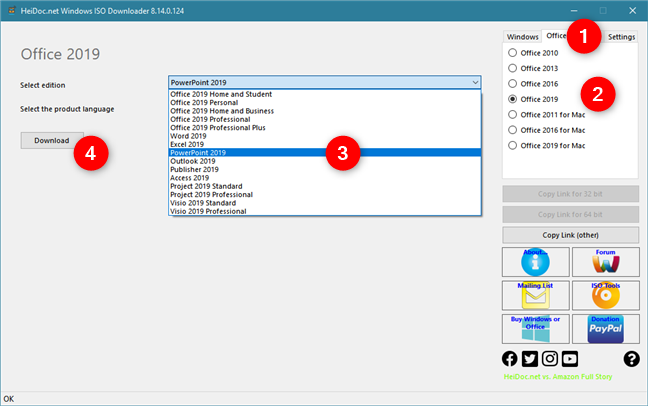
बोनस: आपको PowerPoint(PowerPoint) डाउनलोड करने की आवश्यकता नहीं है । इसे मुफ्त में इस्तेमाल करें, ऑनलाइन!
अंत में, आप में से जिनके पास कार्यालय(Office) का उपयोग करने का लाइसेंस नहीं है और परीक्षण संस्करण या पावरपॉइंट मोबाइल का उपयोग नहीं करना चाहते हैं, आपको पता होना चाहिए कि आपको (PowerPoint Mobile)पावरपॉइंट(PowerPoint) का उपयोग करने के लिए कोई पैसा खर्च करने की आवश्यकता नहीं है । इसे अपने पीसी पर डाउनलोड करने की कोशिश करने के बजाय, आप इसके ऑनलाइन संस्करण का उपयोग कर सकते हैं। माइक्रोसॉफ्ट(Microsoft) एक पावरपॉइंट(PowerPoint) वेब ऐप प्रदान करता है, हालांकि यह पूर्ण सॉफ्टवेयर नहीं है, लेकिन आपको आवश्यक सभी मूलभूत बातें प्रदान करता है।
PowerPoint के ऑनलाइन संस्करण पर जाने के लिए , office.com पर जाएँ और अपने Microsoft खाते का उपयोग करके लॉग इन करें । फिर, PowerPoint(PowerPoint) पर क्लिक करें या टैप करें । वैकल्पिक रूप से, आप इस सीधे लिंक का भी उपयोग कर सकते हैं: PowerPoint ऑनलाइन(PowerPoint Online) ।

पावरपॉइंट ऑनलाइन(PowerPoint Online) लोड होता है और आपको अपनी जरूरत का प्रेजेंटेशन बनाने देता है।

PowerPoint डाउनलोड करने का आपका पसंदीदा तरीका क्या है ?
Microsoft से सीधे PowerPoint डाउनलोड करने के ये तरीके हम जानते हैं । उनमें से कुछ दूसरों की तुलना में आसान हैं, और उनमें से कुछ केवल कुछ प्रकार के कार्यालय(Office) संस्करणों के लिए काम करते हैं। आपने किसका(Which one) उपयोग किया? क्या आप पावरपॉइंट(PowerPoint) डाउनलोड करने के अन्य तरीके जानते हैं ? नीचे दी गई टिप्पणियों में हमें बताने में संकोच न करें।
Related posts
PowerPoint स्लाइड का आकार कैसे बदलें: आप सभी को पता होना चाहिए -
विंडोज़ में टेक्स्ट कैसे चुनें या हाइलाइट करें
Windows और Office ISO फ़ाइलें कैसे डाउनलोड करें (सभी संस्करण)
वर्ड डॉक्यूमेंट में एक पेज (या अधिक) का ओरिएंटेशन कैसे बदलें
पीडीएफ को वर्ड डॉक्यूमेंट में कैसे बदलें जिसे एडिट किया जा सके
माइक्रोसॉफ्ट ऑफिस में डार्क मोड कैसे इनेबल करें (थीम और बैकग्राउंड बदलें)
Android के लिए Microsoft Word में शीर्षलेख, पादलेख और पृष्ठ संख्या सम्मिलित करें
माइक्रोसॉफ्ट पेंट के 7 विकल्प -
Microsoft एज एक्सटेंशन कैसे प्राप्त करें, कॉन्फ़िगर करें और निकालें -
चेक बॉक्स के साथ चेकलिस्ट बनाएं, और उन्हें कैसे संपादित करें, Microsoft Word में
एंड्रॉइड के लिए माइक्रोसॉफ्ट ऑफिस में एक्सेल स्प्रेडशीट कैसे बनाएं और सेव करें
Microsoft Office दस्तावेज़ कैश के दूषित होने की समस्याओं को ठीक करें
माइक्रोसॉफ्ट वर्ड में टेक्स्ट को संरेखित करने के 4 तरीके
सभी प्रमुख ब्राउज़रों में विज्ञापनों के बिना लेख कैसे प्रिंट करें -
एंड्रॉइड के लिए माइक्रोसॉफ्ट ऑफिस में वर्ड डॉक्यूमेंट कैसे बनाएं और सेव करें
एंड्रॉइड के लिए माइक्रोसॉफ्ट वर्ड में टेबल कैसे डालें और संपादित करें
सरल प्रश्न: Microsoft 365 क्या है?
अपने PowerPoint प्रस्तुतियों में वीडियो कैसे एम्बेड करें
Microsoft Word दस्तावेज़ में सभी पृष्ठों का ओरिएंटेशन कैसे बदलें
आपके द्वारा उपयोग किए जा रहे Microsoft Office के सटीक संस्करण को खोजने के 5 तरीके
