Microsoft प्रकाशक फ़ाइलों को PDF में कैसे बदलें
Microsoft Publisher एक डेस्कटॉप प्रकाशन प्रोग्राम है जो आपको वेब या प्रिंट के लिए प्रकाशन बनाने देता है।
हालाँकि, आजकल हर कोई प्रकाशक(Publisher) का उपयोग नहीं करता है। उदाहरण के लिए, आप एक PUB फ़ाइल को समीक्षा या मुद्रण के लिए भेजना चाह सकते हैं, लेकिन प्राप्तकर्ता इसे नहीं खोल सकता क्योंकि उनके डिवाइस पर प्रकाशक स्थापित नहीं है।(Publisher)
फ़ाइल को साझा करने और यह सुनिश्चित करने के सर्वोत्तम तरीकों में से एक है कि अन्य लोग आपके प्रकाशन को खोल सकें, प्रकाशक(Publisher) फ़ाइल को एक पीडीएफ(PDF) फाइल में बदलना है।
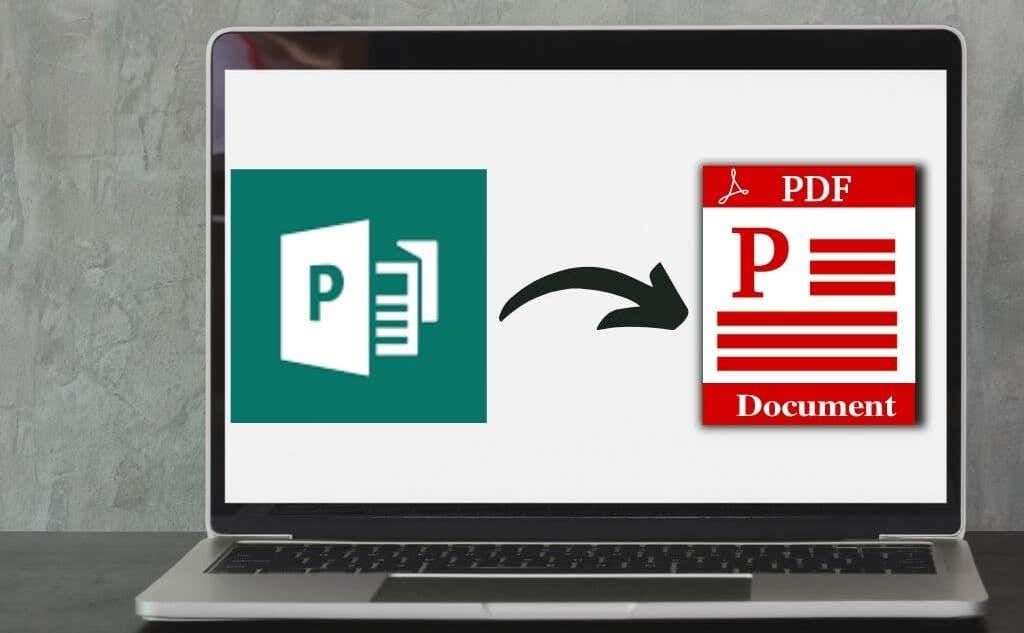
चाहे आप ईबुक, ग्रीटिंग कार्ड(greeting card) या अन्य प्रकाशन पर काम कर रहे हों, हम आपको दिखाएंगे कि प्रकाशक(Publisher) फाइलों को पीडीएफ(PDF) प्रारूप में कैसे परिवर्तित किया जाए और इसे साझा करने योग्य बनाया जाए।
प्रकाशक फ़ाइल को PDF में कैसे बदलें(How To Convert a Publisher File to PDF)
आपकी फ़ाइल को प्रकाशक से PDF में बदलने की तीन मुख्य विधियाँ हैं:
- प्रकाशक में PDF के रूप में सहेजें का उपयोग करें
- PUB फ़ाइल को PDF में प्रिंट करें
- एक ऑनलाइन टूल का उपयोग करें
1. प्रकाशक में PDF के रूप में सहेजें का उपयोग करें(Use Save as PDF in Publisher)
डिफ़ॉल्ट रूप से, Publisher .pub फ़ाइलें बनाता है, जिन्हें आप केवल Publisher में ही खोल सकते हैं ।
सौभाग्य से, आप PUB(PUB) फ़ाइल को PDF के रूप में सहेज कर इसे आसानी से हल कर सकते हैं ताकि अन्य लोग जिनके पास प्रकाशक नहीं है, वे इसे खोल सकें।
प्रकाशक के नए संस्करण(Newer Versions of Publisher)
- फ़ाइल(File) > निर्यात(Export) करें चुनें .

- Create PDF/XPS Document चुनें ।

- Create PDF/XPS चुनें ।

- फ़ाइल नाम(File name) फ़ील्ड में अपनी PUB फ़ाइल के लिए एक नाम दर्ज करें ।

- प्रकार के रूप में सहेजें(Save as type) फ़ील्ड में PDF का चयन करें ।

- अगला, विकल्प(Options) चुनें ।
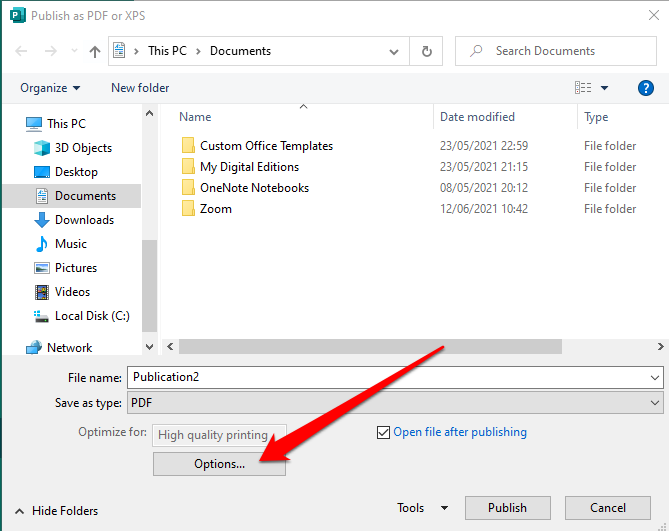
- ऑनलाइन या प्रिंट देखने के लिए एक प्रकाशन विकल्प चुनें:(Publish)
- न्यूनतम आकार(Minimum size) : ऑनलाइन देखने के लिए एक पृष्ठ के रूप में।
- मानक(Standard) : ऑनलाइन वितरण के लिए जब आप डेस्कटॉप प्रिंटर पर प्रिंट करना चाहते हैं।
- उच्च गुणवत्ता वाली छपाई(High-quality printing) : कॉपी शॉप या डेस्कटॉप प्रिंटिंग के लिए।
- वाणिज्यिक प्रेस(Commercial press) : वाणिज्यिक मुद्रण के लिए बड़ी और उच्च गुणवत्ता वाली फाइलें बनाने के लिए।

- ठीक(OK) चुनें .

- प्रकाशित(Publish) करें का चयन करें

प्रकाशक 2010 संस्करण (Publisher 2010 Version )
यदि आप प्रकाशक(Publisher) एप्लिकेशन के 2010 संस्करण का उपयोग कर रहे हैं , तो चरण थोड़े भिन्न हैं।
- फ़ाइल(File) > सहेजें और भेजें(Save & Send) चुनें .
छवि: 10-कैसे-से-कन्वर्ट-माइक्रोसॉफ्ट-प्रकाशक-फ़ाइलें-से-पीडीएफ-सहेजें-भेजें

- Create PDF/XPS Document चुनें ।

- Create PDF/XPS चुनें ।

- फ़ाइल नाम(File name) फ़ील्ड में अपनी PUB फ़ाइल के लिए एक नाम दर्ज करें ।

- प्रकार के रूप में सहेजें(Save as type) फ़ील्ड में PDF का चयन करें ।

- इसके बाद, विकल्प(Options) चुनें और फिर ऑनलाइन या प्रिंट देखने के लिए एक प्रकाशन विकल्प चुनें। (publishing option)न्यूनतम(Minimum) आकार, मानक, उच्च गुणवत्ता वाली छपाई, या वाणिज्यिक प्रेस।

- ठीक(OK) चुनें और फिर प्रकाशित करें(Publish) चुनें .

प्रकाशक 2007 संस्करण(Publisher 2007 Version)
प्रकाशक 2007 संस्करण में, आप कुछ त्वरित चरणों में एक पब(PUB) फ़ाइल को पीडीएफ(PDF) प्रारूप में परिवर्तित कर सकते हैं।
- फ़ाइल(File) > PDF या XPS के रूप में प्रकाशित(Publish as PDF or XPS) करें चुनें .

- इसके बाद सेव ऐज टाइप(Save as type) सेक्शन में पीडीएफ(PDF) चुनें । डिफ़ॉल्ट रूप से, प्रकाशन को .pdf एक्सटेंशन के साथ सहेजा जाएगा और उच्च गुणवत्ता वाले मुद्रण के लिए अनुकूलित किया जाएगा।
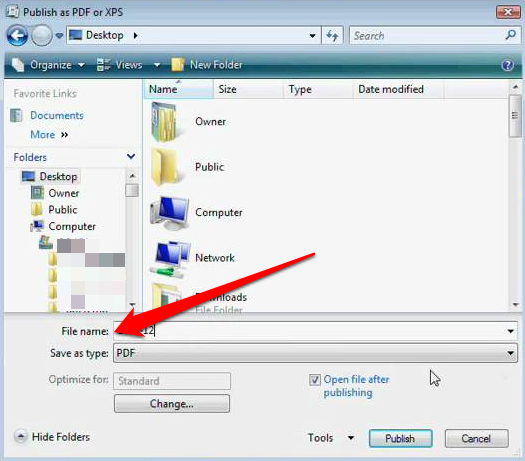
- आप विकल्प प्रकाशित करें(Publish Options) संवाद बॉक्स में डिफ़ॉल्ट सेटिंग बदलने के लिए बदलें(Change) का चयन कर सकते हैं ।

- प्रकाशित(Publish) करें चुनें .
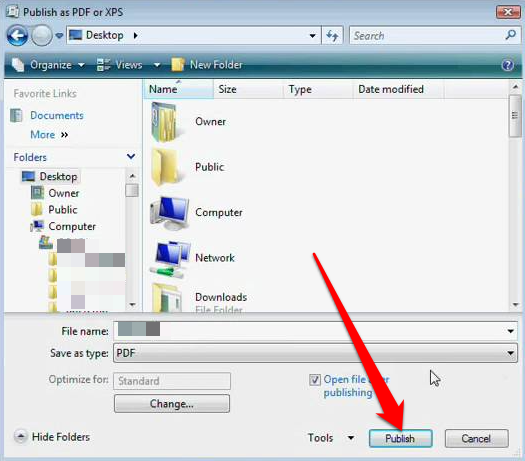
2. प्रकाशक फ़ाइल को पीडीएफ में प्रिंट करें(Print Publisher File to PDF)
आप प्रिंट से पीडीएफ़(PDF) फ़ंक्शन का उपयोग करके PUB फ़ाइलों को PDF में भी बदल सकते हैं ।
- Microsoft प्रकाशक(Microsoft Publisher) में अपना प्रकाशन खोलने के लिए फ़ाइल(File) > खोलें(Open) चुनें .

- फ़ाइल(File) > प्रिंट(Print) चुनें .

- इसके बाद, प्रिंटर(Printer) अनुभाग के अंतर्गत Microsoft Print to PDF या Adobe PDF चुनें।(Adobe PDF)

- प्रिंट(Print) का चयन करें ।
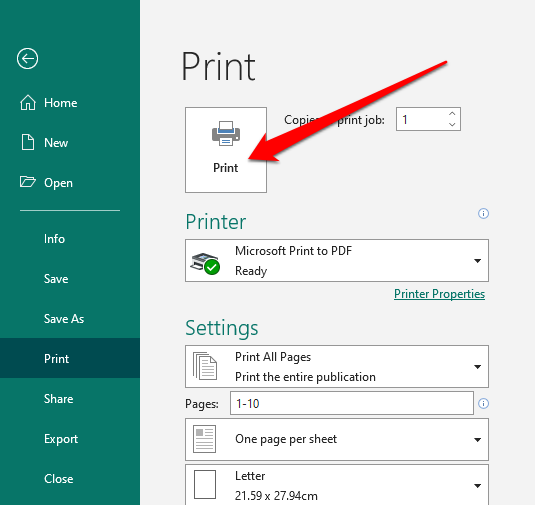
- प्रिंट आउटपुट को इस रूप(Save Print Output as) में सहेजें संवाद बॉक्स में, फ़ाइल का नाम दर्ज करें और इस प्रकार सहेजें(Save as type) फ़ील्ड में PDF चुनें। (PDF)फ़ाइल आपके कंप्यूटर पर संग्रहीत की जाएगी।

3. PUB को PDF में बदलने के लिए किसी तृतीय-पक्ष टूल का उपयोग करें(Use a Third-Party Tool to Convert PUB to PDF)
यदि आप प्रकाशक(Publisher) फ़ाइलों को PDF में बदलने का एक तेज़ तरीका चाहते हैं , तो आप ऑनलाइन टूल या तृतीय-पक्ष एप्लिकेशन का उपयोग करके ऐसा कर सकते हैं।
कुछ लोकप्रिय टूल में ज़मज़ार(Zamzar) , पब्लिशरटोपीडीएफ(PublishertoPDF) , या नोवापीडीएफ शामिल(NovaPDF) हैं ।
इनमें से कई ऑल-इन-वन PDF ऑनलाइन टूल उपयोग में सुविधाजनक हैं और इनमें जटिल चरण नहीं हैं। साथ ही, कुछ फ़ाइलों का उपयोग करने के लिए स्वतंत्र हैं, चाहे आप कितनी भी फ़ाइलों को PDF में कनवर्ट कर रहे हों ।

यह प्रक्रिया आपकी PUB(PUB) फ़ाइल को सॉफ़्टवेयर में अपलोड करने या खींचने और छोड़ने और आउटपुट के रूप में पीडीएफ(PDF) प्रारूप का चयन करने जितनी सरल है । एक बार रूपांतरण पूरा हो जाने के बाद, आप अपनी पीडीएफ(PDF) फाइल को अपने डिवाइस पर डाउनलोड कर सकते हैं, इसे खुद को ईमेल कर सकते हैं या फाइल को क्लाउड में सहेज सकते हैं।
इनमें से अधिकांश उपकरण कई घंटों के बाद फ़ाइलों को हटा देते हैं, इसलिए आपको गोपनीयता के मुद्दों के बारे में चिंता करने की आवश्यकता नहीं है।
दस्तावेज़ साझा करना PDF का उपयोग करना आसान है(Document Sharing Is Easier Using PDF)
अपनी PUB(PUB) फ़ाइल को PDF में बदलने से कई लाभ मिलते हैं। यह न केवल व्यावसायिक प्रिंटरों द्वारा पसंद किए जाने वाले रंग स्वरूपों को सहेजता है, बल्कि यह उच्च-गुणवत्ता वाले दस्तावेज़ भी प्रदान करता है, फ़ाइल से जुड़े मेटाडेटा को संरक्षित करता है, और पासवर्ड का उपयोग करके आपके पीडीएफ को सुरक्षित करना आसान है।(PDF)
यदि आप किसी त्रुटि को ठीक करने के लिए इसे संशोधित करना चाहते हैं, तो आप पीडीएफ को विभिन्न प्रकार के पीडीएफ संपादकों(PDF editors) का उपयोग करके संपादित(edit the PDF) कर सकते हैं , या पीडीएफ फाइल को भेजने से पहले उसमें एक हस्ताक्षर जोड़ सकते हैं।(add a signature to the PDF)
क्या(Was) यह मार्गदर्शिका मददगार थी? चलो टिप्पड़ियों के अनुभाग से पता करते हैं।
Related posts
माइक्रोसॉफ्ट टीम में टीम कैसे बनाएं
अपने ब्राउज़र से कैश्ड पेज और फाइल कैसे देखें
विंडोज 10 में डीडीएस फाइलें कैसे खोलें
IMG फ़ाइलों को ISO में कैसे बदलें
ज़िप फ़ाइलों को कैसे एन्क्रिप्ट करें
विंडोज़ पर एचईआईसी फाइलें कैसे खोलें
मैक पर EXE फ़ाइलें कैसे खोलें
विंडोज़ में एक साथ कई फाइलों का नाम बदलने के लिए इस स्क्रिप्ट का प्रयोग करें
क्षतिग्रस्त MP3 फ़ाइलें ढूंढें और ठीक करें
विंडोज 10 और मैक पर टोरेंट फाइल कैसे खोलें
Android पर Microsoft लॉन्चर को कैसे बंद करें
Microsoft प्रकाशक Windows 11/10 में फ़ाइल को PDF के रूप में सहेज नहीं सकता है
अपने Chromebook पर फ़ाइलों को ज़िप और अनज़िप कैसे करें
माइक्रोसॉफ्ट फॉर्म का उपयोग कैसे करें
Microsoft सरफेस टैबलेट के लिए टाइप कवर पर क्लिकिंग साउंड बंद करें
सर्वश्रेष्ठ Microsoft प्रकाशक युक्तियाँ और तरकीबें - प्रकाशक का उपयोग कैसे करें
माइक्रोसॉफ्ट ऑफिस लाइसेंस कैसे ट्रांसफर करें
Microsoft Teams में चैट इतिहास को सक्षम या अक्षम कैसे करें
स्मार्टफोन या टैबलेट पर अस्थायी फ़ाइलें और अन्य जंक कैसे हटाएं
Microsoft एज को अपने आप खुलने से कैसे रोकें
