Microsoft प्रबंधन कंसोल (MMC.exe) ने काम करना बंद कर दिया है
Microsoft प्रबंधन कंसोल(Microsoft Management Console) ( MMC ), जिसे (MMC)mmc.exe प्रक्रिया द्वारा दर्शाया जाता है, Windows के लिए व्यवस्थापकीय स्नैप-इन का प्रबंधन करता है । यदि कोई संबंधित स्नैप-इन जैसे डिवाइस मैनेजर(Device Manager) , ग्रुप पॉलिसी एडिटर(Group Policy Editor) , डिस्क मैनेजमेंट(Disk Management) आदि क्रैश हो जाता है, तो यह काफी संभव है कि एमएमसी(MMC) जिम्मेदार हो। ऐसे में आपको एक एरर डायलॉग बॉक्स देखने को मिल सकता है जो कहता है:
Microsoft प्रबंधन कंसोल(Microsoft Management Console) ने काम करना बंद कर दिया है
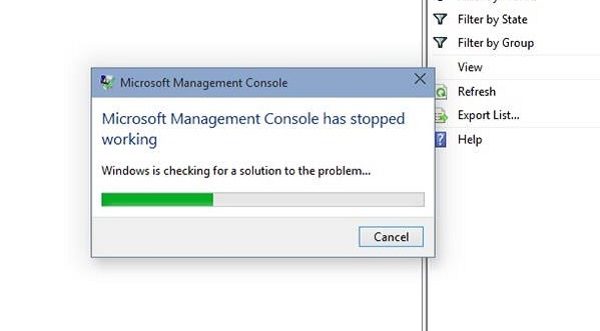
जब Snap-ins या DLL MMC.exe को ब्लॉक कर देते हैं या क्रैश त्रुटि का कारण बनते हैं । ऐसे क्रैश mmc.exe(mmc.exe) प्रक्रिया से अनुलग्न असंगत अनुप्रयोग DLL(DLLs) से संबंधित हो सकते हैं ।
इस त्रुटि का सामना करने पर पहला कदम सिस्टम को रिबूट करना होना चाहिए। एक मौका है कि यह वास्तव में मदद करेगा। विंडोज को अपडेट करने और सिस्टम को फिर से रिबूट करने का प्रयास करें यदि इससे मदद मिलती है। यदि नहीं, तो हम निम्नलिखित समस्या निवारण चरणों के साथ आगे बढ़ सकते हैं:
1] क्लीन बूट स्टेट में समस्या निवारण
मान लीजिए कि(Suppose) आपने हाल ही में एक सॉफ़्टवेयर स्थापित किया है और आपको संदेह है कि यह समस्या पैदा कर रहा है, इसे अनइंस्टॉल करने और सिस्टम को पुनरारंभ करने का प्रयास करें। यदि इससे समस्या का समाधान नहीं होता है, तो आप क्लीन बूट(perform a Clean Boot) कर सकते हैं और उस आपत्तिजनक प्रोग्राम की पहचान करने का प्रयास कर सकते हैं जिसके कारण MMC नहीं खुल सकता है।
जब आप कंप्यूटर को क्लीन बूट में प्रारंभ करते हैं, तो कंप्यूटर ड्राइवरों और स्टार्टअप प्रोग्रामों के पूर्व-चयनित न्यूनतम सेट का उपयोग करके प्रारंभ होता है, और क्योंकि कंप्यूटर ड्राइवरों के न्यूनतम सेट के साथ प्रारंभ होता है, हो सकता है कि कुछ प्रोग्राम आपकी अपेक्षानुसार काम न करें। क्लीन-बूट समस्या निवारण एक प्रदर्शन समस्या को अलग करने के लिए डिज़ाइन किया गया है। क्लीन-बूट समस्या निवारण करने के लिए, आपको कई क्रियाएँ करनी होंगी, और फिर प्रत्येक क्रिया के बाद कंप्यूटर को पुनरारंभ करना होगा। कोशिश करने के लिए आपको एक के बाद एक आइटम को मैन्युअल रूप से अक्षम करना पड़ सकता है और समस्या पैदा करने वाले को इंगित करना पड़ सकता है। एक बार जब आप अपराधी की पहचान कर लेते हैं, तो आप उसे हटाने या अक्षम करने पर विचार कर सकते हैं।
2] सिस्टम फाइल चेकर स्कैन चलाएँ
त्रुटि mmc.exe प्रक्रिया से जुड़ी है और तब हो सकती है जब प्रक्रिया से जुड़े DLL दूषित या असंगत हों। भ्रष्ट डीएलएल की मरम्मत के लिए सिस्टम फ़ाइल चेकर स्कैन का प्रयास करें और सत्यापित करें कि क्या यह समस्या हल करता है।
3] विंडोज सिस्टम इमेज की मरम्मत करें
आदर्श रूप से, सिस्टम फाइल चेकर(System File Checker) स्कैन भ्रष्ट और असंगत डीएलएल की मरम्मत करने में सक्षम होना चाहिए, लेकिन यदि नहीं, तो संभावित रूप से भ्रष्ट सिस्टम छवि को सुधारने के लिए डीआईएसएम चलाएं ।(run DISM)
4] इवेंट व्यूअर(Event Viewer) में त्रुटि की जाँच करें(Check)
इवेंट व्यूअर(Event Viewer) लॉग सिस्टम त्रुटि लॉग फ़ाइलों को प्रदर्शित करता है, ताकि आप उनके माध्यम से जा सकें और त्रुटियों और संदेशों की पहचान कर सकें:
- इवेंट व्यूअर(Event Viewer) प्रोग्राम खोलने के लिए, विंडोज(Windows) सर्च बार में प्रोग्राम को खोजें।
- यदि आपको लाल विस्मयादिबोधक चिह्न के साथ त्रुटि के रूप में चिह्नित ईवेंट मिलते हैं, तो समस्या के विवरण के लिए ईवेंट पर डबल-क्लिक करें और तदनुसार उनका समाधान करें।
आशा है कि कुछ मदद करता है।
पढ़ें(Read) : आपकी सुरक्षा के लिए MMC.exe ऐप को ब्लॉक कर दिया गया है(MMC.exe app has been blocked for your protection) ।
Related posts
विंडोज 11/10 में माइक्रोसॉफ्ट मैनेजमेंट कंसोल (एमएमसी) क्या है?
माइक्रोसॉफ्ट स्टोर त्रुटि 0x80072F05 - सर्वर लड़खड़ा गया
Microsoft एज इंस्टॉलेशन को ठीक करें और त्रुटि कोड अपडेट करें
यूएसबी ड्राइव इस पीसी में नहीं दिख रहा है लेकिन डिस्क प्रबंधन में दिखाई दे रहा है
विंडोज 11/10 में माइक्रोसॉफ्ट ऑफिस क्लिक-टू-रन हाई सीपीयू उपयोग
फ़ोटो ऐप में पसंदीदा में जोड़ें बटन धूसर हो गया है
क्षमा करें, हम अभी आपके खाते तक नहीं पहुंच सकते हैं Office 365 ऐप्स में त्रुटि
पेस्ट स्पेशल विकल्प गायब है या ऑफिस में काम नहीं कर रहा है
स्क्रीन ऑटो रोटेशन काम नहीं कर रहा है या टेबल मोड में धूसर हो गया है
ऑपरेटिंग सिस्टम संस्करण स्टार्टअप मरम्मत के साथ असंगत है
बैकग्राउंड इंटेलिजेंट ट्रांसफर सर्विस विंडोज 11/10 में काम नहीं कर रही है
मैं Microsoft Excel में रनटाइम त्रुटि 1004 को कैसे ठीक करूं?
एक अनपेक्षित त्रुटि आपको फ़ाइल को हटाने से रोक रही है
BitLocker सेटअप BCD (बूट कॉन्फ़िगरेशन डेटा) स्टोर को निर्यात करने में विफल रहा
माइक्रोसॉफ्ट से विंडोज टच कीबोर्ड समस्या निवारक
Microsoft समर्थन और पुनर्प्राप्ति सहायक के कमांड-लाइन संस्करण का उपयोग करना
Windows सॉफ़्टवेयर सुरक्षा सेवा प्रारंभ नहीं कर सका
Microsoft खाता भुगतान समस्याओं और समस्याओं का निवारण करें
इस 0x80070cf Windows Store त्रुटि के लिए आपको इंटरनेट की आवश्यकता होगी
कंप्यूटर विंडोज स्क्रीन को कॉन्फ़िगर करने की तैयारी पर अटका हुआ है
