Microsoft PowerPoint ऑनलाइन में प्रस्तुतकर्ता कोच का उपयोग कैसे करें
Microsoft PowerPoint ग्रह पर सबसे अधिक उपयोग किया जाने वाला प्रस्तुति उपकरण है, और बहुत अच्छे कारणों से। यदि आप काम के लिए पेशेवर प्रस्तुतियाँ बनाना चाहते हैं, तो यह कार्यक्रम आपकी सबसे अच्छी शर्त है क्योंकि इसका उपयोग करना बहुत आसान है, इसलिए इसे तैयार करने में लंबा समय नहीं लगना चाहिए।
अब, डेस्कटॉप संस्करण की तुलना में पावरपॉइंट(PowerPoint) वेब ऐप सुविधा संपन्न नहीं हो सकता है, लेकिन आप जो करने जा रहे हैं, उसके लिए यह काफी अच्छा है। माइक्रोसॉफ्ट(Microsoft) ने वेब पर पावरपॉइंट(PowerPoint) के लिए प्रस्तुतकर्ता कोच(Presenter Coach) नामक एक शानदार सुविधा पेश की। यह टूल उपयोगकर्ताओं को वास्तविक दुनिया में कदम रखने से पहले निजी तौर पर अपनी प्रस्तुतियों का पूर्वाभ्यास करने की अनुमति देने के लिए डिज़ाइन किया गया है।
आगे बढ़ने से पहले, यह ध्यान रखें कि PowerPoint के वेब संस्करण का उपयोग करने के लिए Microsoft खाते(Microsoft account) की आवश्यकता होती है । तो, आगे बढ़ें और अपना खाता बनाएं, एक ऐसा कदम जो सरल है और इसे पूरा करने में पांच मिनट से अधिक नहीं लगना चाहिए।
PowerPoint में प्रस्तुतकर्ता कोच(Presenter Coach) का उपयोग कैसे करें
आगे बढ़ने से पहले, Microsoft(Microsoft) खाता बनाने के लिए account.microsoft.com पर जाएँ , यदि आपके पास पहले से खाता नहीं है।
माइक्रोसॉफ्ट अकाउंट से लॉग इन करें
ठीक है, तो सबसे पहले आपको PowerPoint वेब ऐप पेज(web app page) पर जाकर अपने Microsoft खाते में लॉग इन करना होगा । ऐसा करने के बाद, यदि आपने पहले ऐसा किया है, तो आपको अपनी सभी हाल की ऑनलाइन प्रस्तुतियों की एक सूची देखनी चाहिए।
वैकल्पिक रूप से, आप Microsoft Office ऑनलाइन पृष्ठ(online page) पर जा सकते हैं, फिर आरंभ करने के लिए PowerPoint बटन पर क्लिक करें।(PowerPoint)
सभी आधुनिक वेब ब्राउज़र यहां समर्थित हैं, लेकिन पूरे लेख में मोज़िला फ़ायरफ़ॉक्स का अच्छी तरह से उपयोग किया जा रहा है।(Mozilla Firefox)
पावरपॉइंट प्रेजेंटर कोच(PowerPoint Presenter Coach) लॉन्च करें

हम मान लेंगे कि आपके पास आपके कंप्यूटर पर पहले से बनाया गया एक PowerPoint दस्तावेज़ है। अपलोड(Upload) पर क्लिक(Click) करें और खोलें, फिर दस्तावेज़ की तलाश करें और इसे वेब ऐप पर अपलोड करें। एक बार यह हो जाने के बाद, शीर्ष पर स्थित टैब से स्लाइड शो चुनें, फिर (Slide Show)रिहर्सल(Rehearse) विद कोच(Coach) पर क्लिक करें ।
आइए तैयार हो जाएं रिहर्सल के लिए

पहला कदम यह है कि रिहर्सल विद कोच(Rehearse with Coach) बटन पर क्लिक करें, फिर उसके बाद फुल स्क्रीन में लोड होने की प्रतीक्षा करें। पूछे जाने पर ब्राउज़र को अपने माइक्रोफ़ोन का उपयोग करने की अनुमति देना सुनिश्चित करें क्योंकि यह आगे बढ़ने के लिए बहुत महत्वपूर्ण है।
पावरपॉइंट प्रेजेंटर कोच(PowerPoint Presenter Coach) ( पूर्वावलोकन(Preview) ) में आपका स्वागत(Welcome) है , उस अनुभाग के तहत रिहर्सिंग प्रारंभ(Start) करें चुनें । सब कुछ अब शुरू होना चाहिए, इसलिए आगे बढ़ें और माइक्रोफ़ोन में बोलकर अपनी प्रस्तुति का अभ्यास करें।
अपनी प्रस्तुति के अंत में पूरी रिपोर्ट प्राप्त करने के लिए सभी स्लाइड्स पर क्लिक करना सुनिश्चित करें।
How to create and use a Hanging Indent in Microsoft PowerPoint
अपनी रिपोर्ट पर एक नजर
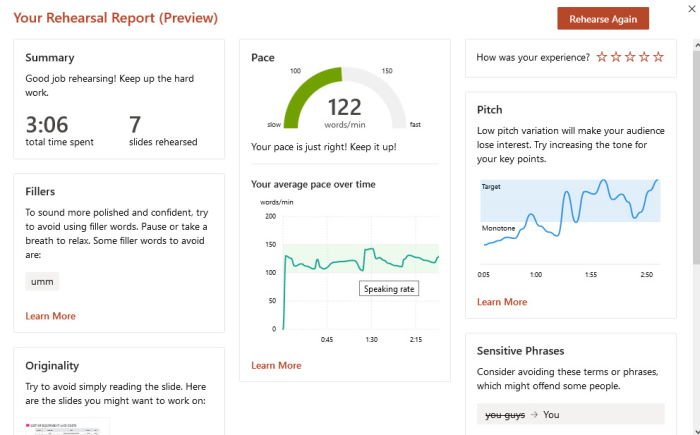
एक बार जब आप प्रेजेंटेशन के साथ काम कर लेते हैं, तो अगला कदम अपने कीबोर्ड पर Esc बटन पर क्लिक करना है, और सिस्टम को तुरंत आपके प्रदर्शन की रिपोर्ट तैयार करनी चाहिए। (Esc)जैसा कि आप ऊपर की छवि से देख सकते हैं, हमने उम्म शब्द का प्रयोग कई बार किया है, और यह बुरा है।
वास्तव में, पूर्वाभ्यास के दौरान, उपकरण आपके द्वारा बोले जाने वाले शब्दों को यह निर्धारित करने के लिए पहचान लेगा कि क्या आप एक सुसंगत प्रस्तुति दे रहे हैं।
Related posts
माइक्रोसॉफ्ट ऑफिस में मेजरमेंट कन्वर्टर का उपयोग कैसे करें
PowerPoint ऑनलाइन और Google स्लाइड में ऑब्जेक्ट को समूह या असमूहीकृत कैसे करें
Microsoft PowerPoint में माइंड मैप कैसे बनाएं
Microsoft PowerPoint में वर्ड क्लाउड कैसे बनाएं
Microsoft PowerPoint प्रस्तुति के लिए ऑडियो कथन कैसे रिकॉर्ड करें
माइक्रोसॉफ्ट एक्सेल ऑनलाइन और डेस्कटॉप के लिए एक्सेल के बीच अंतर
Microsoft Edge में ऑनलाइन शॉपिंग सुविधा को सक्षम या अक्षम करें
माइक्रोसॉफ्ट वर्ड में ऑनलाइन टेम्प्लेट कैसे खोजें
PowerPoint स्लाइड का आकार कैसे बदलें: आप सभी को पता होना चाहिए -
अपने Microsoft खाते, आउटलुक, ऑफिस ऑनलाइन आदि के लिए भाषा कैसे बदलें?
PowerPoint में ऑनलाइन टेम्प्लेट और थीम कैसे खोजें
PowerPoint में एक संगठन चार्ट कैसे बनाएं
मेरे पास PowerPoint का कौन सा संस्करण है? नवीनतम संस्करण क्या है?
PowerPoint में फ़्लोचार्ट कैसे बनाएं
PowerPoint में माउसओवर टेक्स्ट इफेक्ट कैसे बनाएं
Microsoft को अपने अपनाने में सुधार के लिए Office ऑनलाइन के बारे में क्या ठीक करना चाहिए
PowerPoint में डिज़ाइन प्रीसेट या थीम कैसे बनाएं?
तत्वों, सामग्री या वस्तुओं को PowerPoint स्लाइड से कैसे लिंक करें
Microsoft से कंप्यूटर सुरक्षा, डेटा गोपनीयता, ऑनलाइन सुरक्षा ब्रोशर
वर्ड, एक्सेल, पॉवरपॉइंट में सेव करने के लिए डिफॉल्ट फाइल फॉर्मेट कैसे बदलें
