Microsoft Outlook प्रारंभ नहीं कर सकता, Outlook विंडो नहीं खोल सकता
जब ईमेल प्रबंधित करने की बात आती है, तो आउटलुक(Outlook) सबसे अच्छा साथी है जिसे विंडोज(Windows) उपयोगकर्ता पसंद करता है। माइक्रोसॉफ्ट ऑफिस(Microsoft Office) के एक हिस्से के रूप में आउटलुक(Outlook) में अन्य ईमेल कार्यक्रमों की तुलना में बहुत सारी विशेषताएं हैं। हालाँकि, कुछ स्थितियों में, यदि आउटलुक(Outlook) गलत तरीके से कॉन्फ़िगर हो जाता है, तो यह प्रारंभ नहीं होगा। आज, हम ऐसे ही एक मुद्दे पर चर्चा करेंगे, जहां हमें निम्नलिखित त्रुटि संदेश मिला, जहां आउटलुक(Outlook) शुरू करने से इंकार कर देता है:
Cannot start Microsoft Outlook. Cannot open the Outlook window. The set of folders cannot be opened, The information store could not be opened, The operation failed.
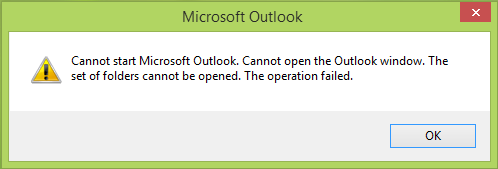
यदि आप निम्न संदेश प्राप्त करते रहें तो Microsoft Outlook को प्रारंभ करने का प्रयास करना काफी कार्य हो सकता है Microsoft(Microsoft Outlook) Outlook प्रारंभ नहीं कर सकता। आउटलुक विंडो को ओपेन नहीं कर सकते। फ़ोल्डर्स का सेट खोला नहीं जा सकता(Cannot start Microsoft Outlook. Cannot open the Outlook window. The set of folders cannot be opened) ।
Microsoft Outlook में यह समस्या क्यों होती है, इसका कोई ज्ञात कारण नहीं है । हालाँकि, इस त्रुटि के प्रकट होने का प्राथमिक कारण या तो भ्रष्ट आउटलुक पीएसटी(Outlook PST) फ़ाइल या भ्रष्ट नेविगेशन फलक(Navigation Pane) सेटिंग्स फ़ाइल है - myprofile.XML, जहाँ 'myprofile' आउटलुक(Outlook) प्रोफ़ाइल नाम है। आपको कैसे पता चलेगा कि आपकी आउटलुक(Outlook) फाइल शायद भ्रष्ट है? सरल(Simple) , विचाराधीन फ़ाइल 0 केबी आकार दिखाती है।
माइक्रोसॉफ्ट आउटलुक शुरू नहीं कर सकता
यह अजीब त्रुटि प्राप्त होने पर, आप अपने सिस्टम को पुनरारंभ करने का प्रयास कर सकते हैं और जांच सकते हैं कि समस्या स्वयं ठीक हो गई है या नहीं। आप आउटलुक( Outlook) को संगतता मोड में चलाने का भी प्रयास कर सकते हैं और देख सकते हैं कि इससे मदद मिलती है या नहीं। यदि आप इसे पहले से संगतता मोड(Compatibility Mode) में चला रहे हैं , तो इसे बंद करें और देखें। कुछ उपयोगकर्ताओं के लिए, यह स्वयं हल हो सकता है, जबकि अन्य के लिए, एक सुधार लागू करने की आवश्यकता होती है। यहां कुछ तरीके दिए गए हैं, जो इस समस्या से छुटकारा पाने में आपकी मदद कर सकते हैं:
1] आउटलुक को सेफ मोड में शुरू करें
ओपन रन बॉक्स, टाइप करें और आउटलुक को सेफ मोड में खोलने(open Outlook in Safe Mode)outlook /safe के लिए एंटर दबाएं ।
यदि यह ठीक से खुलता है, तो हो सकता है कि आपको कुछ ऐड या एक्सटेंशन पर एक नज़र डालने की आवश्यकता हो जो आउटलुक(Outlook) को अवरुद्ध कर रहे हों और उन्हें हटा दें।

इसे आप दो तरह से ट्राई कर सकते हैं। आप या तो सब कुछ अक्षम कर सकते हैं और फिर इसे एक-एक करके या, आप एक को अक्षम कर सकते हैं और आउटलुक(Outlook) को फिर से लॉन्च कर सकते हैं यह जांचने के लिए कि सब कुछ ठीक काम कर रहा है या नहीं। यदि नहीं, तो आपको समस्या मिल गई है।
- (Click)Outlook विकल्प(Outlook Options) विंडो खोलने के लिए फ़ाइल(File) > विकल्प पर क्लिक करें ।
- ऐड-इन्स(Add-ins) अनुभाग का चयन करें , और यह सूची को प्रकट करेगा।
- इस अनुभाग के निचले भाग में, कॉम विज्ञापन-इन प्रबंधित(Manage Comm Ad-ins) करें के आगे जाएँ बटन पर क्लिक करें ।
- यहां आप उन ऐडऑन को अचयनित कर सकते हैं जिन्हें आप अक्षम करना चाहते हैं और आउटलुक(Outlook) को फिर से लॉन्च कर सकते हैं ।
2] आउटलुक में (Outlook)संगतता(Compatibility) मोड बंद करें(Turn)
जांचें कि आउटलुक(Outlook) संगतता मोड में चल रहा है या नहीं। Microsoft Outlook में (Microsoft Outlook)संगतता(Compatibility) मोड को किसी प्रोग्राम को पुराने ऑपरेटिंग सिस्टम पर चलाने में मदद करने के लिए डिज़ाइन किया गया है। यदि आउटलुक(Outlook) संगतता मोड में चल रहा है, तो आप इसे बंद कर सकते हैं और देख सकते हैं कि क्या यह समस्या को ठीक करता है।
अपने कंप्यूटर पर Outlook.exe फ़ाइल ढूँढें ।
यदि आप Office(Office) सॉफ़्टवेयर का नवीनतम संस्करण चला रहे हैं , तो आप इसे यहाँ पाएंगे
C:\Program Files\Microsoft Office\root\Office16
या कि
C:\Program Files (x86)\Microsoft Office\root\Office16
जब मिल जाए, तो Outlook.exe फ़ाइल पर राइट-क्लिक करें, गुण(Properties) विकल्प चुनें, और फिर संगतता(Compatibility) टैब चुनें।
यदि संगतता(Compatibility) टैब के किसी भी बॉक्स को चेक किया गया है, तो उन्हें अनचेक करें, फिर 'लागू करें' > ठीक चुनें।
आउटलुक को पुनरारंभ करें(Restart Outlook) । समस्या का समाधान होना चाहिए।
3] आउटलुक(Outlook) नेविगेशन फलक को रीसेट(Reset) करें
Windows Key + R दबाएं और रन(Run) बॉक्स में टाइप करें, फिर एंटर(Enter) की दबाएं:
Outlook.exe /resetnavpane

जब आप एंटर(Enter) कुंजी दबाते हैं, तो आउटलुक( Outlook) प्रोफाइल सेटिंग्स को रीसेट करने के साथ शुरू हो जाएगा। इस आदेश को चलाने से वर्तमान आउटलुक(Outlook) प्रोफाइल के लिए नेविगेशन फलक साफ और पुन: उत्पन्न हो जाएगा । यह आपके लिए ठीक होना चाहिए, अन्यथा अगले सुधार का प्रयास करें।
4] एक नया आउटलुक प्रोफाइल बनाएं
नियंत्रण कक्ष(Control Panel) खोलें । सर्च बॉक्स में मेल(mail) टाइप करें और एंटर दबाएं।
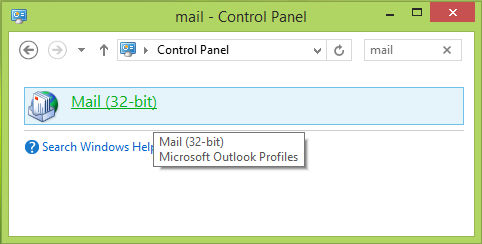
दिखाई देने वाले मेल( Mail) आइकन पर क्लिक करें । मेल सेटअप - आउटलुक(Mail Setup – Outlook) विंडो में, शो प्रोफाइल(Show Profiles) विकल्प पर क्लिक करें।
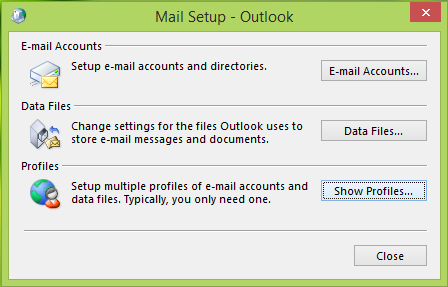
मेल(Mail) विंडो में, अपनी नई प्रोफ़ाइल जोड़ें । (Add)फिर हमेशा इस प्रोफ़ाइल का उपयोग करें(Always use this profile) चुनें और ड्रॉप डाउन से अपनी नई जोड़ी गई प्रोफ़ाइल का चयन करें।
अप्लाई(Apply) पर क्लिक करें और उसके बाद ओके(OK) पर क्लिक करें ।
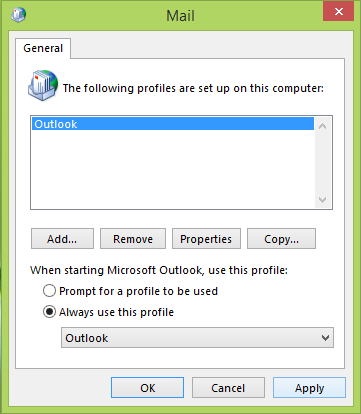
अब आप अपने विंडोज(Windows) पीसी को पुनरारंभ कर सकते हैं और जांच सकते हैं कि अब आप आउटलुक(Outlook) खोल सकते हैं या नहीं ।
Good luck!
आउटलुक समस्या निवारण पर अधिक:(More on Outlook troubleshooting:)
- आउटलुक की समस्याएं जैसे फ्रीजिंग, भ्रष्ट पीएसटी, प्रोफाइल, ऐड-इन आदि ।
- (N)आउटलुक में लागू नहीं हुई (ot Implemented error in Outlook)त्रुटि
- Microsoft आउटलुक लोडिंग प्रोफाइल पर अटका हुआ है(Microsoft Outlook stuck on Loading Profile)
- निर्बाध ईमेल एक्सेस के लिए Outlook को Outlook.com से पुन: कनेक्ट करें
- Microsoft Outlook क्लाइंट को Outlook.com से पुन: कनेक्ट करने के बाद समस्याओं का निवारण करें
- Microsoft आउटलुक में एक समस्या का सामना करना पड़ा और इसे बंद करने की आवश्यकता है
- कार्रवाई विफल रही, कोई वस्तु नहीं मिली
- आउटलुक में ईमेल सिंक नहीं हो रहा है
- आउटलुक प्रतिक्रिया नहीं दे रहा है, काम करना बंद कर दिया है, फ्रीज या हैंग हो गया है(Outlook is not responding, has stopped working, freezes or hangs)
- विंडोज 10 में अपग्रेड करने के बाद पीएसटी फाइल तक पहुंचने या आउटलुक शुरू करने में असमर्थ।
Related posts
Microsoft आउटलुक में ईमेल को स्वचालित रूप से कैसे अग्रेषित करें
Microsoft Outlook क्लाइंट के आउटबॉक्स में अटके हुए ईमेल कैसे भेजें?
Microsoft Outlook पर अज्ञात त्रुटि 0x80040600 ठीक करें
माइक्रोसॉफ्ट आउटलुक ऐप और आउटलुक डॉट कॉम में ईमेल कैसे एन्क्रिप्ट करें?
Microsoft Outlook में NEED PASSWORD त्रुटि संदेश को ठीक करें
माइक्रोसॉफ्ट आउटलुक नहीं खुलेगा? ठीक करने के 10 तरीके
अपने फ़ोन के लिए आउटलुक मोबाइल ऐप को कैसे अनुकूलित करें
"माइक्रोसॉफ्ट ऑफिस आउटलुक शुरू नहीं कर सकता" त्रुटि को ठीक करें
जीमेल और आउटलुक ईमेल संदेशों में टेबल कैसे जोड़ें
नि:शुल्क NSF से PST कनवर्टर टूल का उपयोग करके NSF को PST में बदलें
आउटलुक में ईमेल कैसे रिकॉल करें? ईमेल भेजें
ईमेल और कार्यों के लिए माइक्रोसॉफ्ट आउटलुक शॉर्टकट कैसे बनाएं
एज के लिए माइक्रोसॉफ्ट आउटलुक एक्सटेंशन आपको ईमेल, कैलेंडर प्रबंधित करने देता है
दूषित आउटलुक .ost और .pst डेटा फ़ाइलों को कैसे ठीक करें
OneNote या Outlook में डार्क मोड कैसे सक्षम करें
Microsoft आउटलुक प्रतिसाद नहीं दे रहा है? कोशिश करने के लिए 8 सुधार
Outlook.com ईमेल प्राप्त या भेज नहीं रहा है
माइक्रोसॉफ्ट आउटलुक (विंडोज, मैक और मोबाइल) में डार्क मोड कैसे इनेबल करें
विंडोज 10 में माइक्रोसॉफ्ट आउटलुक त्रुटि 0x80040115 को ठीक करें
मैक के लिए आउटलुक में ऑटोडिस्कवर रीडायरेक्ट चेतावनी को कैसे दबाएं?
